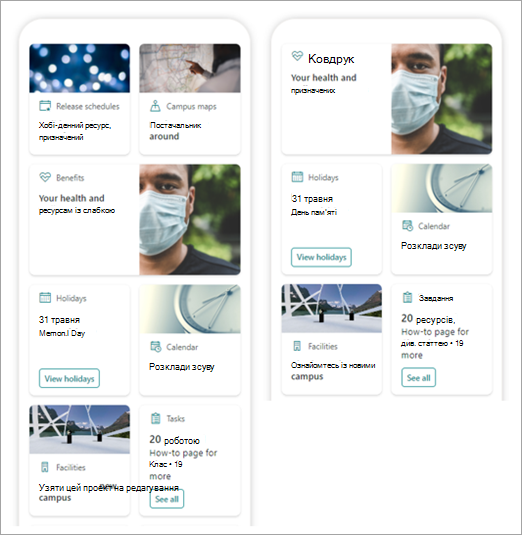Примітка.: Ця стаття стосується лише бета-користувачів цієї функції. Вона ще не доступна для загальних користувачів.
Приладна дошка Viva Connections забезпечує швидкий і легкий доступ до ключових даних працівників і завдань, пов'язаних із роботою, які можна призначити користувачам із ролей, ринків і робочих функцій. Приладну дошку можна створити без коду, або розробник може створити настроювані картки відповідно до певних потреб організації.
Після виконання певних передумов ви можете створити приладну дошку на своєму домашньому сайті. Ви можете додати її до Teams, щоб мати змогу легко отримувати доступ до мобільних пристроїв і робочих столів користувачів.
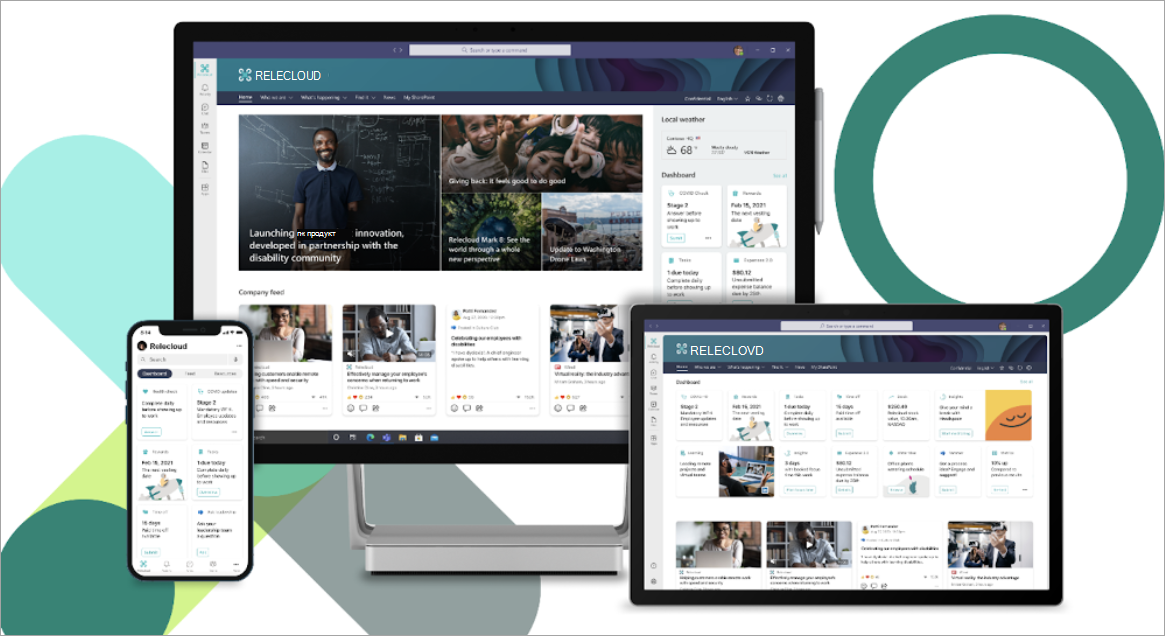
Приладна дошка складається з карток, які можна пов'язати зі сторінками SharePoint, наявними програмами Teams, сторонніми програмами та іншими настроюваними рішеннями.
Коли ви будуєте приладну дошку в режимі редагування, ви можете побачити наближення, як вона виглядатиме на різних пристроях. Якщо аудиторія націлена на будь-яку з карток, скористайтеся режимом попереднього перегляду, щоб побачити, як вона виглядатиме для різних аудиторій. Коли все буде готово, опублікуйте приладну дошку, щоб вона була доступна для використання на домашньому сайті, у Teams і в Teams Mobile.
У цій статті описано такі дії:
Створення та додавання карток до приладної дошки
Додавання картки сторінки SharePoint
Додавання картки веб-посилання
Додавання картки програми Teams
Попередній перегляд, щоб побачити, як приладна дошка відображатиметься для різних аудиторій
Створення приладної дошки та додавання карток до неї
Примітка.: Щоб створити приладну дошку, потрібні дозволи на редагування на домашньому сайті, де ви її створюєте.
-
На домашньому сайті виберіть елемент Створитиприладну дошку >.
-
Виберіть +Додати картку
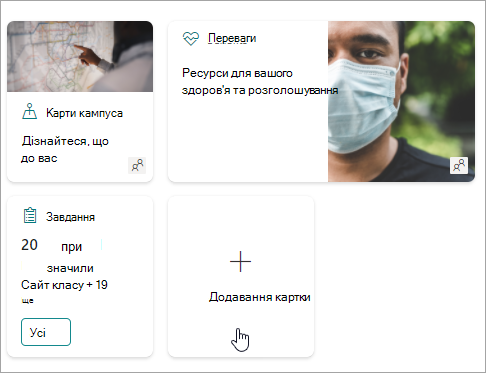
-
Виберіть тип картки, яку потрібно додати, на панелі інструментів картки приладної дошки.
-
Виконайте наведені нижче дії, щоб налаштувати кожен тип картки.
-
Коли все буде готово, опублікуйте приладну дошку, натиснувши кнопку Опублікувати у верхньому правому куті приладної дошки, щоб зробити її доступною для використання на домашньому сайті, у Teams і Мобільних пристроях Teams.
Додавання картки сторінки SharePoint
Додайте картку сторінки, щоб користувачі могли перейти на певну сторінку SharePoint, коли вибирають картку.
-
Перебуваючи в режимі редагування, виберіть + Додати картку з приладної дошки.
-
Виберіть сторінку SharePoint на панелі інструментів картки приладної дошки.
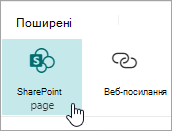
-
В області властивостей праворуч виберіть потрібні параметри.
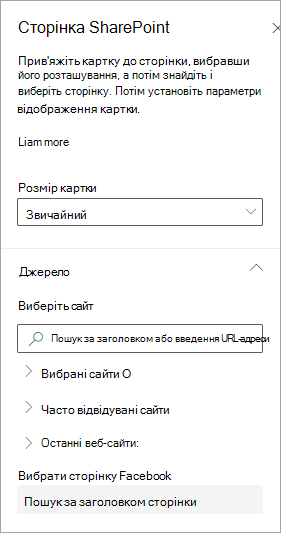
-
-
Виберіть розмір картки.
-
Виберіть сайт, на якому розташована сторінка. Для цього:
-
У розділі Джерело можна знайти сайт, ввівши заголовок або частковий заголовок. Або розгорніть розділ Популярні або Останні елементи, щоб знайти сайти, які ви нещодавно переглядали, або сайти, які ви нещодавно переглядали.
-
Вибравши сайт, знайдіть потрібну сторінку, ввівши заголовок або частковий заголовок сторінки.
-
-
-
Установіть параметри відображення картки:
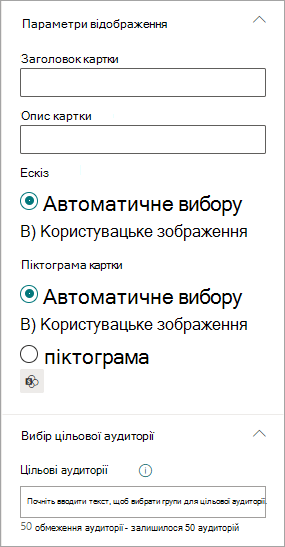
-
-
Введіть назву картки. Це не змінить заголовок сторінки; це заголовок, який відображатиметься у верхній частині картки.
-
Введіть опис картки. Цей параметр відображатиметься більшим текстом під заголовком.
-
-
У розділі Ескіз виберіть один із таких параметрів:
-
Автоматично вибрано: у верхній частині картки, що надходить зі сторінки, автоматично відобразиться зображення.
-
Настроюване зображення. Вибравши цей параметр, ви можете натиснути кнопку Змінити , щоб вибрати потрібне зображення.
-
-
У розділі Піктограма картки виберіть піктограму, яка відображатиметься в лівій частині заголовка картки:
-
Автоматично вибрано: автоматично з'явиться вбудована піктограма, пов'язана зі сторінкою.
-
Настроюване зображення. Натисніть кнопку Змінити , щоб вибрати потрібне зображення.
-
Піктограма. Натисніть кнопку Змінити , щоб вибрати один із наборів біржових піктограм.
-
-
Якщо потрібно націлювати картку на певну аудиторію (тобто на приладній дошці відображатиметься лише вказана вами аудиторія, виберіть одну або кілька груп для цільової аудиторії. Докладні відомості про вибір цільової аудиторії див. в розділі "Вибір цільової аудиторії " нижче.
-
Коли все буде готово, область властивостей можна закрити, клацнувши піктограму X у верхньому правому куті.
Додавання картки веб-посилання
Додайте картку веб-посилання, щоб користувачі могли перейти на внутрішнє або зовнішнє посилання на веб-сайті.
-
Перебуваючи в режимі редагування, виберіть + Додати картку з приладної дошки.
-
Виберіть веб-посилання на панелі інструментів карток приладної дошки.
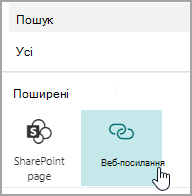
-
В області властивостей праворуч виберіть потрібні параметри
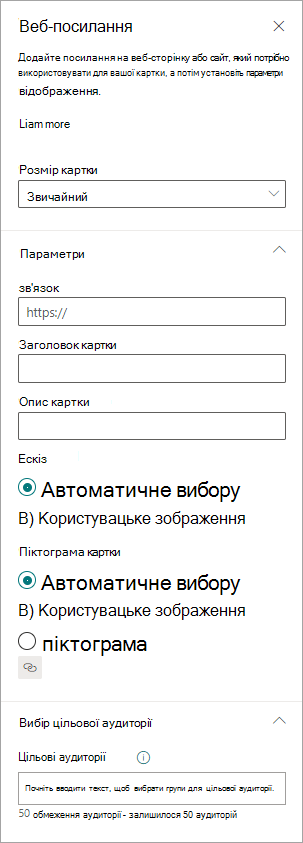
-
-
Виберіть розмір картки.
-
Введіть URL-адресу посилання. Це має починатися з https://
-
-
Установіть параметри відображення картки:
-
Введіть назву картки. Це не змінить заголовок сторінки; це заголовок, який відображатиметься у верхній частині картки.
-
Введіть опис картки. Цей параметр відображатиметься більшим текстом під заголовком.
-
-
У розділі Ескіз виберіть один із таких параметрів:
-
Автоматично вибрано: у верхній частині картки, що надходить зі сторінки, автоматично відобразиться зображення.
-
Настроюване зображення. Вибравши цей параметр, ви можете натиснути кнопку Змінити , щоб вибрати потрібне зображення.
-
-
У розділі Піктограма картки виберіть піктограму, яка відображатиметься в лівій частині заголовка картки:
-
Автоматично вибрано: автоматично з'явиться вбудована піктограма, пов'язана зі сторінкою.
-
Настроюване зображення. Натисніть кнопку Змінити , щоб вибрати потрібне зображення.
-
Піктограма. Натисніть кнопку Змінити , щоб вибрати один із наборів біржових піктограм.
-
-
Якщо потрібно націлювати картку на певну аудиторію (тобто на приладній дошці відображатиметься лише вказана вами аудиторія, виберіть одну або кілька груп для цільової аудиторії. Докладні відомості про вибір цільової аудиторії див. в розділі "Вибір цільової аудиторії " нижче.
-
Коли все буде готово, область властивостей можна закрити, клацнувши піктограму X у верхньому правому куті.
Створення власної картки за допомогою швидкого подання
Ви можете вибрати цю картку, щоб створити власну, указавши назву, розмір, піктограму, шаблон і настроювані кнопки з певними діями, такими як зв'язування з програмою або коротке подання.
Примітка.: Щоб швидко переглянути картку, можна скористатися шаблоном адаптивної картки, щоб ознайомитися з JSON. Див. Огляд templating - Адаптивні картки | Документація Microsoft для отримання додаткових відомостей.
Ви можете вибрати цю картку, щоб створити власну картку з швидким поданням. Для цього потрібно ознайомитися з шаблонами JSON і Adaptive Card. Див. Огляд templating - Адаптивні картки | Документація Microsoft для отримання додаткових відомостей.
-
Перебуваючи в режимі редагування, виберіть + Додати картку з приладної дошки.
-
Виберіть Конструктор карток.
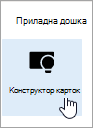
Настроювання параметрів картки
-
В області властивостей виберіть параметри своєї картки.
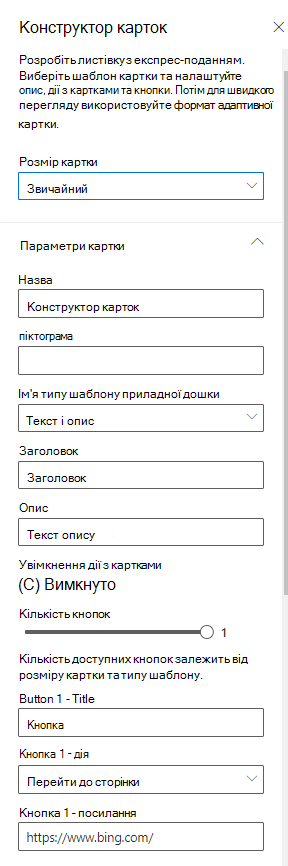
-
Виберіть середній або великий розмір картки.
Середня картка дозволить вам додати одну кнопку, а велика картка дозволить вам додати дві кнопки. -
Додайте заголовок для своєї картки.
-
Додайте URL-адресу піктограми.
-
Виберіть тип шаблону:
-
Текст дасть змогу додавати лише заголовок.
-
Текст і зображення дадуть змогу додати заголовок і зображення.
-
Текст і опис дадуть змогу додавати власний заголовок і опис, але без параметра зображення.
-
-
Залежно від вибраного типу шаблону додайте заголовок, опис і посилання на зображення. Якщо у вас немає жодного з цих параметрів, але ви хочете, виберіть інший тип шаблону.
-
Установіть перемикач Увімкнути дію з карткою в положення Увімкнуто , якщо потрібно, щоб картка переключитися на посилання або відобразити швидке подання, коли користувач вибирає її. Спочатку потрібно настроїти швидке подання (див. розділ Додавання швидкого подання нижче).
-
Виберіть кількість кнопок для відображення. Для середньої картки можна відобразити лише 1 кнопку. Для великої картки можна відобразити 1 або 2 кнопки.
-
Додайте назву кнопки, дію та посилання.
Настроювання швидкого подання
У розділі Макет і дані експрес-подання введіть код шаблону JSON для макета швидкого перегляду, а потім додайте код потрібних даних. Докладні відомості про спокусливість і дані в деяких прикладах див. в статті Огляд тимчасового вигляду – адаптивні картки | Документація Microsoft. Інші приклади можна знайти на сайті Дизайнер | Адаптивні картки.
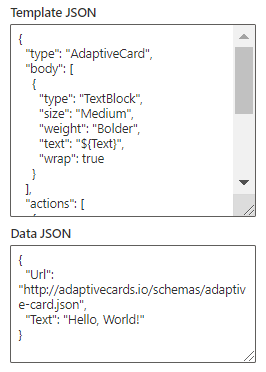
Вибір цільової аудиторії
Якщо потрібно націлювати картку на певну аудиторію (тобто на приладній дошці відображатиметься лише вказана вами аудиторія, виберіть одну або кілька груп для цільової аудиторії. Докладні відомості про вибір цільової аудиторії див. в розділі "Вибір цільової аудиторії " нижче.
Незабаром: додавання картки програми Teams
Картка програми Teams дає змогу створити картку, на якій використовується наявна програма Teams.
Ця картка недоступна для бета-версії.
Вибір цільової аудиторії
Використовуючи вибір цільової аудиторії, можна рекламувати картки певним групам людей. Це зручно, якщо потрібно представити інформацію, особливо актуальну для певної групи людей. Наприклад, можна націлювати картки на певний відділ.
Установлення цільових аудиторій для картки
-
Якщо сторінка ще не перебуває в режимі редагування, виберіть Редагувати у верхньому правому куті сторінки приладної дошки.
-
Виберіть картку, яку потрібно націлювати на одну або кілька аудиторій, і виберіть олівець Редагувати картку на панелі інструментів ліворуч.
-
В області властивостей праворуч у розділі Цільові аудиторії введіть або знайдіть потрібні групи аудиторій.
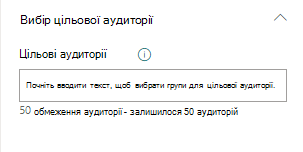
Якщо ви вибрали нещодавно створену або змінену групу аудиторій, може знадобитися деякий час, щоб відобразити застосоване націлювання для цієї групи.
Якщо цільова аудиторія картки успішна, у нижньому лівому куті картки з'явиться піктограма "Люди".
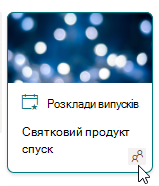
Попередній перегляд приладної дошки, щоб побачити, як вона відображатиметься для різних аудиторій
Якщо у вас є картки, призначені для аудиторії, ви можете побачити, як різні аудиторії бачитимуть приладну дошку залежно від аудиторії, до яких вони належать, і як вона виглядатиме на мобільних пристроях, настільних комп'ютерах і планшетах.
Те, що відображається в режимі попереднього перегляду, приблизне до ваших уподобань на пристрої для вибраної аудиторії (можна вибрати "Робочий стіл", "Планшет" або "Мобільний"). Фактичне подання залежить від пристрою та відображення кожного користувача.
Для попереднього перегляду для різних аудиторій виконайте наведені нижче дії.
-
Перебуваючи в режимі редагування, виберіть Попередній перегляд у верхньому правому куті.
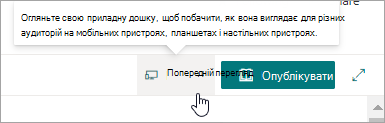
-
Виберіть розкривний список для вибору аудиторій для попереднього перегляду як. (якщо жодна з карток не призначена для аудиторії, натомість відображатиметься сіра мітка цільової аудиторії).
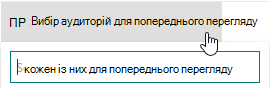
-
Знайдіть групу та виберіть її. Після додавання його буде вибрано за замовчуванням. Ви можете знову вибрати групу в розкривному списку, щоб видалити її з відображення.
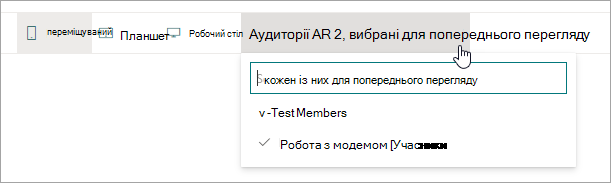
-
Відобразіться картки, призначені для доданої групи.
-
Якщо вибрано одну або кілька аудиторій, також відображатимуться картки, на яких немає цільової аудиторії.
-
Якщо аудиторії не вибрано, відображатимуться лише картки, призначені не для цільової аудиторії. Якщо жодна з карток не призначена для аудиторії, жодна з них не відображатиметься.
-
Якщо ви не входить до складу однієї з вибраних аудиторій, відображатимуться лише картки, призначені для .not audience targeted. Якщо жодна аудиторія не призначена, картки не відображаються.
Приклад
На приладній дошці нижче встановлено попередній перегляд для мобільних пристроїв, а в першій – дві перші картки– це цільова аудиторія як частина групи, вибраної для попереднього перегляду. У другому попередньому перегляді дві перші картки не призначено для вибраної групи аудиторій.
Ви також можете побачити, як виглядатиме приладна дошка на мобільних пристроях, таблицях і настільних комп'ютерах, вибравши ці параметри.