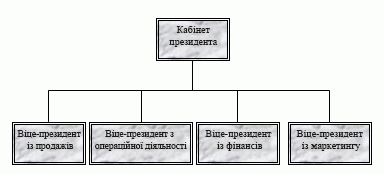
Ви можете створити просту організаційну діаграму в публікації за допомогою фігур для відображення позицій керівника та розташування звітів, а потім підключити їх за допомогою сполучних ліній.
Створення організаційної діаграми
Додавання фігур
-
У меню Вставлення виберіть пункт фігури, а потім клацніть фігуру, яку потрібно вставити.
-
Клацніть у публікації, де потрібно вставити фігуру.
-
Змінення розміру, кольору, заливки або лінії фігури.
-
Клацніть фігуру правою кнопкою миші та виберіть пункт Формат автофігури.
-
У діалоговому вікні Формат автофігури виберіть потрібні варіанти. Наприклад, щоб змінити заливку, перейдіть на вкладку кольори та лінії . У розділі заливкавиберіть новий колір у списку колір або натисніть кнопку ефекти заливки , щоб створити текстуру, візерунок або градієнт.
-
-
Коли фігура має вигляд для діаграми, клацніть фігуру правою кнопкою миші та виберіть команду Копіювати.
-
Клацніть правою кнопкою миші місце, де потрібно розташувати копію об'єкта, а потім натисніть кнопку Вставити.
-
Повторіть крок 5, доки не буде вибрано всі потрібні фігури для діаграми.
Підключення фігур
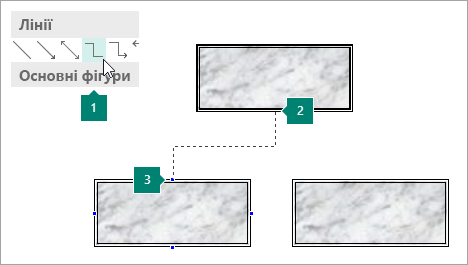
1 Вибір сполучної лінії
2 Перший сайт підключення
3 Другий сайт підключення; сайти з'єднання відображаються синім кольором, якщо навести вказівник миші на фігуру.
-
У меню Вставлення натисніть кнопку фігури, а потім виберіть потрібну сполучну лінію, як-от лікоть.
-
Наведіть вказівник миші на місце, де потрібно вкласти сполучну лінію, наприклад у нижній частині фігури позиції верхнього менеджера в організаційній діаграмі.
Сайти з'єднання відображаються синім кольором, якщо навести вказівник миші на фігуру.
-
Клацніть перший сайт підключення, наведіть вказівник миші на другий об'єкт (наприклад, у першу фігуру розташування звіту в організаційній діаграмі), а потім клацніть друге місце підключення.
-
Повторіть кроки 1-3, щоб додати всі потрібні сполучні лінії.
-
Необов'язково: змінюйте колір або товщину сполучних ліній.
-
Виберіть сполучні лінії, які потрібно змінити. Щоб вибрати кілька сполучних ліній, клацніть кожну сполучну лінію, утримуючи натиснутою клавішу SHIFT.
-
Клацніть правою кнопкою миші, виберіть пункт Формат автофігури, а потім перейдіть на вкладку кольори та лінії .
-
У розділі лініявиберіть потрібні варіанти.
-
Додавання тексту
-
Щоб додати текст до фігури в організаційній діаграмі, клацніть фігуру, а потім введіть потрібний текст.
-
Щоб відформатувати текст, виділіть текст у фігурі, а потім скористайтеся параметрами на вкладці Формат Знаряддя для текстових полів .
Переміщення фігур і сполучних ліній в організаційній діаграмі
Тепер, коли ви додали фігури та сполучні лінії для організаційної діаграми, може знадобитися точно налаштувати розташування кожної частини.
Переміщення фігури
-
Клацніть фігуру, яку потрібно перенести.
-
Виконайте одну з таких дій:
Перетягування фігури на нове розташування
-
Наведіть вказівник миші на фігуру. Коли вказівник миші перетвориться на

Примітка.: Якщо один із команд прив'язування увімкнуто, фігура може прив'язати до найближчого орієнтира, фігури або лінійки, коли ви відпустите кнопку миші.
Зсунути фігуру
-
Натисніть одну з клавіш зі стрілками, щоб пересунути фігуру в цьому напрямку.
Об'єкт пересуває певну відстань щоразу, коли ви натискаєте клавішу зі стрілкою. За замовчуванням зсув 0,13 дюймів (або еквівалент, якщо ви використовуєте іншу одиницю вимірювання). Проте ви можете змінити відстань зсуву.
-
Послідовно виберіть елементи Файл > Параметри > Додатково.
-
У розділі настройки редагуваннявстановіть прапорець Зсунути об'єкти за прапорцем, а потім введіть відстань, яку потрібно змінити, коли ви переведіть їх.
-
Розташування об'єкта саме на сторінці
-
Клацніть фігуру правою кнопкою миші.
-
У контекстному меню виберіть пункт Формат автофігури, а потім перейдіть на вкладку макет .
-
У розділі розташування на сторінцівведіть додатні вимірювання для горизонтального та вертикального розташування об'єкта або групи об'єктів.
-
Натисніть кнопку OK.
Порада.: Після клацання об'єкта можна побачити точне положення в рядку стану в нижній частині вікна.
-
Переміщення сполучної лінії
-
Клацніть сполучну лінію, яку потрібно перенести.
-
Виконайте одну або обидві такі дії:
-
Щоб перейти на один кінець сполучної лінії, наведіть вказівник миші на кінець, який потрібно перемістити, доки вказівник не перетвориться на перехрестя, а потім перетягніть кінець та підключіть його до іншої точки.
Щоб змінити автоматичне з'єднання, утримуйте натиснутою клавішу ALT під час перетягування кінця сполучної лінії. Ви можете розмістити кінцеву місце, де б ви не були на об'єкті, але завершити підключення не буде.
-
Щоб від'єднати всю сполучну лінію, перетягніть його на середину (а не за жовтий ромб).
-
Робота з організаційною діаграмою як один об'єкт
Коли організаційна діаграма виглядатиме належним чином, можливо, потрібно згрупувати всі фігури та сполучні лінії разом як один об'єкт. Групування об'єктів спрощує переміщення та змінення розміру всієї організаційної діаграми, а також дає змогу уникнути ненавмисного переміщення фігур або сполучних ліній.
Групування об’єктів
-
Протягніть вказівник миші, щоб накреслити поле «область» навколо фігур і сполучних ліній в організаційній діаграмі.
-
На вкладці Формат Знаряддя для креслення натисніть кнопку Групувати.
Якщо потрібно внести зміни до діаграми, можна Розгрупувати фігури та сполучні лінії, натиснувши кнопку Розгрупувати.
Настроювання публікації для створення організаційної діаграми
Перш ніж створити діаграму, відобразіть Основні фігури та сполучні лінії , підменю як переміщувані панелі інструментів, щоб не відображати підменю щоразу, коли потрібно додати фігуру або сполучну лінію.
-
Відкрийте або створіть публікацію, до якої потрібно додати організаційну діаграму.
-
На панелі інструментів об'єкти натисніть кнопку автофігури

-
Перетягніть маркер переміщення

Підменю " сполучні лінії " перетворюється на переміщувану панель інструментів.
-
На панелі інструментів об'єкти натисніть кнопку автофігури

-
Перетягніть маркер переміщення

Підменю " Основні фігури " перетворюється на переміщувану панель інструментів.
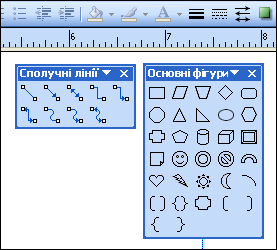
Створення організаційної діаграми
Тепер, коли відобразяться панелі інструментів " сполучні лінії " та " Основні фігури ", ви готові створити організаційну діаграму.
Створення фігур
-
На панелі інструментів Основні фігури виберіть потрібну фігуру в організаційній діаграмі, як-от прямокутник

-
Змінення розміру, кольору, заливки або лінії фігури.
як
-
Клацніть фігуру правою кнопкою миші та виберіть пункт Формат автофігури.
Відкриється діалогове вікно Формат автофігури .
-
Виберіть потрібні параметри. Наприклад, щоб змінити заливку, перейдіть на вкладку кольори та лінії . У розділі заливкавиберіть новий колір у списку колір або натисніть кнопку ефекти заливки , щоб створити текстуру, візерунок або градієнт.
-
-
Коли фігура має вигляд для діаграми, клацніть фігуру правою кнопкою миші та виберіть команду Копіювати.
-
Клацніть правою кнопкою миші місце, де потрібно додати об'єкт, і виберіть команду Вставити.
-
Повторіть крок 4, доки не буде вибрано всі потрібні фігури для діаграми.
Підключення фігур
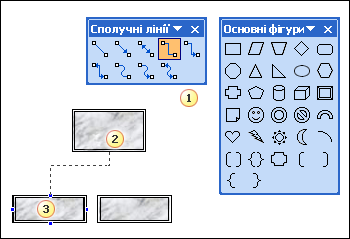
1 Сполучна лінія
2 Перший сайт підключення
3 Другий сайт підключення; під час наведення вказівника на фігуру сайти з'єднання відображаються як блакитні кола.
-
На панелі інструментів сполучні лінії двічі клацніть потрібну сполучну лінію, як-от сполучна лінія ліктя.
Примітка.: Якщо двічі клацнути сполучну лінію, кнопка залишається виділеною, доки ви додасте потрібні сполучні лінії.
-
Наведіть вказівник миші на місце, де потрібно вкласти сполучну лінію, наприклад у нижній частині фігури позиції верхнього менеджера в організаційній діаграмі.
Під час наведення вказівника на фігуру сайти з'єднання відображаються як блакитні кола.
-
Клацніть перший потрібний сайт підключення, наведіть вказівник миші на інший об'єкт (наприклад, у першу фігуру розташування звіту в організаційній діаграмі), а потім клацніть другий сайт підключення.
-
Повторіть кроки 2 – 3, щоб додати всі потрібні сполучні лінії.
-
Додавши потрібні сполучні лінії, клацніть сполучну лінію, вибрану на панелі інструментів сполучні лінії на кроці 1, або натисніть клавішу ESC, щоб скасувати виділення кнопки сполучної лінії.
-
Змініть колір або товщину сполучних ліній.
-
Виберіть сполучні лінії, які потрібно змінити. Щоб вибрати кілька сполучних ліній, клацніть кожну сполучну лінію, утримуючи натиснутою клавішу SHIFT.
-
У меню Формат виберіть автофігури, а потім перейдіть на вкладку кольори та лінії .
-
У розділі лініявиберіть потрібні варіанти.
-
Додавання тексту
-
Щоб додати текст до фігури в організаційній діаграмі, клацніть фігуру, а потім введіть потрібний текст.
-
Щоб відформатувати текст, виділіть текст у фігурі, а потім скористайтеся параметрами на панелі інструментів форматування .
Переміщення фігур і сполучних ліній в організаційній діаграмі
Тепер, коли ви додали фігури та сполучні лінії для організаційної діаграми, може знадобитися точно налаштувати розташування кожної частини.
Переміщення фігури
-
Клацніть фігуру, яку потрібно перенести.
-
Виконайте одну з таких дій:
Перетягування фігури на нове розташування
-
Наведіть вказівник миші на фігуру. Коли вказівник миші перетвориться на

Примітка.: Якщо один із команд прив'язування увімкнуто, фігура може прив'язати до найближчого орієнтира, фігури або лінійки, коли ви відпустите кнопку миші.
Зсунути фігуру
-
Натисніть одну з клавіш зі стрілками, щоб пересунути фігуру в цьому напрямку.
Об'єкт пересуває певну відстань щоразу, коли ви натискаєте клавішу зі стрілкою. За замовчуванням зсув 0,13 дюймів (або еквівалент, якщо ви використовуєте іншу одиницю вимірювання). Проте ви можете змінити відстань зсуву.
-
У меню Знаряддя виберіть пункт настройки, а потім перейдіть на вкладку редагування .
-
Установіть прапорець Зсунути об'єкти за допомогою клавіш зі стрілками , а потім введіть відстань, яку потрібно перенести для об'єктів під час їх переміщення.
-
Розташування об'єкта саме на сторінці
-
Клацніть фігуру правою кнопкою миші.
-
У контекстному меню виберіть пункт Формат автофігури, а потім перейдіть на вкладку макет .
-
У розділі розташування на сторінцівведіть додатні вимірювання для горизонтального та вертикального розташування об'єкта або групи об'єктів.
-
Натисніть кнопку OK.
Порада.: Після клацання об'єкта можна побачити точне положення в рядку стану в нижній частині вікна.
-
Переміщення сполучної лінії
-
Клацніть сполучну лінію, яку потрібно перенести.
-
Виконайте одну або обидві такі дії:
-
Щоб перейти на один кінець сполучної лінії, наведіть вказівник миші на кінець, який потрібно перемістити, доки вказівник не перетвориться на перехрестя, а потім перетягніть кінець та підключіть його до іншої точки.
Щоб змінити автоматичне з'єднання, утримуйте натиснутою клавішу ALT під час перетягування кінця сполучної лінії. Ви можете розмістити кінцеву місце, де б ви не були на об'єкті, але завершити підключення не буде.
-
Щоб від'єднати всю сполучну лінію, перетягніть його на середину (а не за жовтий ромб).
-
Робота з організаційною діаграмою як один об'єкт
Коли організаційна діаграма виглядатиме належним чином, можливо, потрібно згрупувати всі фігури та сполучні лінії разом як один об'єкт. Групування об'єктів спрощує переміщення та змінення розміру всієї організаційної діаграми, а також дає змогу уникнути ненавмисного переміщення фігур або сполучних ліній.
Групування об’єктів
-
На панелі інструментів об'єкти клацніть засіб виділення об'єктів

-
Під полем вибору виберіть елемент Групувати об'єкти

Якщо потрібно внести зміни до діаграми, можна Розгрупувати фігури та сполучні лінії.
Розгрупування об’єктів
-
Виділіть згруповані об'єкти (Організаційна діаграма).
-
Під полем вибору натисніть кнопку Розгрупувати об'єкти











