Чудовий спосіб зв'язатися з клієнтами – скористатися професійним підписом електронної пошти для всіх у вашій компанії. Ви можете почати з шаблону підпису електронної пошти, оновити його за допомогою назви компанії, емблеми та кольорів, а також надати до нього спільний доступ працівникам. Фірмовий підпис додає вашій комунікації надійності та надійності.
Що я дізнаюся?
-
Створення професійного фірмового підпису електронної пошти
-
Надання спільного доступу до шаблону підпису електронної пошти іншим користувачам у моїй компанії
Що мені потрібно?
-
5 хвилин
-
Класична програма Outlook для Windows
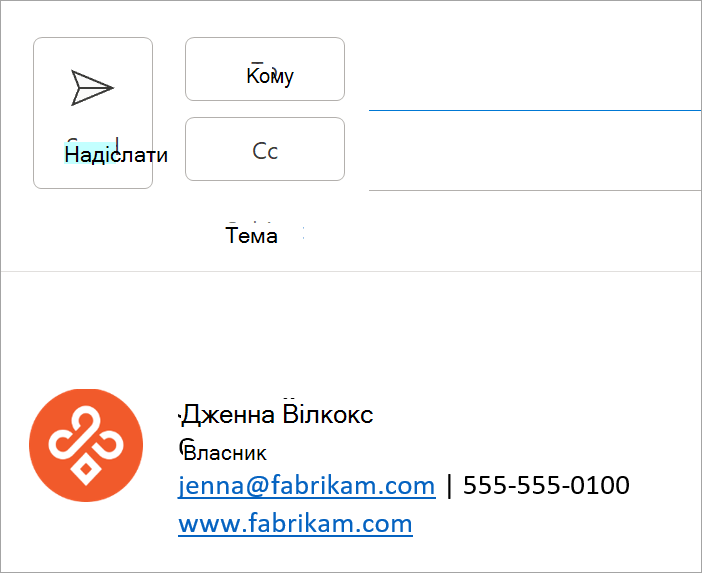
Ви можете створити підпис для повідомлень електронної пошти, використовуючи доступний шаблон підпису.
Отримання шаблону підпису електронної пошти та його персоналізація
-
Ви можете почати створювати фірмовий підпис, починаючи із шаблону підпису електронної пошти. З шаблону можна скопіювати підпис, який вам подобається, у повідомлення електронної пошти та персоналізувати його, щоб створити власний.
Примітка:Іноді, коли ви завантажуєте та відкриваєте шаблон підпису, він відкривається в безпечному поданні в програмі Word, щоб відредагувати шаблон, потрібно натиснути кнопку Увімкнути редагування.
-
Завантаживши шаблон, відкрийте його у Word.
-
Виберіть будь-який підпис, виділіть усі елементи підпису та натисніть кнопку Копіювати.
-
Відкрийте Outlook і виберіть пункт Створити повідомлення електронної пошти.
-
Вставте скопійований підпис у вміст повідомлення електронної пошти.
-
Персоналізуйте свій підпис, змінивши текст, змінивши фотографію або емблему, додавши гіперпосилання на веб-сайт або соціальну соціальних мереж, як показано в наведеному нижче відео.

Примітка.: Іноді, коли ви завантажуєте та відкриваєте шаблон підпису, він відкривається в безпечному поданні в програмі Word, щоб відредагувати шаблон, потрібно натиснути кнопку Увімкнути редагування.
Змінення фотографії або емблеми
-
Клацніть правою кнопкою миші фотографію в підписі та виберіть змінити рисунок.
-
Виберіть джерело зі списку, де розташовано фотографію або емблему.
-
Натисніть кнопку Вставити.
-
Щоб змінити розмір зображення, виберіть зображення, щоб навколо зображення відображалися маркери перетягування. Перемістіть маркери перетягування, щоб за потреби змінити розмір зображення. Відкрийте меню Формат і скористайтеся параметрами на ньому, щоб відформатувати зображення.
Порада.: Радимо використовувати стандартні шрифти для підпису. Щоб отримати докладніші відомості про шрифти, знайдіть в Інтернеті "найкращі шрифти для електронної пошти".
Додавання гіперпосилань на веб-сайт/соціальну
-
У підписі клацніть правою кнопкою миші будь-яку піктограму соціальної мережі або виділіть текст веб-сайту, клацніть правою кнопкою миші та виберіть Редагувати посилання.
-
У полі Адреса додайте посилання на ваш профіль соціальної мережі.
-
Натисніть кнопку OK.
Вибравши свій підпис, потрібно зберегти його, щоб і надалі використовувати його в усій вихідній електронній пошті.
-
Виділіть усі елементи підпису, клацніть його правою кнопкою миші та виберіть команду "Копіювати"
-
У меню Повідомлення виберіть Підпис > Підписи.
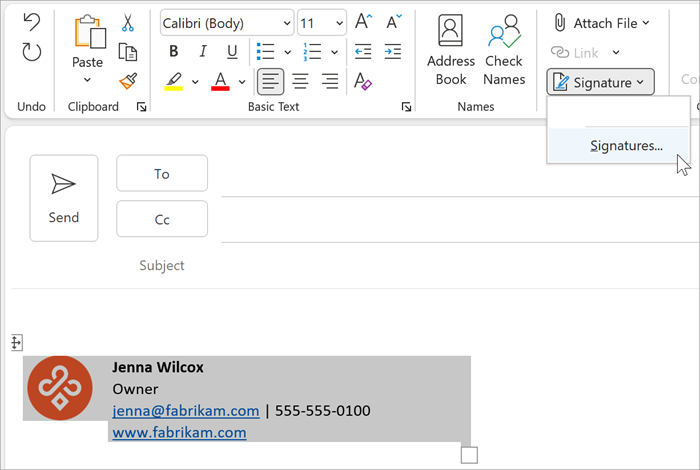
-
Натисніть кнопку Створити та введіть ім'я підпису. Наприклад: Бізнес, Офіційний, Особистий.
-
У полі Редагувати підпис клацніть правою кнопкою миші та виберіть вставити. Тепер підпис відображатиметься в полі.
-
Натисніть кнопку OK , щоб зберегти новий підпис. Усі майбутні повідомлення автоматично додаватимуть цей підпис.
Див. також
Створивши фірмовий професійний підпис, ви захочете поділитися ним з іншими користувачами у своїй компанії, щоб кожен отримав професійний підпис електронної пошти з вашим брендом. Найпростіший спосіб надати спільний доступ до підпису електронної пошти – надіслати електронний лист іншим користувачам у своїй компанії за допомогою підпису електронної пошти. Щоб змінити та зберегти підпис, зверніться до користувачів на кроках 2 та 3 вище.










