Якщо не потрібно відображати всі елементи PowerPoint слайда одночасно, можна створити складений слайд. Цей тип слайда дає змогу переходити від однієї точки до іншої, додаючи ефектний потік до презентації. Щоб створити складений слайд у PowerPoint, до кожної частини слайда потрібно додати анімаційний ефект входу .
У цій статті:
Додавання анімації до кожного елемента
-
На слайді виберіть текст або об’єкт, який має з’являтися першим.
-
Виберіть Анімація > Додати анімацію.

-
Виберіть один з ефектів у розділі Вхід або пункт Інші ефекти входу, щоб переглянути доступні варіанти.
Порада.: Крім того, вибрати потрібний ефект типу Вхід можна зі списку піктограм на вкладці Анімація.
-
Повторіть ці дії для кожного об’єкта в тому порядку, у якому вони мають з’являтися.
Примітка.: За замовчуванням PowerPoint відтворює ефекти входу в тій послідовності, у якій ви їх додавали. Коли слайд, створений анімацією, відкриється в показі слайдів, клацніть слайд, щоб відобразити перший об'єкт із ефектом входу. Кожне наступне натискання відкриває наступний об'єкт у вказаному порядку.
Оновлення анімацій
Ви можете переглянути або змінити послідовність відображення об’єктів на складеному слайді. Оновити параметри можна в області анімації.
-
Виберіть Анімація > Область анімації. Праворуч від слайда відкриється область анімації.

-
Виберіть один з об’єктів слайда.
-
Щоб змінити послідовність ефектів анімації, клацніть стрілку вгору або вниз у верхній частині області анімації.
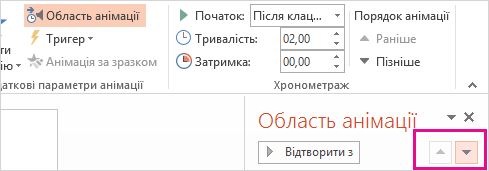
Порада.: Щоб змінити порядок, можна також перетягнути елемент до іншого розташування в списку.
-
Щоб оновити параметри ефекту, клацніть стрілку біля піктограми.
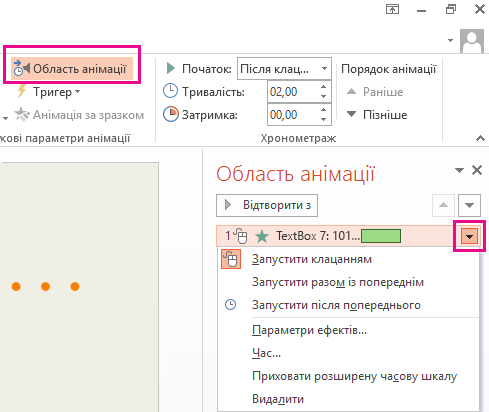
Порада.: Також можна клацнути елемент правою кнопкою миші, щоб відкрити параметри ефектів.
Відображення текстового списку по одному рядку за раз
Див. статтю Додавання анімації або додавання слів до одного рядка за раз.










