Ви можете створити схему компонентів UML для відображення компонентів, портів, інтерфейсів і зв'язків між ними.
Компонент у UML представляє модульну частину системи. Поведінка визначається з точки зору обов'язкових і наданих інтерфейсів. Компонент має зовнішнє подання із загальнодоступними властивостями та операціями, а також має внутрішнє подання з приватними властивостями та реалізацією класифікаторів. У внутрішньому поданні показано, як зовнішня поведінка реалізована всередині країни.
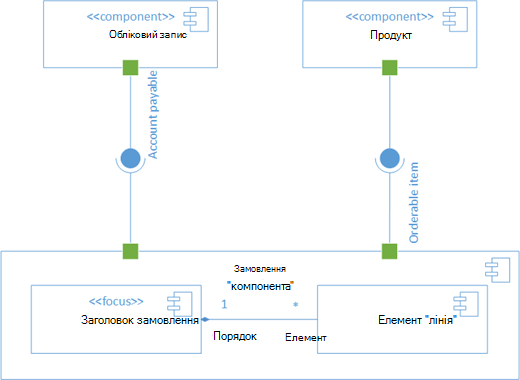
Спочатку відкрийте шаблон компонента UML і виберіть один із чотирьох варіантів. Відкриється колекція трафаретів Компонент UML із фігурами, які відповідають стандарту UML 2.5.
Примітка.: Колекція трафаретів Компонент UML доступна, лише якщо ви абонент Visio (план 2). Якщо у вас є передплата, переконайтеся, що використовуєте найновішу версію Visio.
Запуск схеми компонентів
-
Запустіть Visio. Якщо файл уже відкрито, на вкладці Файл виберіть пункт Створити.
-
Виберіть Категорії > ПЗ та бази даних > Компонент UML.
-
Клацніть пустий шаблон або виберіть одну з трьох початкових схем. Вибравши шаблон, натисніть кнопку Створити.
-
Поруч зі схемою має відкритися вікно Фігури. Якщо він не відображається, перейдіть до розділу Переглядобластей завдань > і переконайтеся , що фігури виділено. Якщо вікно все одно не відображається, натисніть ліворуч кнопку Розгорнути вікно "Фігури"

-
На вкладці Подання встановіть прапорець Точки з’єднання. В іншому разі точки з’єднання не відображатимуться, коли ви з’єднуватимете фігури.
-
Перетягніть фігури, які потрібно додати до схеми, з вікна Фігури на сторінку. Щоб змінити текстові підписи, двічі клацніть їх.
Фігури компонентів
Призначення
Використовуйте фігури компонентів для кожного функціонального підрозділу у своїй системі або схемі.

Відображення й приховання стереотипів
Клацніть фігуру правою кнопкою миші, щоб відобразити або приховати підпис стереотипу.
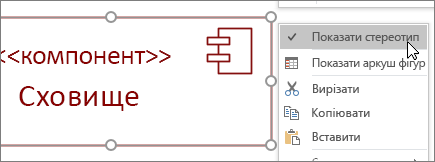
Підсистеми
Фігуру компонента можна використовувати як фігуру підсистеми, яка містить інші компоненти. Просто збільште її та перетягніть на її верхню частину інші компоненти. Зупиніться, коли побачите виділення зеленим. Відтепер більша фігура слугуватиме контейнером, і менша фігура переміщуватиметься разом із нею.
Порада.: Якщо компонент, перетягнутий на верхню частину іншого компонента, зникає, перемістіть його вперед, натиснувши клавіші Ctrl+Shift+F.
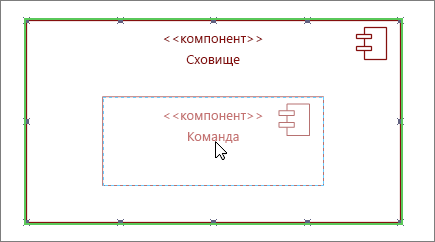
Фігури інтерфейсів
Призначення
-
За допомогою фігури Наданий інтерфейс можна зазначити реалізацію класу або інтерфейсу.
-
Використовуйте фігуру Необхідний інтерфейс, якщо потрібно зазначити залежність від класу або інтерфейсу.
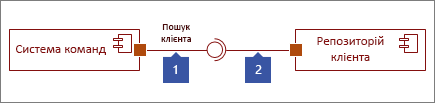
Крок 1
Перетягніть фігуру Наданий інтерфейс на сторінку та вирівняйте квадрат порту з точкою з’єднання. На успішне з’єднання вказуватиме зелене виділення навколо точки з’єднання.
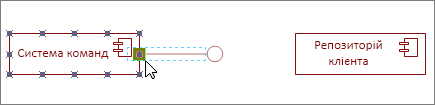
Крок 2
Перетягніть фігуру Необхідний інтерфейс на сторінку та вирівняйте квадрат порту з точкою з’єднання. На успішне з’єднання вказуватиме зелене виділення навколо точки з’єднання.
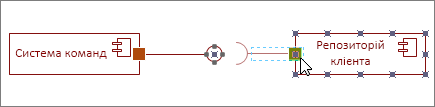
Крок 3
Щоб підключити обидва інтерфейси (наданий і необхідний), спочатку виділіть фігуру "Необхідний інтерфейс". Потім знайдіть жовтий маркер.

Крок 4
Перетягніть жовтий маркер, щоб установити з’єднання з фігурою "Наданий інтерфейс".
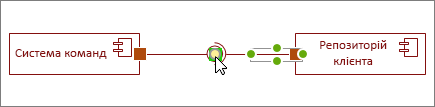
Поради з використання сполучних ліній
Вирівняйте сполучні лінії
Якщо сполучна лінія займає забагато поворотів, клацніть її правою кнопкою миші та виберіть пункт Пряма сполучна лінія.
Відобразіть кратність
За потреби клацніть сполучну лінію правою кнопкою миші й виберіть команду Показати кратність. Коли завершите, з’являться чотири текстові поля, у які можна ввести докладні відомості. Якщо потрібні не всі текстові поля, видаліть зайві.
Змініть тип сполучної лінії
Ви можете змінити тип сполучної лінії. Наприклад, замість типа "Зв’язок" можна вибрати "Направлений зв’язок". Клацніть сполучну лінію правою кнопкою миші й виберіть команду Установити тип сполучної лінії.
Створюйте динамічні сполучні лінії замість з’єднання точок
Якщо ви передбачаєте багато рухомих фігур, радимо створити динамічне з'єднання замість точкового з'єднання.
Перемістіть або поверніть текст на сполучних лініях
Зазвичай виникає потреба повернути або перемістити текст на сполучних лініях. Ось як можна це зробити:
-
Клацніть пусту область сторінки, щоб зняти всі можливі виділення.
-
На вкладці Основне в групі Знаряддя натисніть кнопку Блок тексту

-
Клацніть сполучну лінію з текстом, який потрібно повернути або перемістити.
-
Перетягніть блок тексту або поверніть його за допомогою маркера обертання

-
Коли завершите, натисніть кнопку Вказівник

Після переходу до Вказівника



Примітка.: Для створення та редагування схем UML на Інтернет-версія Visio потрібна ліцензія на Visio (план 1) або Visio (план 2), яка купується окремо від Microsoft 365. Щоб отримати додаткові відомості, зверніться до адміністратора Microsoft 365. Якщо адміністратор увімкнув "самостійну покупку", ви можете придбати ліцензію для Visio самостійно. Докладні відомості див. в статті Самостійне придбання: запитання й відповіді.
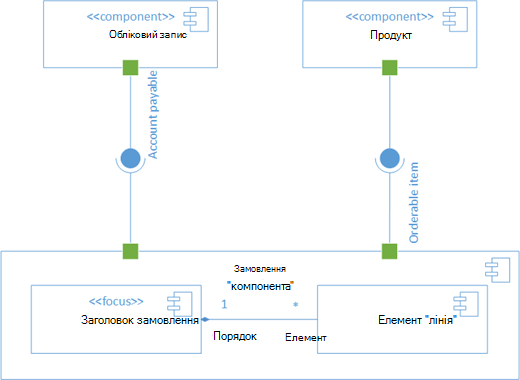
Спочатку відкрийте шаблон компонента UML і виберіть один із чотирьох варіантів. Відкриється колекція трафаретів Компонент UML із фігурами, які відповідають стандарту UML 2.5.
Примітка.: Колекція трафаретів Компонент UML доступна, лише якщо ви абонент Visio (план 2). Якщо у вас є передплата, переконайтеся, що використовуєте найновішу версію Visio.
Створення схеми послідовності
-
Відкрийте інтернет-версію Visio.
-
У верхньому правому куті сторінки виберіть Інші шаблони.
-
Прокрутіть колекцію вниз до рядка Компонент UML приблизно на півдорозі вниз по сторінці.
Перший елемент у рядку представляє пустий шаблон і супутню колекцію трафаретів. Інші елементи в рядку – це зразки схем, які вже містять кілька фігур, які допоможуть швидко почати роботу.
-
Клацніть будь-який елемент, щоб переглянути його.
-
Знайшовши потрібну схему, натисніть її кнопку Створення.
Нова схема з пов'язаною колекцією трафаретів відкриється в браузері.
Фігури компонентів
Призначення
Використовуйте фігури компонентів для кожного функціонального підрозділу у своїй системі або схемі.

Відображення й приховання стереотипів
Клацніть фігуру правою кнопкою миші, щоб відобразити або приховати підпис стереотипу.
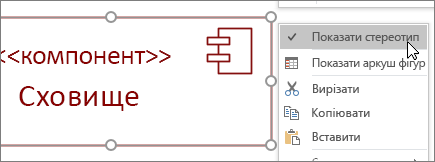
Підсистеми
Фігуру компонента можна використовувати як фігуру підсистеми, яка містить інші компоненти. Просто збільште її та перетягніть на її верхню частину інші компоненти. Зупиніться, коли побачите виділення зеленим. Відтепер більша фігура слугуватиме контейнером, і менша фігура переміщуватиметься разом із нею.
Порада.: Якщо компонент, перетягнутий на верхню частину іншого компонента, зникає, перемістіть його вперед, натиснувши клавіші Ctrl+Shift+F.
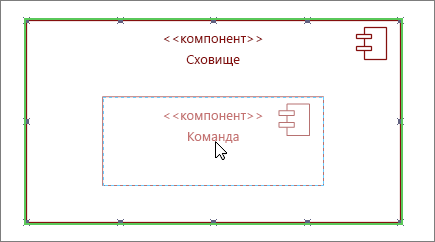
Фігури інтерфейсів
Призначення
-
За допомогою фігури Наданий інтерфейс можна зазначити реалізацію класу або інтерфейсу.
-
Використовуйте фігуру Необхідний інтерфейс, якщо потрібно зазначити залежність від класу або інтерфейсу.
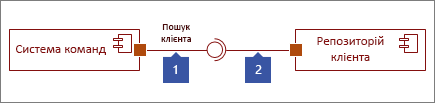
Крок 1
Перетягніть фігуру Наданий інтерфейс на сторінку та вирівняйте квадрат порту з точкою з’єднання. На успішне з’єднання вказуватиме зелене виділення навколо точки з’єднання.
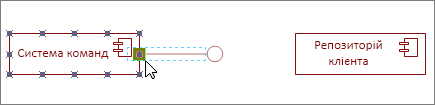
Крок 2
Перетягніть фігуру Необхідний інтерфейс на сторінку та вирівняйте квадрат порту з точкою з’єднання. На успішне з’єднання вказуватиме зелене виділення навколо точки з’єднання.
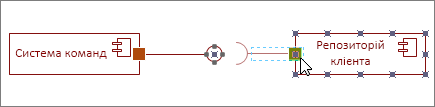
Крок 3
Щоб підключити обидва інтерфейси (наданий і необхідний), спочатку виділіть фігуру "Необхідний інтерфейс". Потім знайдіть жовтий маркер.

Крок 4
Перетягніть жовтий маркер, щоб установити з’єднання з фігурою "Наданий інтерфейс".
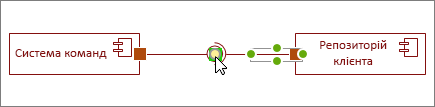
Поради з використання сполучних ліній
Вирівняйте сполучні лінії
Якщо сполучна лінія займає забагато поворотів, клацніть її правою кнопкою миші та виберіть пункт Пряма сполучна лінія.
Відобразіть кратність
За потреби клацніть сполучну лінію правою кнопкою миші й виберіть команду Показати кратність. Коли завершите, з’являться чотири текстові поля, у які можна ввести докладні відомості. Якщо потрібні не всі текстові поля, видаліть зайві.
Змінення типу сполучної лінії
Ви можете змінити тип сполучної лінії. Наприклад, замість типа "Зв’язок" можна вибрати "Направлений зв’язок". Клацніть сполучну лінію правою кнопкою миші й виберіть команду Установити тип сполучної лінії.
Створюйте динамічні сполучні лінії замість з’єднання точок
Якщо ви передбачаєте багато рухомих фігур, радимо створити динамічне з'єднання замість точкового з'єднання.
Перемістіть або поверніть текст на сполучних лініях
Зазвичай виникає потреба повернути або перемістити текст на сполучних лініях. Ось як можна це зробити:
-
Клацніть пусту область сторінки, щоб зняти всі можливі виділення.
-
На вкладці Основне в групі Знаряддя натисніть кнопку Блок тексту

-
Клацніть сполучну лінію з текстом, який потрібно повернути або перемістити.
-
Перетягніть блок тексту або поверніть його за допомогою маркера обертання

-
Коли завершите, натисніть кнопку Вказівник

Після переходу до Вказівника













