Publisher включає попередньо розроблені публікації брошур, за допомогою яких можна указати відомості про компанію. Попередньо розроблена публікація дає змогу:
-
створити брошуру на основі публікації з готовим професійним оформленням;
-
переформатувати брошуру, лише один раз клацнувши мишею, щоб перейти від 3-панельної брошури до 4-панельної;
-
включити розділ з адресою клієнта та форму замовлення, відповіді або реєстрації;
-
забезпечити єдиний стиль маркетингових матеріалів компанії, застосувавши одну схему шрифту, колірну схему та набір службових відомостей для всіх публікацій.
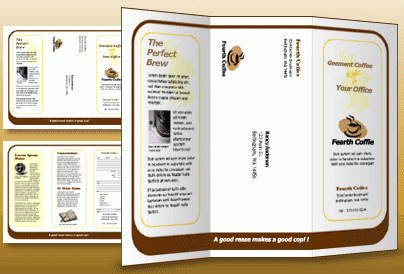
У цій статті
Вибір макета брошури
Під час створення брошури ви можете вказати потрібні параметри, наприклад панель адреси клієнта, набір службових відомостей, схему шрифту та форму реєстрації.
-
Запустіть програму Publisher.
-
Знайдіть і виберіть макет брошури за допомогою пошуку або клацнувши категорію Брошури.
-
У розділі Колірна схема виберіть потрібну колірну схему.
-
У розділі Схема шрифту виберіть потрібну схему шрифту.
-
У розділі Службові відомості виберіть потрібний набір службових відомостей або створіть новий.
-
У розділі Розмір сторінки виберіть 3-панельна або 4-панельна.
-
Установіть або зніміть прапорець Додати адресу клієнта, залежно від того, чи ви плануєте надсилати брошуру клієнтам.
Якщо вибрати цей параметр, на одну з панелей буде вставлено текстове поле адреси, текстове поле зворотної адреси та текстове поле назви компанії.
-
У розділі Форма виберіть тип форми відповіді, яку потрібно додати, або клацніть Немає.
-
Натисніть кнопку Створити.
Змінення параметрів брошури
Після збереження публікації ви можете змінити її параметри. На вкладці Макет сторінки натисніть кнопку Змінити шаблон.
Щоб скористатись іншим набором службових відомостей, на вкладці Вставлення клацніть Службові відомості, а потім виберіть потрібний набір.
Заміна тексту покажчика місця заповнення
Клацніть текст покажчика місця заповнення, а потім введіть власний текст.
Примітки.:
-
Якщо ви вже створили набір службових відомостей, вашу ділову контактну інформацію та емблему буде автоматично підставлено в текст покажчика місця заповнення.
-
Здебільшого розмір тексту автоматично припасовується до текстового поля.
Змінення розміру тексту в текстових полях
Здебільшого розмір тексту автоматично припасовується до текстового поля покажчика місця заповнення. Проте ви можете вручну налаштувати розмір тексту.
-
Клацніть текстове поле.
-
На вкладці Знаряддя для текстових полів > Формат клацніть Припасувати до тексту, а потім клацніть Без авторозміщення.
-
Виділіть текст, а потім виберіть новий розмір у списку Розмір шрифту в групі Шрифт.
Заміна покажчиків місця заповнення для зображень
-
Клацніть правою кнопкою миші зображення-покажчик місця заповнення, наведіть вказівник миші на пункт Змінити рисунок, клацніть Змінити рисунок, а потім виберіть джерело нового зображення.
-
Знайдіть рисунок, який потрібно вставити в публікацію, і двічі клацніть його. Розмір зображення буде автоматично припасовано.
-
За потреби повторіть ці дії для інших зображень у публікації.
Примітка.: Якщо пункт Змінити рисунок не відображається, можливо, зображення згруповано з іншими об’єктами. Клацніть зображення правою кнопкою миші, натисніть кнопку Розгрупувати в контекстному меню, знову клацніть зображення правою кнопкою миші, щоб виділити лише його, а потім наведіть вказівник миші на пункт Змінити рисунок.
Завершення створення брошури
-
Коли брошура виглядатиме належним чином, збережіть файл, клацнувши Файл > Зберегти як.
-
Якщо ви плануєте надіслати брошуру клієнтам, підготуйтеся до її друку. Для цього скористайтеся функцією злиття, щоб додати адреси на копії брошури.
-
Роздрукуйте свої брошури. Докладні відомості про двобічний друк наведено в статті друк з обох боків аркуша паперу (дуплекс).
У цій статті
Вибір макета брошури
Під час створення брошури ви можете вказати потрібні параметри, наприклад панель адреси клієнта, набір службових відомостей, схему шрифту та форму реєстрації.
-
Запустіть програму Publisher.
-
У розділі Типи публікацій, клацніть Брошури.
-
У каталозі Брошури виберіть потрібний макет.
-
У розділі Колірна схема виберіть потрібну колірну схему.
-
У розділі Схема шрифту виберіть потрібну схему шрифту.
-
У розділі Службові відомості виберіть потрібний набір службових відомостей або створіть новий.
-
У розділі Розмір сторінки виберіть 3-панельна або 4-панельна.
-
Установіть або зніміть прапорець Додати адресу клієнта, залежно від того, чи ви плануєте надсилати брошуру клієнтам.
Якщо вибрати цей параметр, на одну з панелей буде вставлено текстове поле адреси, текстове поле зворотної адреси та текстове поле назви компанії.
-
У розділі Форма виберіть тип форми відповіді, яку потрібно додати, або клацніть Немає.
-
Натисніть кнопку Створити.
Змінення параметрів брошури
Після збереження публікації ви можете змінити її параметри. Натисніть кнопку Змінити шаблон в області завдань Формат публікацій, а потім змініть параметри в діалоговому вікні Змінення шаблону.
Якщо змінити з чотирипанельної брошури на трипанельний, додатковий вміст буде поставлено в область завдань Додаткові матеріали . Докладні відомості про область завдань " додатковий вміст " наведено в статті змінення з одного типу публікації на інший.
Щоб скористатись іншим набором службових відомостей, клацніть Службові відомості на вкладці Редагування, а потім виберіть потрібний набір.
Заміна тексту покажчика місця заповнення
Клацніть текст покажчика місця заповнення, а потім введіть власний текст.
Примітки.:
-
Якщо ви вже створили набір службових відомостей, вашу ділову контактну інформацію та емблему буде автоматично підставлено в текст покажчика місця заповнення.
-
Здебільшого розмір тексту автоматично припасовується до текстового поля.
Змінення розміру тексту в текстових полях
Здебільшого розмір тексту автоматично припасовується до текстового поля покажчика місця заповнення. Проте ви можете вручну налаштувати розмір тексту.
-
Клацніть текстове поле.
-
У меню Формат наведіть курсор на пункт Автодобір ширини тексту, а потім клацніть Без авторозміщення.
-
Виділіть текст, а потім виберіть новий розмір у списку Розмір шрифту на панелі інструментів Форматування.
Заміна покажчиків місця заповнення для зображень
-
Клацніть правою кнопкою миші зображення-покажчик місця заповнення, натисніть кнопку Змінити рисунок, а потім виберіть джерело нового зображення.
Примітка.: Якщо вибрати Графіка, відкриється область завдань Графіка.
-
Знайдіть рисунок, який потрібно вставити в публікацію, і двічі клацніть його. Розмір зображення буде автоматично припасовано.
-
-
За потреби повторіть ці дії для інших зображень у публікації.
Примітка.: Якщо пункт Змінити рисунок не відображається, можливо, зображення згруповано з іншими об’єктами. Клацніть зображення правою кнопкою миші, натисніть кнопку Розгрупувати в контекстному меню, знову клацніть зображення правою кнопкою миші, щоб виділити лише його, а потім наведіть вказівник миші на пункт Змінити рисунок.
Завершення створення брошури
-
Коли брошура виглядатиме належним чином, збережіть файл, клацнувши Зберегти як у меню Файл.
-
Якщо ви плануєте надіслати брошуру клієнтам, підготуйтеся до її друку. Для цього скористайтеся функцією злиття, щоб додати адреси на копії брошури. Докладні відомості про використання злиття наведено в статті створення злиття.
-
Роздрукуйте свої брошури. Докладні відомості про двобічний друк наведено в статті друк з обох боків аркуша паперу (дуплекс).










