
Примітка.: Ця функція зараз доступна у вебпрограмі Word і у Word для Windows.
Функція транскрибування перетворює мовлення на текстовий транскрипт, розділений за промовцями. Після розмови, інтерв’ю або наради ви можете можна повернутися до будь-якої частини запису, відтворивши аудіо з позначкою часу, і внести виправлення до транскрипту. Ви можете зберегти весь транскрипт як документ Word або вставити фрагменти з нього його в наявні документи.
Транскрибувати мовлення можна двома способами:
-
Записування безпосередньо в Word
-
Передати аудіофайл
Записувати можна безпосередньо у Word, роблячи нотатки на полотні, а потім транскрибувати запис. Word виконує транскрибування у фоновому режимі під час записування; текст на сторінці відображатиметься так само, як у разі диктування. Ви побачите транскрипт після того, як збережете та транскрибуєте запис.
-
Переконайтеся, що ви ввійшли в Microsoft 365, використовуючи нову версію Microsoft Edge або Chrome.
-
Виберіть Основне > Диктувати > Транскрибувати.
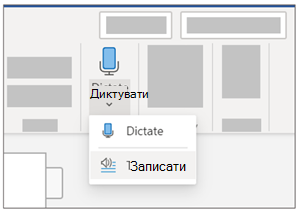
-
В області Транскрибування виберіть Почати записування.
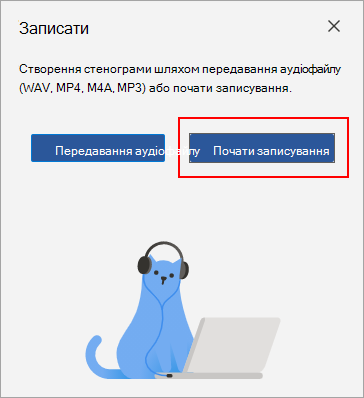
-
Якщо транскрибування виконується вперше, надайте браузеру дозвіл на використання мікрофона. Можливо, у браузері з’явиться діалогове вікно, або буде потрібно перейти до параметрів браузера.
-
У новому Microsoft Edge: … > Параметри > Дозволи сайту > Мікрофон > Дозволити "https://[URL-адреса вашої компанії]… sharepoint.com"
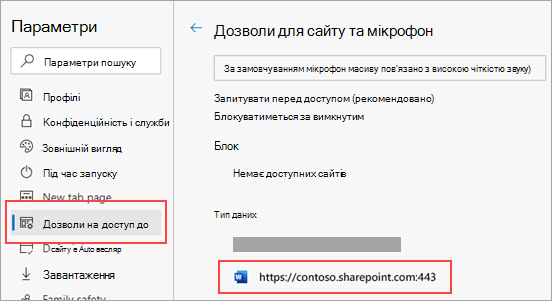
-
У Chrome: … > Параметри > Конфіденційність і безпека > Параметри сайту > Мікрофон > Дозволити "https://[URL-адреса вашої компанії]… sharepoint.com"
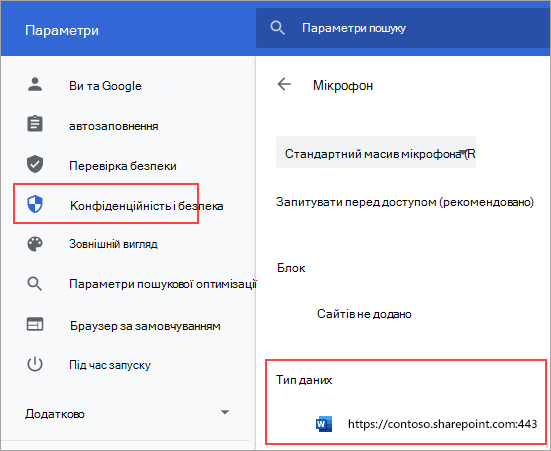
Поради.:
-
Не забудьте правильно встановити ввід мікрофона на пристрої, інакше результати можуть виявитися незадовільними. Наприклад, якщо для вводу мікрофона на комп’ютері вибрано мікрофон гарнітури, оскільки саме його ви використовували останнім разом, він не забезпечить потрібної якості під час особистої наради.
-
Якщо потрібно записати та транскрибувати віртуальний виклик, не використовуйте гарнітуру. Таким чином запис може вловити звук, що виходить із вашого пристрою.
-
-
-
Коли піктограма паузи буде окреслена синім кольором, а позначка часу почне збільшуватися, ви знатимете, що записування почалося.
-
Почніть говорити або почніть розмову з іншою особою. Промовляйте чітко.
-
Не закривайте область Транскрибування під час записування.
-
Щоб призупинити записування, виберіть піктограму паузи.
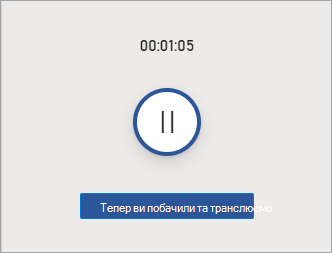
-
Щоб відновити записування, виберіть піктограму мікрофона.
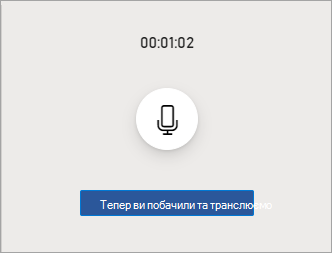
-
Завершивши, виберіть Зберегти та транскрибувати зараз, щоб зберегти запис у OneDrive і почати процес транскрибування.
-
Транскрибування може тривати певний час залежно від швидкості підключення до Інтернету. Поки виконується транскрибування, тримайте область Транскрибування відкритою. У цей час ви можете займатися іншими справами, переходити на інші вкладки браузера або в інші програми, і повернутися сюди пізніше.
Примітка.: Записи зберігатимуться в папці "Transcribed Files" на OneDrive. Там їх можна видалити. Дізнайтеся більше про конфіденційність у корпорації Майкрософт.
Можна передати попередньо записаний аудіофайл, а потім транскрибувати запис.
-
Переконайтеся, що ви ввійшли в Microsoft 365, використовуючи нову версію Microsoft Edge або Chrome.
-
Виберіть Основне > розкривний список Диктувати > Транскрибувати.
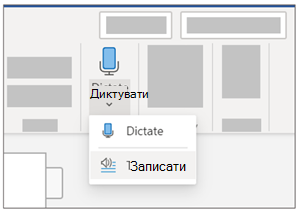
-
В області Транскрибування виберіть Передати аудіофайл.
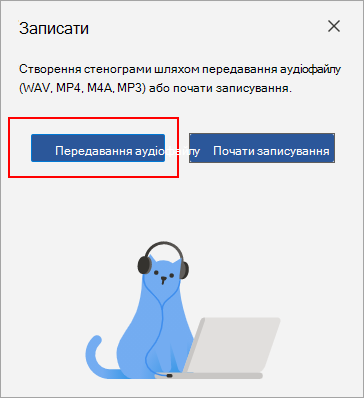
-
Виберіть аудіофайл у засобі вибору файлів. Транскрибування наразі підтримує формати WAV, MP4, M4A та MP3.
-
Транскрибування може тривати певний час залежно від швидкості підключення до Інтернету, приблизно до тривалості аудіофайлу. Обов’язково залиште область Транскрибування відкритою, поки відбувається транскрибування. У цей час ви можете займатися іншими справами, переходити на інші вкладки браузера або в інші програми, і повернутися сюди пізніше.
Примітка.: Записи зберігаються в папці "Transcribed Files" у службі OneDrive. Там їх можна видалити. Дізнайтеся більше про конфіденційність у корпорації Майкрософт.
Примітка.: Користувачі з передплатою Microsoft 365 можуть щомісяця транскрибувати аудіофайли тривалістю не більше 300 хвилин.
Ваш транскрипт пов’язується з документом, до якого його вкладено, доки ви його не вилучите. Якщо закрити та знову відкрити область або закрити й знову відкрити документ, транскрипт залишиться збереженим разом із документом.
Існує кілька різних способів взаємодії з транскриптом.
Доступ до аудіофайлу
Аудіофайл (записаний або переданий) зберігається в папці "Transcribed Files" у OneDrive.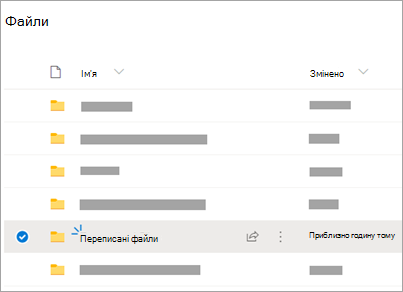
Відтворення аудіофайлу
Використовуйте елементи керування вгорі області Транскрибування для відтворення звуку. Відповідний розділ транскрипту виділяється під час його відтворення.
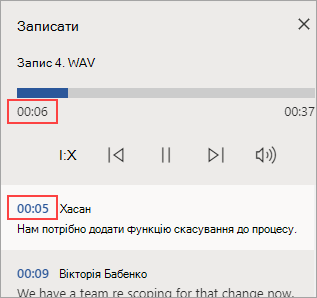
-
Виберіть позначку часу для будь-якого розділу транскрипту, щоб відтворити цю частину аудіо.
-
Змініть швидкість відтворення до 2x.
Змінення мітки додавання доповідача або редагування розділу
Служба транскрибування визначає та розділяє різних доповідачів і позначає їх "Доповідач 1", "Доповідач 2" тощо. Мітку доповідача можна відредагувати та змінити всі її екземпляри на інші. Ви також можете відредагувати вміст розділу, щоб виправити будь-які проблеми в транскрипті.
-
В області Транскрибування наведіть вказівник миші на розділ, який потрібно відредагувати.
-
Виберіть піктограму Змінити розділ транскрипту.
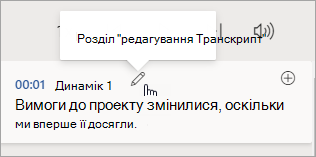
-
Відредагуйте вміст або змініть підпис. Щоб змінити всі екземпляри мітки, виберіть Змінити все Доповідач [x].
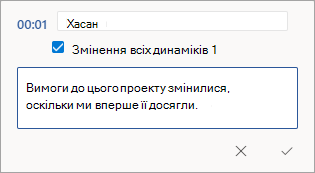
-
Щоб зберегти зміни, виберіть піктограму Підтвердити.
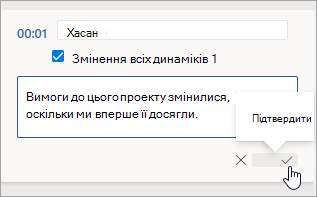
Додавання транскрипту до документа
На відміну від функції "Диктувати", транскрибування не додає автоматично аудіофайл до документа. Натомість в області Транскрибування можна додати до документа весь транскрипт або його певні розділи.
-
Щоб додати певний розділ транскрипту, наведіть вказівник миші на цей розділ і виберіть піктограму Додати розділ до документа.
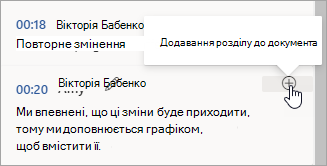
-
Щоб додати весь транскрипт до документа, виберіть Додати все до документа.

-
Щоб видалити транскрипт або створити новий, виберіть Нове транскрибування. Для кожного документа можна зберігати лише один транскрипт. Якщо створити новий транскрипт для документа, поточний транскрипт буде видалено. Однак усі розділи транскрипту, додані до документа, залишаються в документі, але не в області Транскрибування.
Перейменування записаного аудіофайлу
Записаний аудіофайл можна перейменувати.
-
Перейдіть до папки "Transcribed Files" у OneDrive або у верхній частині області Транскрибування та клацніть ім’я запису. Коли з’явиться інтерфейс аудіопрогравача, закрийте його, щоб повернутися до папки "Transcribed Files".
-
Знайдіть запис, а потім виберіть Дії > Перейменувати та перейменуйте файл запису.
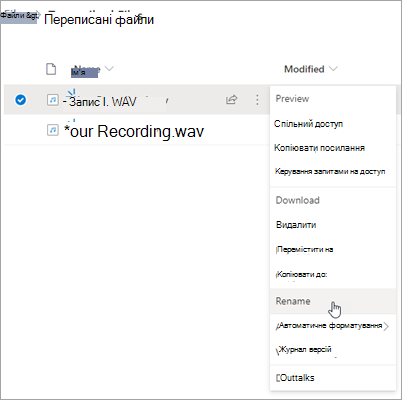
Примітка.: Папка"Transcribed Files" виглядає по-різному залежно від того, який це обліковий запис OneDrive – для бізнесу чи особистий.
-
Закрийте область Транскрибування у Word, а потім відкрийте її знову, щоб побачити, як змінилося ім’я.
Ви можете надати спільний доступ до транскрипту іншому користувачу двома способами:
-
Натисніть кнопку Додати все до документа, щоб додати весь транскрипт до документа, а потім надайте спільний доступ до документа Word, як звичайно. Транскрипт буде відображено як звичайний текст у документі разом із гіперпосиланням на аудіофайл.
-
Надайте спільний доступ до документа Word, як звичайно. Одержувач може відкрити область Транскрибування, щоб взаємодіяти з транскриптом. З метою захисту вашої конфіденційності відтворення аудіофайлу за замовчуванням недоступне в області Транскрибування для всіх, кому надано спільний доступ до документа Word.
Ви також можете надати спільний доступ до транскрипту та ввімкнути відтворення аудіофайлу в області Транскрибування:
-
У вашій версії документа Word клацніть ім’я файлу у верхній частині області Транскрибування, щоб перейти до місця збереження аудіофайлу в OneDrive.
-
Відкриється папка "Transcribed Files" у OneDrive.
-
Знайдіть запис, а потім виберіть Дії > Спільний доступ і додайте адресу електронної пошти особи, якій потрібно надати спільний доступ до запису.
-
Надайте спільний доступ до документа Word, як звичайно.
-
Користувач, якому ви надали спільний доступ до документа Word і аудіофайлу, зможе відкрити документ Word, відкрити область Транскрибування та взаємодіяти як із транскриптом, так і з аудіофайлом.
Системні вимоги такі:
-
Транскрибування працює тільки в новій версії Microsoft Edge і Chrome.
-
Транскрибування потребує підключення до Інтернету.
Функціонал транскрибування працює більше ніж із 80 мовами:
-
арабська (Бахрейн), сучасний стандарт
-
Арабська (Єгипет)
-
арабська (Ірак)
-
арабська (Йорданія)
-
арабська (Кувейт)
-
арабська (Ліван)
-
арабська (Оман)
-
арабська (Катар)
-
Арабська (Саудівська Аравія)
-
арабська (Сирія)
-
арабська (Об’єднані Арабські Емірати)
-
болгарська (Болгарія)
-
Каталонська
-
китайська (кантонська, традиційне письмо)
-
китайська (мандаринська, спрощене письмо)
-
китайська (тайванська, мандаринська)
-
Хорватська (Хорватія)
-
Чеська (Чеська Республіка)
-
данська (Данія)
-
нідерландська (Нідерланди)
-
англійська (Австралія)
-
Англійська (Канада)
-
англійська (САР Гонконґ)
-
англійська (Індія)
-
Англійська (Ірландія)
-
англійська (Нова Зеландія)
-
англійська (Філіппіни)
-
англійська (Сінґапур)
-
англійська (Південна Африка)
-
англійська (Сполучене Королівство);
-
англійська (Сполучені Штати);
-
естонська (Естонія)
-
Фінська (Фінляндія)
-
Французька (Канада)
-
французька (Франція)
-
німецька (Німеччина)
-
грецька (Греція)
-
гуджараті (Індія)
-
Хінді (Індія)
-
Угорська (Угорщина)
-
Ірландська (Ірландія)
-
Італійська (Італія)
-
Японська (Японія)
-
Корейська (Корея)
-
латиська (Латвія)
-
литовська (Литва)
-
мальтійська (Мальта)
-
Маратхі (Індія)
-
норвезька (букмол, Норвегія)
-
Польська (Польща)
-
портуґальська (Бразилія)
-
Портуґальська (Портуґалія)
-
Румунська (Румунія)
-
Російська (Росія)
-
Словацька (Словаччина)
-
Словенська (Словенія)
-
іспанська (Аргентина)
-
іспанська (Болівія)
-
іспанська (Чілі)
-
іспанська (Колумбія)
-
іспанська (Коста-Ріка)
-
іспанська (Куба)
-
іспанська (Домініканська Республіка)
-
іспанська (Еквадор)
-
іспанська (Сальвадор)
-
іспанська (Ґватемала)
-
іспанська (Гондурас)
-
іспанська (Мексика)
-
іспанська (Нікараґуа)
-
іспанська (Панама)
-
іспанська (Параґвай)
-
іспанська (Перу)
-
іспанська (Пуерто-Ріко)
-
іспанська (Іспанія)
-
іспанська (Уруґвай)
-
іспанська (США)
-
іспанська (Венесуела)
-
шведська (Швеція)
-
Тамільська (Індія)
-
Телугу (Індія)
-
Тайська (Таїланд)
-
Турецька (Туреччина)
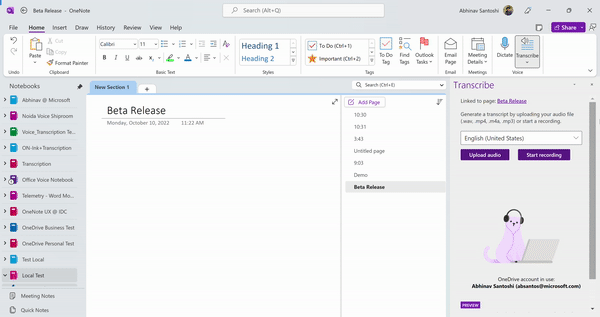
Примітка.: Ця функція зараз доступна лише на платформі Windows у OneNote для Microsoft 365.
Голос і рукописний ввід – це потужна комбінація. Транскрибування та рукописний ввід, уперше об’єднані в Office, спрощують створення нотаток, даючи змогу зосередитися на важливому та перевірити вміст пізніше. Коли транскрибування ввімкнуто, ви можете записувати те, що чуєте. Ви можете додавати примітки, писати нотатки або виділяти важливі моменти. Коли все буде готово до перегляду, ваші рукописні фрагменти відтворяться синхронно з записом. Можна легко перейти до певного моменту в записі, торкнувшись будь-якої примітки, щоб згадати більше контексту.
Примітка.: Транскрибування недоступне для клієнтів GCC/GCC-H/DoD.
Транскрибувати мовлення можна двома способами:
-
Записування безпосередньо у OneNote.
-
Передайте аудіофайл.
Примітка.: Відтворюючи аудіо, ви можете побачити розчерки пера, зроблені під час записування.
Записувати можна безпосередньо у OneNote, роблячи нотатки на полотні, а потім транскрибувати запис. OneNote виконує транскрибування у фоновому режимі під час записування; текст на сторінці відображатиметься так само, як у разі диктування. Ви побачите транскрипт після того, як збережете та транскрибуєте запис. Розчерки пера, які ви робите під час записування, буде записано та відтворено.
Переконайтеся, що ви ввійшли в Microsoft 365 і використовуєте найновішу версію oneNote.
Поради.:
-
Не забудьте правильно встановити ввід мікрофона на пристрої, щоб отримати найкращий результат. Наприклад, якщо для вводу мікрофона на комп’ютері вибрано мікрофон гарнітури, оскільки саме його ви використовували останнім разом, він не забезпечить потрібної якості під час особистої наради.
-
Якщо потрібно записати та транскрибувати віртуальний виклик, не використовуйте гарнітуру. Таким чином запис може вловити звук, що виходить із вашого пристрою.
Запис
-
Виберіть Основне > Транскрибувати > Транскрибувати.
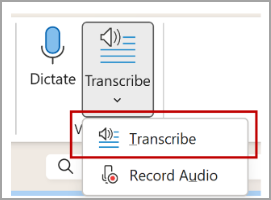
-
В області Транскрибування виберіть Почати записування.
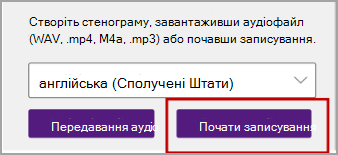
-
Якщо транскрибування виконується вперше, надайте програмі OneNote дозвіл на використання мікрофона. Як налаштувати та перевірити мікрофони у Windows (microsoft.com).
Порада.: Якщо піктограма паузи окреслена фіолетовим кольором і позначка часу починає змінюватися, це означає, що запис почався, і ви можете говорити, розмовляти або записувати лекцію. Промовляйте чітко або переконайтеся, що надходить чіткий звук.
-
Почніть говорити або почніть розмову з іншою особою. Промовляйте чітко.
-
Не закривайте область Транскрибування під час записування.
-
Призупиняйте та відновлюйте записування, коли потрібно.
Призупиніть записування, вибравши піктограму паузи.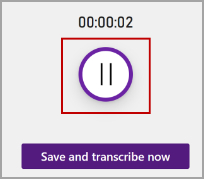
Щоб відновити записування, виберіть піктограму мікрофона.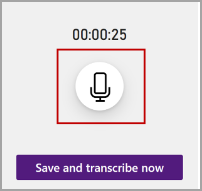
-
Завершивши, виберіть Зберегти та транскрибувати зараз, щоб зберегти запис у OneDrive і почати процес транскрибування.
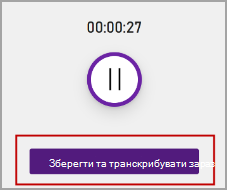
-
Транскрибування може тривати певний час залежно від швидкості підключення до Інтернету. Поки виконується транскрибування, тримайте область Транскрибування відкритою. У цей час ви можете займатися іншими справами, переходити на інші вкладки браузера або в інші програми, і повернутися сюди пізніше.
Примітка.: Записи зберігаються в папці "Transcribed Files" на OneDrive. Там їх можна видалити. Дізнайтеся більше про конфіденційність у корпорації Майкрософт.
Можна передати попередньо записаний аудіофайл, а потім транскрибувати запис. Переконайтеся, що ви ввійшли в Microsoft 365 і використовуєте найновішу версію oneNote.
-
Виберіть Основне > Транскрибувати > Транскрибувати.
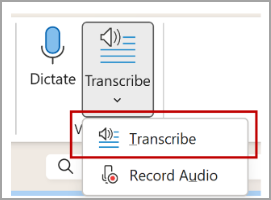
-
В області Транскрибування виберіть Передати аудіофайл.
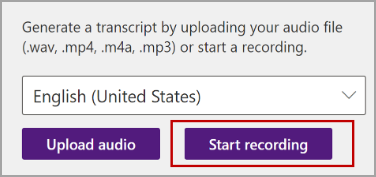
-
Виберіть аудіофайл у засобі вибору файлів. Транскрибування наразі підтримує формати WAV, MP4, M4A та MP3.
Примітки.:
-
Транскрибування може тривати певний час залежно від швидкості підключення до Інтернету, до тривалості аудіофайлу. Обов’язково залиште область Транскрибування відкритою, поки відбувається транскрибування. У цей час ви можете займатися іншими справами, переходити на інші вкладки браузера або в інші програми, і повернутися сюди пізніше.
-
Збережені записи можна видалити в папці "Transcribed Files" у службі OneDrive. Дізнайтеся більше про конфіденційність у корпорації Майкрософт.
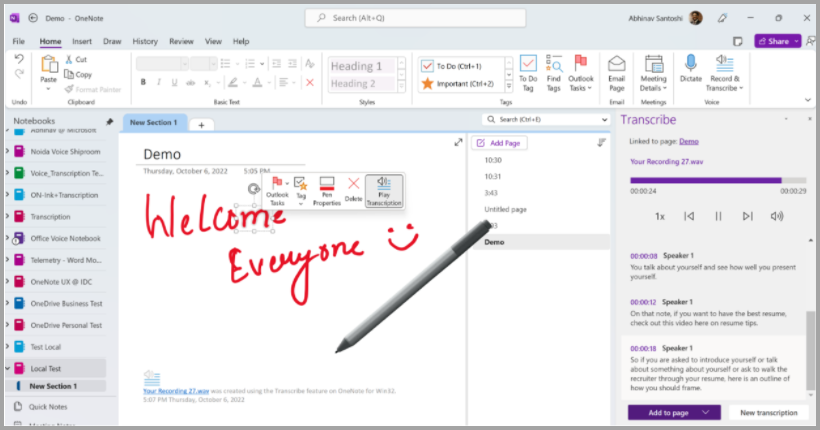
Поки триває записування, ви можете робити рукописні нотатки на полотні. Кожен рух записується та відтворюється синхронізовано з аудіо під час відтворення.
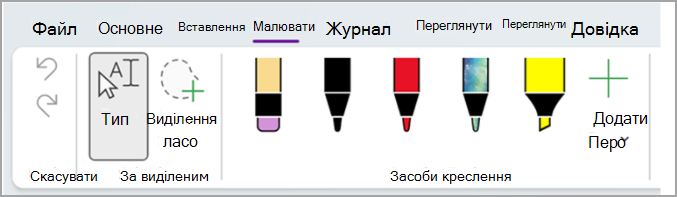
Примітка.: Розчерки пера, зроблені в призупиненому стані, відтворюються одночасно.
Ваш транскрипт пов’язується зі сторінкою OneNote, до якого його вкладено, доки ви не вилучите його з цього документа. Якщо закрити та знову відкрити область або документ, транскрипт залишиться збереженим у документі.
Існують такі способи взаємодії з транскриптом.
Доступ до аудіофайлу
Аудіофайл (записаний або переданий) зберігається в папці "Transcribed Files" у OneDrive.
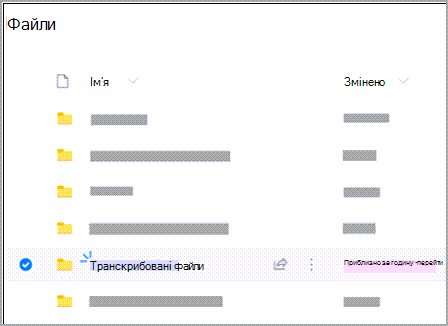
Відтворення аудіофайлу
Використовуйте елементи керування вгорі області Транскрибування для відтворення звуку. Відповідний розділ транскрипту виділяється під час його відтворення.
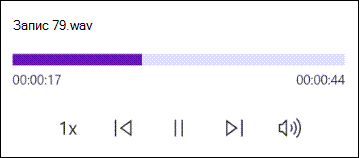
-
Виберіть позначку часу для будь-якого розділу транскрипту, щоб відтворити цю частину аудіо.
-
Змініть швидкість відтворення до 2x.
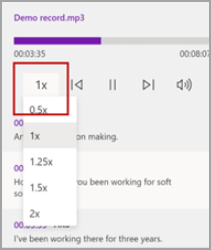
Змінення мітки додавання доповідача або редагування розділу
Служба транскрибування визначає та розділяє різних доповідачів і позначає їх "Доповідач 1", "Доповідач 2" тощо. Мітку доповідача можна відредагувати та змінити всі її екземпляри на інші. Ви також можете відредагувати вміст розділу, щоб виправити будь-які проблеми в транскрипті.
-
В області Транскрибування наведіть вказівник миші на розділ, який потрібно відредагувати.
-
Виберіть піктограму Змінити розділ транскрипту.
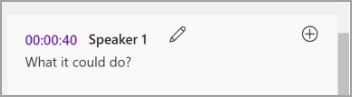
-
Відредагуйте вміст або змініть підпис. Щоб змінити всі екземпляри мітки, виберіть Змінити все Доповідач [x].
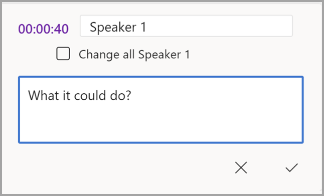
-
Щоб зберегти зміни, виберіть піктограму Підтвердити.
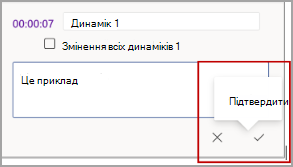
Додавання транскрипту до документа
На відміну від функції "Диктувати", транскрибування не додає автоматично аудіофайл до документа. Натомість в області "Транскрибування" можна додати до документа весь транскрипт або його певні розділи.
-
Щоб додати певний розділ транскрипту, наведіть вказівник миші на цей розділ і виберіть піктограму Додати розділ до сторінки.
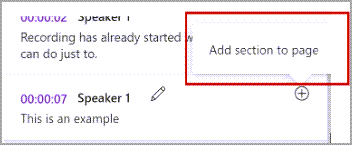
-
Щоб додати весь транскрипт до документа, виберіть Додати на сторінку.
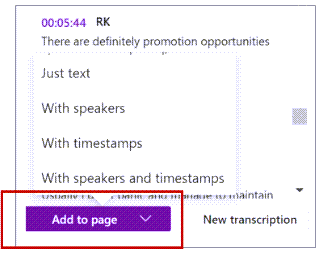
-
Щоб видалити транскрипт або створити новий, виберіть Нове транскрибування.
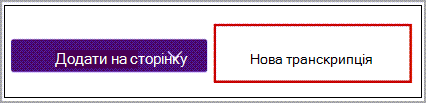
Примітка.: Для кожного документа можна зберігати лише один транскрипт. Якщо створити новий транскрипт для документа, поточний транскрипт буде видалено. Однак усі розділи транскрипту, додані до документа, залишаються в документі, але не в області Транскрибування.
Перейменування записаного аудіофайлу
Записаний аудіофайл можна перейменувати.
-
Перейдіть до папкиTranscribed Filesу OneDrive або у верхній частині області Транскрибування. Виберіть ім’я запису. Коли з’явиться інтерфейс аудіопрогравача, закрийте його, щоб повернутися до папки "Transcribed Files".
-
Знайдіть запис, а потім виберіть Дії > Перейменувати та перейменуйте файл запису.
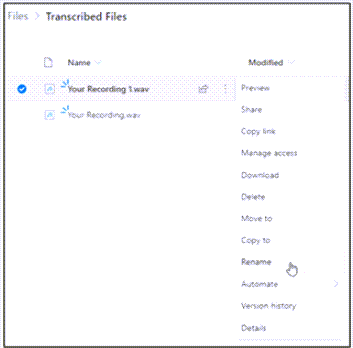
-
Закрийте область Транскрибування у OneNote, а потім відкрийте її знову, щоб побачити, як змінилося ім’я.
Примітка.: Папка "Transcribed Files" виглядає по-різному залежно від того, який це обліковий запис OneDrive – для бізнесу чи особистий.
Ви можете надати спільний доступ до транскрипту іншому користувачу двома способами:
-
Натисніть кнопку Додати все до документа, щоб додати весь транскрипт на сторінку OneNote, а потім надайте спільний доступ до сторінки OneNote, як звичайно. Транскрипт відображається як звичайний текст на сторінці з гіперпосиланням на аудіофайл у документі.
-
Надайте спільний доступ до сторінки OneNote, як звичайно. Одержувач може відкрити область Транскрибування, щоб взаємодіяти з транскриптом. З метою захисту вашої конфіденційності відтворення аудіофайлу за замовчуванням недоступне в області Транскрибування для всіх, кому надано спільний доступ до сторінки OneNote.
Ви також можете надати спільний доступ до транскрипту та ввімкнути відтворення аудіофайлу в області Транскрибування:
-
У вашій версії сторінки OneNote клацніть ім’я файлу у верхній частині області Транскрибування, щоб перейти до місця збереження аудіофайлу в OneDrive.
-
Відкриється папка "Transcribed Files" у OneDrive.
-
Знайдіть запис, а потім виберіть Дії > Спільний доступ і додайте адресу електронної пошти особи, якій потрібно надати спільний доступ до запису.
-
Також надайте спільний доступ до сторінки OneNote, як звичайно.
-
Користувач, якому ви надали спільний доступ до сторінки OneNote і аудіофайлу, зможе відкрити сторінку OneNote, відкрити область Транскрибування та взаємодіяти як із транскриптом, так і з аудіофайлом.
Системні вимоги такі:
-
Транскрибування + рукописний ввід працює лише у версії 2211 збірки 16.0.15819.20000 або новішій.
-
Транскрибування + рукописний ввід потребують підключення до Інтернету.
Функціонал транскрибування та рукописного вводу працює більше ніж із 80 мовами:
-
арабська (Бахрейн), сучасний стандарт
-
Арабська (Єгипет)
-
арабська (Ірак)
-
арабська (Йорданія)
-
арабська (Кувейт)
-
арабська (Ліван)
-
арабська (Оман)
-
арабська (Катар)
-
Арабська (Саудівська Аравія)
-
арабська (Сирія)
-
арабська (Об’єднані Арабські Емірати)
-
болгарська (Болгарія)
-
Каталонська
-
китайська (кантонська, традиційне письмо)
-
китайська (мандаринська, спрощене письмо)
-
китайська (тайванська, мандаринська)
-
Хорватська (Хорватія)
-
Чеська (Чеська Республіка)
-
данська (Данія)
-
нідерландська (Нідерланди)
-
англійська (Австралія)
-
Англійська (Канада)
-
англійська (САР Гонконґ)
-
англійська (Індія)
-
Англійська (Ірландія)
-
англійська (Нова Зеландія)
-
англійська (Філіппіни)
-
англійська (Сінґапур)
-
англійська (Південна Африка)
-
англійська (Сполучене Королівство);
-
англійська (Сполучені Штати);
-
естонська (Естонія)
-
Фінська (Фінляндія)
-
Французька (Канада)
-
французька (Франція)
-
німецька (Німеччина)
-
грецька (Греція)
-
гуджараті (Індія)
-
Хінді (Індія)
-
Угорська (Угорщина)
-
Ірландська (Ірландія)
-
Італійська (Італія)
-
Японська (Японія)
-
Корейська (Корея)
-
латиська (Латвія)
-
литовська (Литва)
-
мальтійська (Мальта)
-
Маратхі (Індія)
-
норвезька (букмол, Норвегія)
-
Польська (Польща)
-
портуґальська (Бразилія)
-
Портуґальська (Портуґалія)
-
Румунська (Румунія)
-
Російська (Росія)
-
Словацька (Словаччина)
-
Словенська (Словенія)
-
іспанська (Аргентина)
-
іспанська (Болівія)
-
іспанська (Чілі)
-
іспанська (Колумбія)
-
іспанська (Коста-Ріка)
-
іспанська (Куба)
-
іспанська (Домініканська Республіка)
-
іспанська (Еквадор)
-
іспанська (Сальвадор)
-
іспанська (Ґватемала)
-
іспанська (Гондурас)
-
іспанська (Мексика)
-
іспанська (Нікараґуа)
-
іспанська (Панама)
-
іспанська (Параґвай)
-
іспанська (Перу)
-
іспанська (Пуерто-Ріко)
-
іспанська (Іспанія)
-
іспанська (Уруґвай)
-
іспанська (США)
-
іспанська (Венесуела)
-
шведська (Швеція)
-
Тамільська (Індія)
-
Телугу (Індія)
-
Тайська (Таїланд)
-
Турецька (Туреччина)
Не вдається знайти кнопку "Транскрибувати"
Якщо кнопка запуску транскрибування не відображається, переконайтеся, що ви ввійшли за допомогою активної передплати Microsoft 365.
Перемикання облікових записів
Примітка.: Якщо відображається повідомлення "Змінити обліковий запис, щоб транскрибувати в цьому блокноті", потрібно змінити активний обліковий запис на таке посвідчення, що має необхідні дозволи на редагування. Це повідомлення відображається, коли ви намагаєтеся транскрибувати сторінку блокнота без дозволу на редагування.
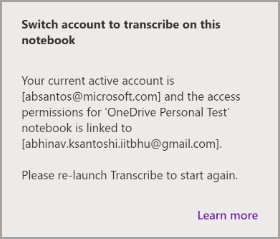
-
Виберіть профіль користувача, який зараз відображається у верхньому правому куті.
-
Виберіть профіль користувача, який має дозволи на редагування цієї сторінки.
Про транскрибування
Функція "Транскрибувати" входить до складу Розумних служб Office і забезпечує хмарні можливості в програмах Office, щоб ви заощаджували час і працювали ефективніше.
Аудіофайли надсилаються до корпорації Майкрософт і використовуються лише для надання вам цієї послуги. Після завершення транскрибування ваші аудіозаписи та результати транскрибування не зберігаються нашою службою. Докладні відомості див. у статті Підключені можливості в Office.










