Умовне форматування в класичній програмі Outlook для Windows дає змогу автоматично змінювати кольори й шрифти вхідних повідомлень на основі відправника, теми або одержувачів. Умовне форматування в класичній програмі Outlook для Windows – це спосіб виділити вхідні повідомлення, які відповідають визначеним умовам, у списку повідомлень за допомогою кольору, шрифтів і стилів. Вам потрібно вказати умови, яким має відповідати вхідне повідомлення, наприклад ім’я або адресу електронної пошти відправника; надалі умовне форматування застосовуватиметься тільки до цих повідомлень.
Наприклад, в умовному правилі можна вказати, що всі повідомлення, надіслані від керівника, відображатимуться у списку повідомлень червоним кольором. Якщо потрібно внести додаткові зміни до основного тексту повідомлень електронної пошти, змініть стандартний шрифт або колір тексту для повідомлень електронної пошти.
Примітка.: Починаючи з Microsoft Outlook 2010, видалено функцію упорядкування , яка дає змогу створювати правила умовного форматування тексту для повідомлень електронної пошти. Умовне форматування тексту тепер доступне в діалоговому вікні Додаткові параметри подання .
У цій статті
Створення правила умовного форматування в класичній програмі Outlook для Windows
-
В Outlook для Windows натисніть кнопку Перегляд.
-
У групі Поточне подання натисніть кнопку Параметри подання.
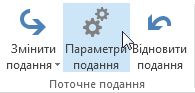
-
У діалоговому вікні Додаткові параметри подання натисніть кнопку Умовне форматування.

З'явиться набір правил за замовчуванням. Сюди входить правило непрочитаних повідомлень . Це правило робить непрочитані повідомлення жирним шрифтом у списку повідомлень. Крім того, відображаються всі правила умовного форматування, створені в області Упорядкування з попередньою версією Outlook.
-
Виконайте одну з таких дій:
-
Щоб видалити правило, виберіть його та натисніть кнопку Видалити.
-
Щоб тимчасово вимкнути правило, зніміть прапорець для цього правила.
-
Щоб змінити умови правила, виділіть його та натисніть кнопку Умова.
-
Щоб змінити форматування тексту, виділіть правило та натисніть кнопку Шрифт.
-
Щоб додати нове правило умовного форматування, натисніть кнопку Додати. Далі в полі Ім’я введіть ім’я, натисніть кнопку Шрифт, щоб указати форматування, і виберіть елемент Умова, щоб визначити умови для цього правила.
-
Приклад правил умовного форматування в класичній програмі Outlook для Windows
Нижче наведено кілька прикладів правил умовного форматування, які можна створити в Outlook.
Виділення червоним кольором усіх повідомлень від Івана Ковтуна
-
Натисніть кнопку Додати.
-
Введіть ім’я правила.
-
Виберіть елемент Шрифт.
-
У розділі Колір виберіть варіант Червоний.
-
Натисніть кнопку ОК.
-
Натисніть кнопку Умова.
-
У полі Від введіть "Дмитро Ткачук".
Примітка.: Ім’я повинно точно збігатися з повним ім’ям, яке відображається на отриманих повідомленнях.
-
У діалогових вікнах Добір, Умовне форматування та Додаткові параметри подання натисніть кнопку ОК.
Виділення зеленим кольором усіх повідомлень, у темі яких міститься слово Contoso
-
Натисніть кнопку Додати.
-
Введіть ім’я правила.
-
Виберіть елемент Шрифт.
-
У розділі Колір виберіть варіант Зелений.
-
Натисніть кнопку ОК.
-
Натисніть кнопку Умова.
-
У полі Шукати текст введіть Contoso.
-
У діалогових вікнах Добір, Умовне форматування та Додаткові параметри подання натисніть кнопку ОК.
Виділення синім кольором усіх повідомлень, у темі або вмісті яких міститься слово "свято"
-
Натисніть кнопку Додати.
-
Введіть ім’я правила.
-
Виберіть елемент Шрифт.
-
У розділі Колір виберіть варіант Синій.
-
Натисніть кнопку ОК.
-
Натисніть кнопку Умова.
-
У полі Шукати текст введіть "свято".
-
У діалогових вікнах Добір, Умовне форматування та Додаткові параметри подання натисніть кнопку ОК.










