Порада.: Дізнайтеся більше про Microsoft Forms або почніть прямо зараз і створіть опитування або тест. Потрібен розширений брендинг, типи запитань і аналіз даних? Спробуйте Dynamics 365 Customer Voice.
Щоб керувати формами й тестами, а також упорядковувати їх, можна створювати настроювані колекції, групові форми й тести разом, оскільки вони мають для вас сенс. Крім того, можна копіювати, перейменовувати та видаляти колекції.

Створення нової колекції та переміщення форм і тестів до неї
-
У Microsoft Forms прокрутіть униз і виберіть Усі мої форми.
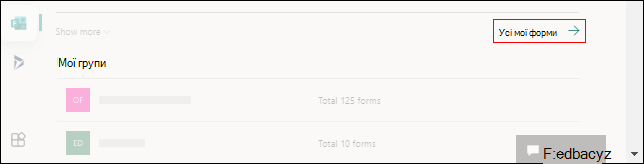
-
На вкладці Усі форми натисніть кнопку Створити колекцію.
-
Укажіть ім'я колекції та натисніть кнопку Створити. Нова колекція відображатиметься як плитка в першому місці верхнього рядка форм.
Примітка.: Якщо плитки форм не відображається, імовірно, замість "Подання плиток" відображається подання списку . Щоб переключатися між ними, клацніть розкривний список Параметри подання праворуч від поля пошуку.
-
Щоб перемістити форму або тест до нової колекції, наведіть вказівник миші на плитку форми або тесту й виберіть Додаткові параметри >Перемістити до колекції. Виберіть нову колекцію.
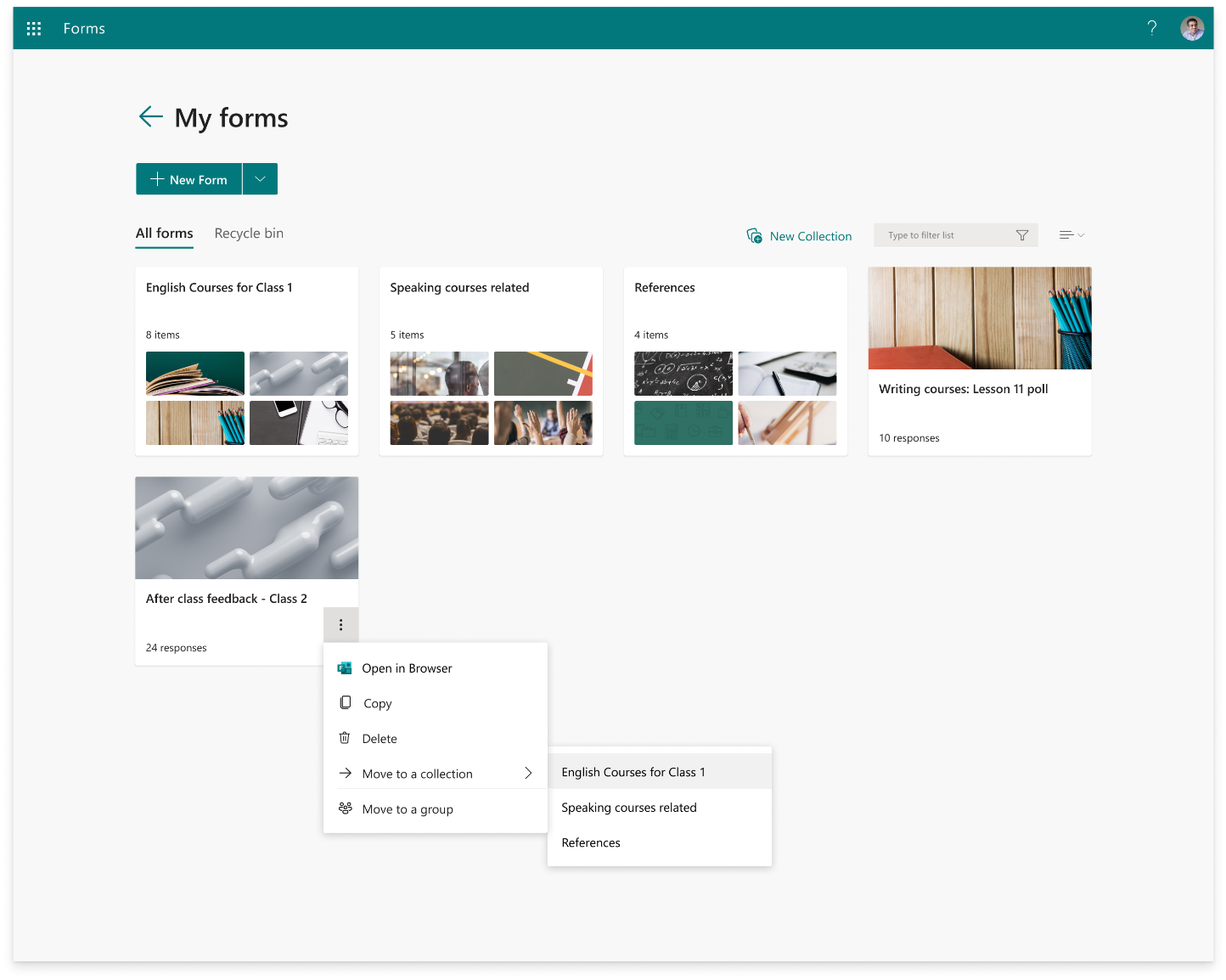
Примітка.: Ви також можете перетягнути будь-яку форму або тест до нової колекції.
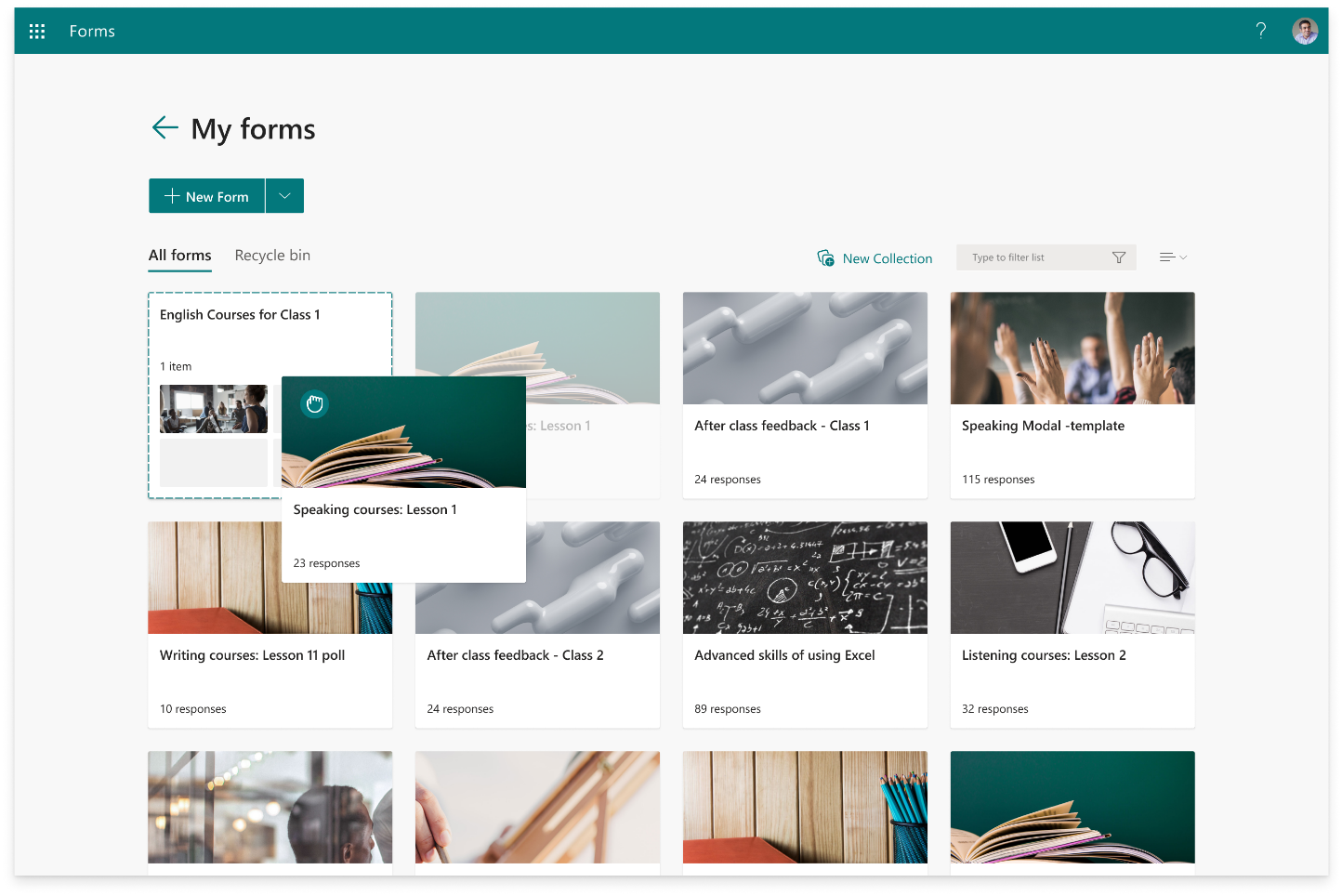
5. Щойно переміщені форми або тести відображатимуться як ескіз у плитці колекції.
Копіювання колекції
-
Наведіть вказівник миші на колекцію, яку потрібно скопіювати, і виберіть пункт Додаткові параметри.
-
Натисніть кнопку Копіювати.
-
Повторювана колекція з однаковим заголовком, але до неї додається число, відображатиметься як плитка в першому місці верхнього рядка форм.
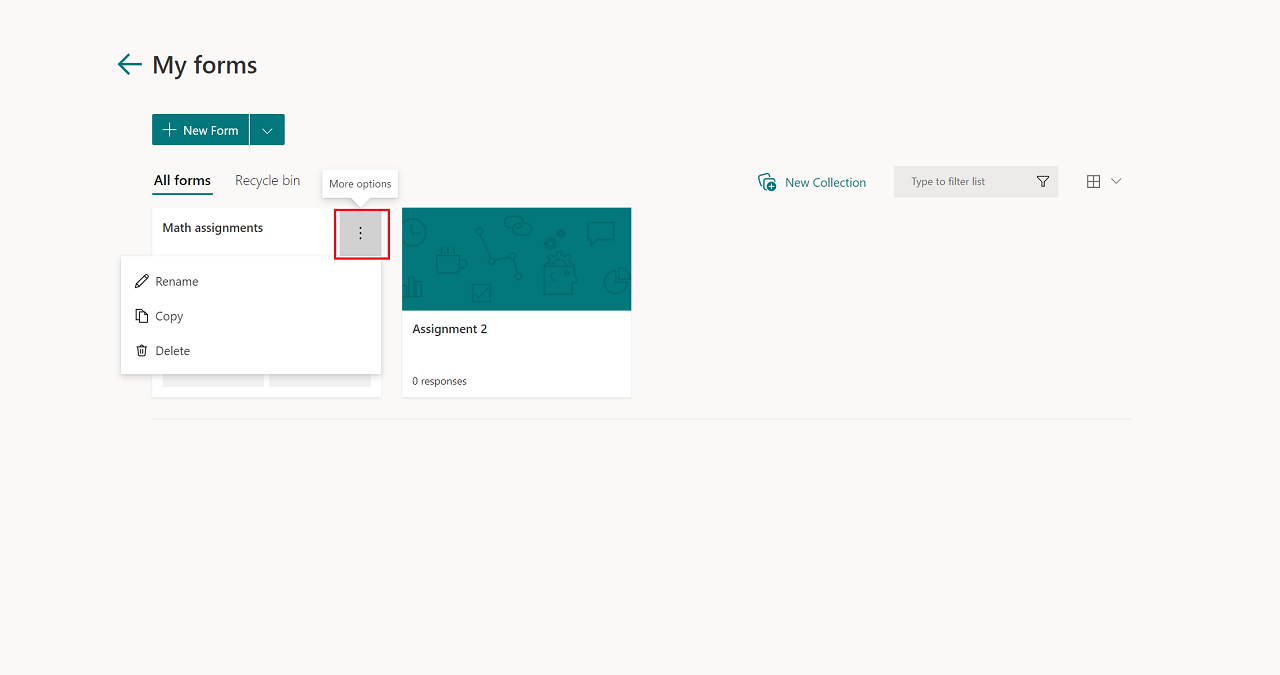
Примітка.: Під час копіювання колекції також дублюються всі форми та тести в межах цієї колекції.
Перейменування колекції
-
Наведіть вказівник миші на колекцію, яку потрібно перейменувати, і виберіть Додаткові параметри.
-
Натисніть кнопку Перейменувати та вкажіть нове ім'я для колекції.
-
Виберіть Rename (Перейменувати).
Видалення колекції
-
Наведіть вказівник миші на колекцію, яку потрібно видалити, і виберіть Додаткові параметри.
-
Виберіть Delete (Видалити).
Примітка.: Видалена колекція, усі форми та тести в ньому перемістяться на вкладку Кошик . Щоб відновити колекцію з вкладки Кошик, наведіть вказівник миші на колекцію та виберіть Додаткові параметри > Відновити. Відновлену колекцію та всі форми й тести в ньому можна знайти на вкладці Усі форми.
Відгук для Microsoft Forms
Ми хочемо вас почути! Щоб надіслати відгук про Microsoft Forms, перейдіть до правого верхнього кута форми та виберіть Додаткові параметри форми 
Додаткові відомості
Створення форми в Microsoft Forms
Створення тесту в Microsoft Forms










