Якщо потрібно точно налаштувати розташування тексту в текстовому полі чи фігурі або вирівняти його, ви можете додати позиції табуляції за допомогою лінійки.
Примітка.: Не обов'язково настроювати вкладки, якщо потрібно лише змінити відступ тексту, маркерів або нумерованих списків.
Налаштування нових позицій табуляції
Якщо ви хочете додати відступи абзаців, вирівняти текст або створити простий табличний макет у текстовому полі чи об’єкті, додайте позиції табуляції за допомогою лінійки.
-
На вкладці Подання в групі Режими перегляду презентації виберіть Звичайний.
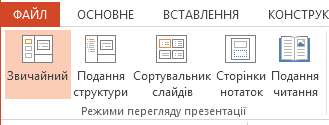
-
Якщо лінійки не відображаються, на вкладці Вигляд у групі Відображення встановіть прапорець Лінійка .

-
Виділіть абзац, який потрібно змінити.
Примітка.: Для кожного текстового об’єкта використовуються індивідуальні позиції табуляції й відступи. Наприклад, позиції табуляції, додані до одного текстового поля, ніяк не впливають на інші.
-
Клацніть лінійку там, де потрібно створити позицію табуляції. На лінійці з’явиться значок позиції табуляції у формі великої букви L.

-
Тепер ви можете ввести необхідний текст у кожній позиції табуляції, переміщуючи курсор за допомогою клавіші Tab.
Порада.: Якщо вас влаштовують відступи й параметри табуляції, застосовані до одного абзацу, ви можете заощадити час і застосувати їх до інших текстових об’єктів за допомогою засобу Формат за зразком.
Ви також можете змінити стандартні позиції табуляції (сірі квадратні маркери під лінійкою) за допомогою перетягування.
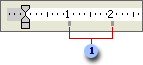

Налаштування вирівнювання позиції табуляції
За замовчуванням текст вирівнюється за лівим краєм, але іноді потрібно застосувати вирівнювання за правим краєм або по центру. Проте якщо ви хочете додати до презентації останні показники, ви можете вирівняти числа так, щоб десяткові коми розташовувалися чітко одна під іншою.
Перш ніж додати позиції табуляції, ви можете змінити їхній тип за допомогою кнопки, розташованої ліворуч від панелі інструментів.

-

-

-

-

Коли ви введете текст, його можна вирівняти в необхідній позиції табуляції за допомогою клавіші Tab.
Вилучення позиції табуляції
Якщо одна з позицій табуляції більше не потрібна, ви можете видалити її, перетягнувши з лінійки.

Зміна параметрів табуляції
Якщо ви хочете змінити тип вирівнювання для доданої позиції табуляції, відкрийте меню Відступи та інтервали. Якщо вам важко точно розмістити позиції табуляції на лінійці, у цьому вікні ви також зможете налаштувати їх положення.
-
Клацніть абзац правою кнопкою миші та виберіть Абзац.
-
У діалоговому вікні Абзац натисніть кнопку Табуляція.

-
Щоб змінити вирівнювання певної позиції табуляції, клацніть на неї та встановіть прапорець По центру або Праворуч.
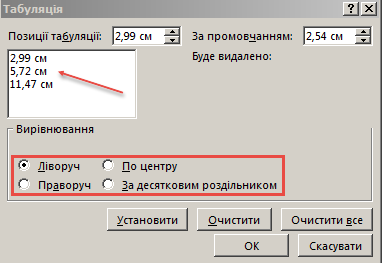
Примітка.: У цьому меню також можна додати нову позицію табуляції. Просто задайте необхідне положення в полі Позиції табуляції й натисніть кнопку Установити.
Вирівнювання тексту за допомогою елементів керування відступом
Як і позиції табуляції, елементи керування відступом дають змогу керувати вирівнюванням тексту в абзаці.
-
Змініть рівень відступу абзацу, перемістивши невеликий елемент керування в лівій частині лінійки.

Цей елемент керування складається з трьох частин:
-
верхній перевернутий трикутник, який визначає положення першого рядка абзацу;
-
нижній трикутник, який дає змогу задати відступ для інших рядків абзацу;
-
прямокутник знизу від трикутників, який дає змогу одночасно переміщувати трикутники.
-
-
Щоб перевірити вплив усіх частин елемента керування відступом на текст, розташуйте курсор в абзаці й спробуйте перемістити кожну з частин уздовж лінійки.
-
Виділіть абзац або абзаци, які потрібно змінити. (Кожен текстовий об'єкт має власний набір вкладок і параметрів відступів, якими ви керуєте окремо).)
-
У меню Формат виберіть пункт Абзац.
-
У діалоговому вікні виберіть пункт Табуляція.
-
Установіть позицію табуляції (вимірюється в сантиметрах). Ви можете використовувати стрілки вгору або вниз, щоб поступово змінювати значення. Також виберіть вирівнювання (ліворуч, по центру, праворуч або десятковим знаком). Потім натисніть кнопку Установити.
-
За потреби повторіть крок 4 для додаткових позицій табуляції. Коли все буде готово, натисніть кнопку OK .
Додаткові відомості
Створення та видалення навислого відступу
Змінення відступів у маркованому або нумерованому списку за допомогою лінійки










