Текстові поля та більшість фігур можуть містити в них текст. Текст можна розташувати горизонтально або вертикально, і він може відображатися на одному рядку або переноситися до кількох рядків.
Ви можете змінити напрямок тексту, а також змінити поля текстових полів і фігур для оптимального інтервалу або змінити розмір фігур для кращого припасування тексту.
Визначення напрямку тексту у фігурі або текстовому полі
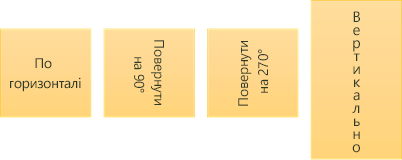
У фігурі або текстовому полі можна змінити напрямок читання тексту. Тобто ви можете зведення тексту на 90 або 270 градусів, щоб він відображався вбік.
-
Клацніть правою кнопкою миші межу фігури або текстового поля.
-
У контекстному меню виберіть Формат фігури.
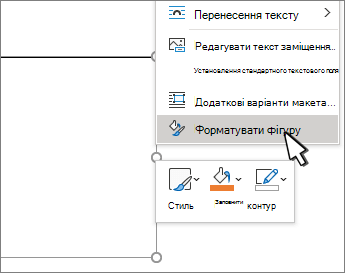
-
В області Формат фігури натисніть кнопку Розмір або макет & Властивості

-
У розділі Текстове поле виберіть потрібний параметр у списку Напрямок тексту .
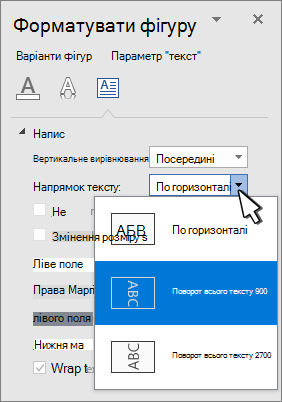
Повертання (дзеркального відображення) тексту у фігурі або текстовому полі
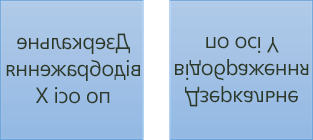
-
Клацніть правою кнопкою миші поле або фігуру та виберіть пункт Формат фігури.
-
В області Format Shape (Формат фігури) виберіть Effects (Ефекти).
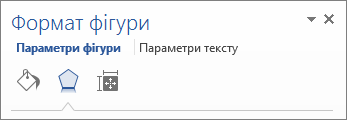
-
Виберіть об'ємне обертання , а потім у полі Обертання X або Обертання Y введіть 180.
-
(Необов'язково) Якщо текстове поле заповнено кольором, колір можна видалити в області Формат фігури . Виберіть Заливка & Лінія

-
(Необов'язково) Щоб видалити контур текстового поля, клацніть текстове поле правою кнопкою миші, на міні-панелі, що з'явиться, виберіть Пункт Структура та виберіть Без контуру.
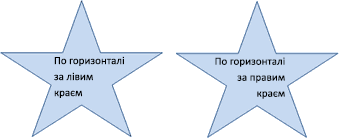
-
Виділіть абзац, рядок тексту, фігури або текстове поле, яке потрібно змінити.
-
Перейдіть на вкладку Основне та виберіть потрібний варіант горизонтального вирівнювання.
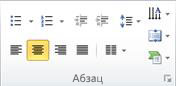

-
Клацніть правою кнопкою миші рамку фігури або текстового поля.
-
У контекстному меню виберіть Формат фігури.
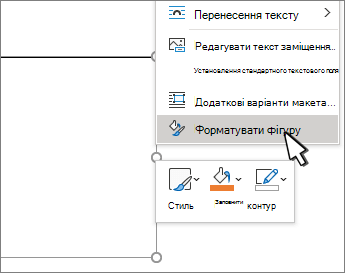
-
В області Format Shape (Формат фігури ) виберіть Size/Layout & Properties (Властивості )

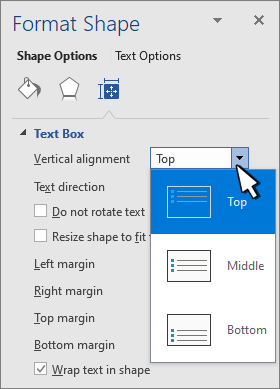
-
Виберіть потрібний параметр у списку Вирівнювання по вертикалі .
Коли текст переноситься, він автоматично продовжується в новому рядку, коли досягне правої межі фігури або текстового поля.
-
Клацніть правою кнопкою миші рамку фігури або текстового поля, яке містить текст, що потрібно перенести.
-
У контекстному меню виберіть Формат фігури.
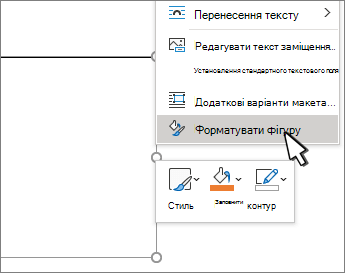
-
В області Формат фігури виберіть Розмір або макет & Властивості

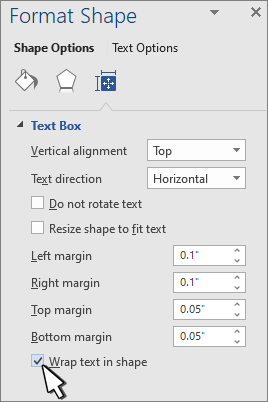
Поле – це відстань між текстом і зовнішнього країв закритої фігури або текстового поля.
-
Клацніть правою кнопкою миші рамку фігури або текстового поля.
-
У контекстному меню виберіть Формат фігури.
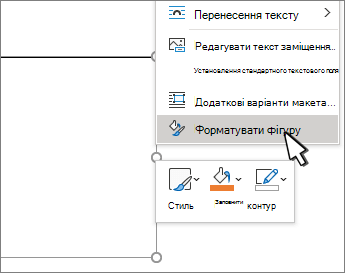
-
В області Format Shape (Формат фігури ) виберіть Size/Layout & Properties (Властивості )

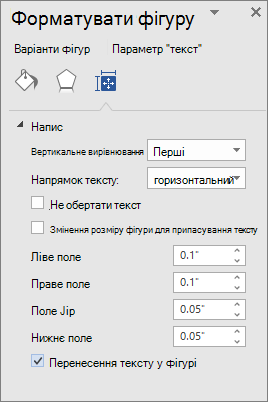
-
Укажіть вимірювання в дюймах або міліметрах (мм) для будь-якого з таких полів:
-
Ліве поле Відстань між лівою межею фігури та крайнім лівим текстом
-
Праве поле Відстань між правою межею фігури та крайнім правим текстом
-
<c0>Верхнє поле</c0>. Відстань між верхньою межею фігури та верхнім текстом
-
Нижнє поле Відстань між нижньою межею фігури та найнижчим текстом
-
Ви можете автоматично збільшити розмір фігури або текстового поля по вертикалі, щоб текст поміщався в нього.
-
Клацніть правою кнопкою миші рамку фігури або текстового поля.
-
У контекстному меню виберіть Формат фігури.
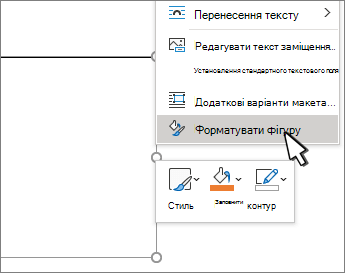
-
В області Format Shape (Формат фігури ) виберіть Layout & Properties (Властивості )

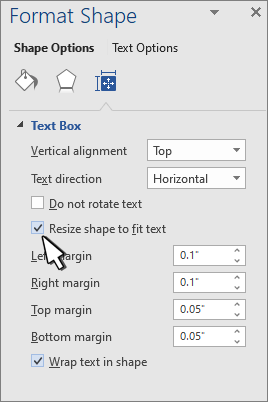
Порада.: Ви можете зменшити розмір тексту, щоб вмістити його у фігуру або текстове поле, вибравши команду Зменшити розмір тексту під час переповнення.
Визначення напрямку тексту у фігурі або текстовому полі
-
Control + Клацніть межу фігури або текстового поля, яке містить текст, а потім виберіть пункт Формат фігури.
-
В області Формат фігури праворуч виберіть Параметри тексту.
-
Виберіть третю піктограму Текстове поле, а потім виберіть потрібний параметр зі списку Напрямок тексту .

Горизонтальне розташування тексту в абзаці, текстовому полі або фігурі
-
Клацніть або торкніться абзацу, рядка тексту, фігури або текстового поля, яке потрібно змінити.
-
Перейдіть на вкладку Основне та в групі Абзац виберіть потрібний параметр горизонтального вирівнювання.
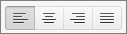
Ви можете автоматично збільшувати розмір текстового поля або фігури по вертикалі, щоб текст уміщувався всередині.
-
Control + Клацніть межу фігури або текстового поля, розмір якого потрібно змінити, а потім виберіть пункт Формат фігури.
-
В області Формат фігури праворуч виберіть Параметри тексту.
-
Виберіть Макет & Властивості, а потім установіть прапорець Поруч із пунктом Припасувати розмір фігури до тексту.
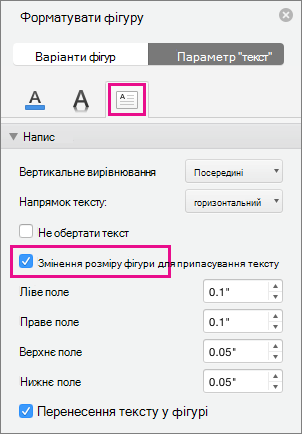
За замовчуванням текст автоматично переноситься під час введення тексту в текстовому полі або фігурі. Щоб не переносити текст, виконайте такі дії:
-
Control + клацніть фігуру, яка містить текст, і виберіть пункт Формат фігури.
-
В області Формат фігури праворуч виберіть Параметри тексту.
-
Установіть прапорець Макет & Властивості, а потім зніміть прапорець Переносити текст у фігуру.










