Ви можете змінити тривалість переходу, змінити ефект переходу та навіть указати звук для відтворення під час переходу. Крім того, можна вказати час, витрачений на слайд, перш ніж переходити до наступного.
Щоб установити швидкість переходу, використовуйте параметр Тривалість. Коротша тривалість означає, що слайд збільшується швидше, а більший – повільніший.
-
Виберіть слайд із переходом, який потрібно змінити.
-
На вкладці Переходи в групі Хронометраж у полі Тривалість введіть потрібну кількість секунд.

Порада.: Якщо потрібно, щоб швидкість усіх переходів показу слайдів була однаковою, натисніть кнопку Застосувати до всіх.
Багато переходів у PowerPoint можна настроїти не всі.
-
Виберіть слайд із переходом, який потрібно змінити.
-
На вкладці Переходи в групі Перехід до цього слайда натисніть кнопку Параметри ефектів і виберіть потрібний параметр.
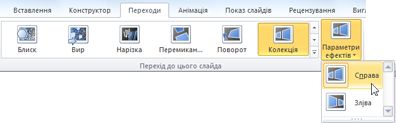
У цьому прикладі до слайда застосовується перехід колекція , і вибрано параметр З правого боку .
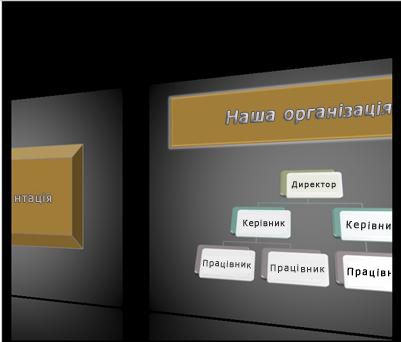
Перехід "Колекція " з вибраним параметром "З правого боку " під час презентації.
Advance Slide (Зміна слайда) установлює хронометраж переходу, указуючи тривалість відображення слайда до початку переходу до наступного слайда. Якщо хронометраж не вибрано, слайди перемикаться, коли ви клацаєте мишею.
-
Виберіть слайд, для якого потрібно встановити час показу.
-
На вкладці Переходи у групі Хронометраж виконайте у групі Зміна слайда одну з наведених нижче дій.

-
Щоб перейти до наступного слайда, клацши мишею, установіть прапорець Після клацання мишею .
-
Щоб автоматично переходити між слайдами, установіть прапорець Після , а потім введіть потрібну кількість хвилин або секунд. Таймер запуститься, коли на слайді завершиться остання анімація або інший ефект.
-
Щоб увімкнути перехід за мишею та автоматично, установіть прапорці Після клацання мишею та Після . Потім введіть у полі параметра Після потрібну кількість хвилин або секунд. Слайд переходитиме автоматично, але його можна швидко змінити, клацнувши мишею.
-
Порада.: Якщо потрібно, щоб усі слайди змінюються з однаковою швидкістю, натисніть кнопку Застосувати до всіх.
-
Виберіть слайд із переходом, який потрібно змінити.
-
На вкладці Переходи в групі Хронометраж у списку Звук виберіть потрібний звук.

Примітка.: Якщо потрібно використати власний звук, у списку Звук виберіть пункт Інший звук. Потім у діалоговому вікні Додавання аудіо виберіть потрібний звук і натисніть кнопку OK.
Репетиція презентації
Під час репетиції таймер записує час, витрачений на кожен слайд, і загальний час, витрачений на всі слайди. Таймер автоматично запускається під час входу в режим доповідача.
-
Перейдіть до розділу Показ слайдів > Настроювання > Репетиція хронометражу.
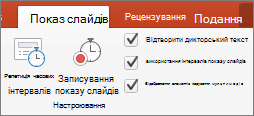
-
Почніть практикувати презентацію.
Завершивши відтворення вмісту для кожного слайда, клацніть стрілку вправо або вліво

-
Коли ви дістанетеся останнього слайда або виходите з режиму доповідача, PowerPoint запропонує зберегти хронометраж.
Призупинення, запуск або скидання таймера
Таймер автоматично запускається під час входу в режим доповідача. Однак можна призупинити та перезапустити таймер, якщо потрібно припинити вводити нотатки до поточного слайда або зробити перерву. Докладні відомості див. в таблиці нижче.
|
Дія |
Інструкція |
|---|---|
|
Призупинити таймер |
Клацніть |
|
Запуск або продовження таймера |
Клацніть |
|
Скидання таймера до нуля для поточного слайда |
Клацніть |
Примітки.:
-
Коли ви дістанетеся останнього слайда або виходите з режиму доповідача, PowerPoint запропонує зберегти хронометраж.
-
Хронометраж репетиції слайдів не ввімкнуто за замовчуванням. Щоб використовувати хронометраж під час презентації, можна ввімкнути хронометраж, перш ніж відтворювати показ слайдів. На вкладці Показ слайдів у розділі Настроювання встановіть прапорець Використовувати хронометраж .
Додавання нотаток доповідача під час репетиції
У лівій частині області нотаток можна переглянути нотатки доповідача, введені для поточного слайда під час створення презентації. Проте під час репетиції можна також вводити додаткові нотатки.
-
Натисніть кнопку

-
Клацніть в області нотаток праворуч і введіть нотатки до наради.
Примітка.: Коли ви виходите з режиму доповідача, додаткові нотатки додаються до кінця нотаток до слайда, який був у полі перегляду під час їх введення.
Вимкнення хронометражу слайдів
Якщо ви раніше записали презентацію та зберегли хронометраж слайдів, під час відтворення показу слайдів слайди можуть автоматично переходити на вперед відповідно до збереженого хронометражу. Якщо ви не хочете використовувати хронометраж під час презентації, їх можна вимкнути.
На вкладці Показ слайдів у розділі Настроювання зніміть прапорець Використовувати хронометраж .













