Примітка.: Ми хочемо надавати найновіший вміст довідки рідною мовою користувачів якомога швидше. Цю сторінку перекладено за допомогою засобу автоматичного перекладу, тому вона може містити смислові, синтаксичні або граматичні помилки. Ми вважаємо, що цей вміст стане вам у пригоді. Повідомте нас, чи була інформація корисною, унизу цієї сторінки. Для зручності цю статтю можна переглянути англійською мовою.
Елементи в робочих областей іноді може вказувати проблема, наприклад помилка редагування конфлікт або синхронізації. Крім того, іноді може відображатися індикаторів помилок синхронізації додається до списків у робочій області SharePoint або в робочі області SharePoint, у списку на панелі запуску. Ці помилки зазвичай пов'язані для Автентифікація користувача.
У цій статті
Усунення конфліктів і помилок у бібліотеці документів робочої області SharePoint
Типи станів конфліктів або помилок
У бібліотеці документів відображено три типи умов виникнення конфліктів або помилок, кожну з яких позначено окремим індикатором.
-
Отримання доступних оновлень
У цьому випадку вказаний документ не містить останній поточний вміст. Ця умова може виникнути під час оновлення в окремих типах файлів, які не синхронізуються автоматично під час оновлення, наприклад у файлах Microsoft OneNote.
Піктограма синхронізації буде додано до документів, які знаходяться в цьому стані.

-
Конфлікти редагування
У цьому випадку документ було відредаговано на сервері та в робочій області SharePoint. Щоб указати цю умову, піктограма помилки конфлікту накладається на піктограму типу файлу.

-
Помилки
Помилки зазвичай виникають через недостатні дозволи на сервері. Наприклад, щоб додавати, редагувати документ у бібліотеці документів робочої області SharePoint або видаляти їх із неї, необхідно мати відповідні дозволи на сервері SharePoint для завантаження цих змін під час наступної синхронізації. Якщо потрібні дозволи відсутні, документ переходить у стан помилки.
У бібліотеці документів на помилки можуть указувати елементи та папки.

Для всіх типів умов конфлікту або помилки використовуйте вкладку Усунення, як описано в розділах нижче.
Використання вкладки «Усунення» для усунення конфліктів і помилок
Вкладка «Усунення» («Засоби виправлення помилок») відображається на стрічці, якщо будь-який документ переходить у стан конфлікту або помилки.
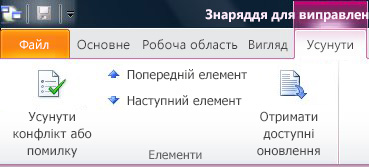
Щоб усунути конфлікт або помилку, виберіть елементи, які указують стан конфлікту або помилки, а потім – команду Усунути конфлікт або помилку. У програмі SharePoint Workspace надано різні параметри (які описано в наступних розділах), залежно від того, перебуває елемент у стані конфлікту або помилки чи в нього просто потрібно завантажити оновлений вміст.
Отримання доступних оновлень
Якщо до елемента документа додано піктограму завантаження, це означає, що він не містить найновішого вмісту.
-
Виберіть елемент документа з піктограмою завантаження.
-
Перейдіть на вкладку Усунення.
-
Виберіть команду Отримати доступні оновлення.
Усунення конфліктів елемента документа
-
Виберіть елемент документа з піктограмою конфлікту.
-
Виберіть вкладку Усунення, а потім – команду Усунути конфлікт або помилку.
Відкриється вікно Центру передавання даних Microsoft Office, у якому надано документ у стані конфлікту.
-
Щоб переглянути варіанти усунення конфліктів, виберіть вкладку Усунення.
Наприклад, можна відкрити документ, щоб переглянути та порівняти зміни з версією сервера, зберегти копію документа в робочій області SharePoint у локальній або мережній папці або просто видалити поточні зміни у версії файлу в робочій області SharePoint.
-
Якщо ви завершили усунення конфлікту редагування, натисніть кнопку закривання у вікні Центру передавання даних.
Виправлення помилок елемента документа
-
Виберіть елемент документа з піктограмою помилки.
-
Виберіть вкладку Усунення, а потім – команду Усунути конфлікт або помилку.
Відкриється вікно Центру передавання даних Microsoft Office, у якому надано документ у стані помилки.
-
Щоб переглянути варіанти виправлення помилок, виберіть вкладку Усунення.
Оскільки більшість помилок виникає через недостатні дозволи, варіанти виправлення помилки зазвичай обмежено до збереження копії документа на диску, вилучення змін, внесених у документ, або вилучення документа повністю.
-
Якщо ви завершили усунення конфлікту редагування, натисніть кнопку закривання у вікні Центру передавання даних.
Виправлення помилок папки
Помилки, указані на папці, зазвичай виникають через недостатні дозволи. Наприклад, можливо, у вас немає дозволу на додавання нової папки на сервер SharePoint.
-
Виберіть елемент папки з піктограмою помилки.
-
Перейдіть на вкладку вирішення та виберіть команду вирішити конфлікт або помилки.
-
Виберіть параметр у діалоговому вікні Виправлення помилки.
-
Якщо потрібно повторити спробу, виберіть команду Виправити помилку. Наприклад, ваші дозволи сервера змінено. Якщо виправити помилку не можна, потрібно вибрати інший параметр.
-
Щоб зберегти папку на диску, виберіть команду Зберегти як.
-
Щоб видалити папку, виберіть команду Видалити.
-
Виправлення помилок, пов'язаних із Автентифікація користувача
Робочі області SharePoint автоматична синхронізація з SharePoint server запитання, можливо, мінімум кожні 10 хвилин, залежно від того, мережний трафік. Проте, з міркувань безпеки, якщо програма SharePoint Workspace не можна дістатися сервера SharePoint, на якому її раніше синхронізовані робочої області, але замість цього спроби синхронізації робочої області за допомогою іншого SharePoint server, що хостинг сайту SharePoint який необхідно надати облікові дані в порядку для синхронізації відбудеться.
Якщо програма SharePoint Workspace потрібно переглядати свої облікові дані, відобразиться таких індикаторів:
-
Оповіщенням синхронізації буде додано до списків і бібліотек, в області вмісту робочої області.

-
Схожі оповіщенням синхронізації буде додано до імені робочої області на панелі запуску.
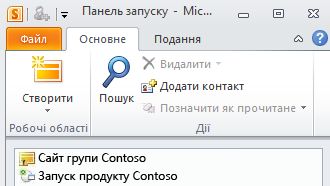
-
Оповіщенням синхронізації відображається в області сповіщень Windows.

Щоб усунути цю помилку і Синхронізація робочу область:
-
Натисніть кнопку синхронізація оповіщення або відкрити робочу область.
-
Графічне відображення Помилки клацніть повідомлення про помилку або вирішити конфлікт.
-
Коли з'явиться запит, введіть свої облікові дані мережі і натисніть кнопку OK.
Робоча область зараз слід синхронізувати із сервером.
Примітка.: Опис ця функція застосовується до версії SharePoint Workspace 2010, що інсталюється за допомогою програми Microsoft Office 2010, з пакетом оновлень 1. Ми радимо оновлення до версії системи Office. Якщо ви не оновлено до версії системи Office, ви можете спробувати вручну синхронізації робочої області або вибраних списків у робочій області.










