Якщо у вас виникли проблеми зі створенням екрана або запису камери під час використання Stream на сайті SharePoint, цілком імовірно, що вам потрібно надати браузеру дозвіл на використання камери, використання мікрофона або доступ до екрана. Якщо ви хочете заборонити користувачам у клієнті записувати їхні екрани, ви можете вимкнути записування з екрана для клієнта за допомогою настройок браузера. Щоб записати відео в Stream, відкрийте Stream у сучасному браузері, наприклад Google Chrome і Microsoft Edge.
Надання дозволів на використання камери та мікрофона в Google Chrome або Microsoft Edge у Windows або macOS
-
Коли ви вперше використовуєте камеру в Stream, вам буде запропоновано спливаюче вікно з stream.office.com хоче використовувати мікрофон і камеру.
-
Коли з'явиться відповідний запит, виберіть Дозволити . Ваш вибір буде збережено для майбутніх сеансів.
Якщо ви відмовляєте в дозволах камери та мікрофона, а потім хотіли б увімкнути їх, або якщо ви не маєте запиту на надання дозволів, ви можете вирішити цю проблему, виконавши такі дії:
У Microsoft Edge:
-
Відкрийте меню Настройки.
-
Виберіть файли cookie та дозволи сайту > Усі сайти.
-
Знайдіть у полі Stream URL-адресу Stream, а потім переконайтеся, що для параметра Камера та мікрофон установлено значення Дозволити.
У Google Chrome:
-
Відкрийте меню Настройки.
-
Виберіть елемент Конфіденційність і безпека > Параметри сайту.
-
Виберіть URL-адресу потоку в розділі Останні дії.
-
Переконайтеся, що для параметра Камера та мікрофон установлено значення Дозволити.
Надання дозволів на записування екрана в Google Chrome або Microsoft Edge у Windows
-
Після надання спільного доступу до екрана вам буде запропоновано вибрати, до якого екрана потрібно надати спільний доступ: увесь екран, вікно або вкладку браузера. Під час створення відео потрібно вибрати один із варіантів.
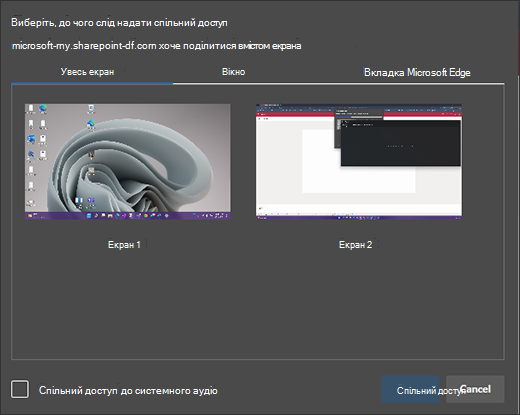
-
Крім того, можна вибрати параметр Спільний доступ до аудіосистеми. Установіть цей прапорець, щоб відео відбило аудіо на пристрої.
Надання дозволів на записування екрана в Google Chrome або Edge у macOS Catalina або новішої версії
Коли ви вперше спробуєте записати екран за допомогою Stream на сайті SharePoint, вам буде запропоновано надати дозвіл.
-
Виберіть Відкрити системні параметри.
Якщо запит не з'являється, перейдіть до меню Apple Menu > Системні параметри > Безпека & конфіденційність , а потім виберіть Запис екрана.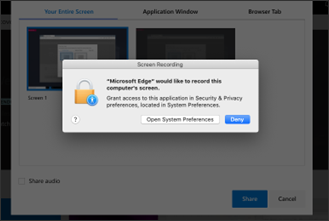
-
Переконайтеся, що в розділі Записування екрана вибрано браузер.
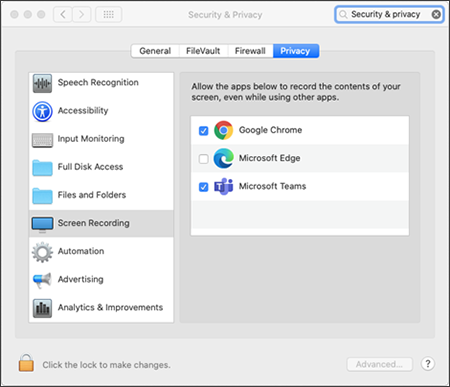
Увага!: Переконайтеся, що ви використовуєте браузер, що підтримується, і він оновлено.
-
Microsoft Edge для Windows 10 Microsoft Edge версії 79 і вище в Windows 10 і macOS
-
Google Chrome версії 74 та вище в Windows 10 і macOS
-
Safari в MacOS не підтримується
-
-
Перезавантажте браузер, щоб зміни набрали сили.
-
Поверніться до камери та функції записування з екрана. Вам буде запропоновано вибрати екран для спільного доступу. Щоразу під час створення відео потрібно буде вибрати потрібний параметр.
-
Виберіть пункт Спільний доступ до аудіосистеми , якщо потрібно включити аудіофайл, відіграний на пристрої.
Вимкнення записування з екрана для клієнта в Edge або Chrome
Якщо ви хочете заборонити користувачам в організації записувати екран через Stream, найбезпечніший спосіб зробити це – настроїти Групова політика, щоб заборонити всі знімки екрана на веб-сторінках.










