Примітка.: Ця стаття зробила свою роботу та скоро буде видалена. Щоб не з’являлися повідомлення "Сторінку не знайдено", ми видаляємо посилання, про які знаємо. Якщо ви створили посилання на цю сторінку, видаліть їх. Так ми разом зробимо Інтернет кращим.
Додавши відео до презентації PowerPoint 2016 для Mac новіших версій, ви можете додати основні ефекти, обтинати відео та вибрати спосіб його відтворення.
Вибір способу відтворення відео
-
Виберіть відео, яке потрібно відформатувати.
-
Перейдіть на вкладку Формат відео на стрічці.
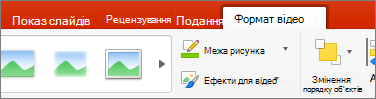
-
Натисніть кнопку Пуск на вкладці Відтворити, щоб вибрати, коли відео відтворюється під час показу слайдів. (Описані нижче параметри).
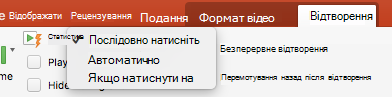
Параметр
Під час відтворення відео під час показу слайдів
Автоматично
Відео відтворюватиметься автоматично, коли з'явиться слайд.
За клацанням
Відео відтворюється, лише якщо натиснути кнопку Відтворити.
За послідовністю натискань
Відео відтворюється послідовно з іншими діями, які ви запрограмували на слайді (наприклад, анімаційні ефекти). Для цього не потрібно клацати літерал. Ви можете ініціювати відтворення відео за допомогою кнопки миші або будь-якого іншого механізму, який активує наступну дію на слайді (наприклад, натискання клавіші зі стрілкою вправо).
(Цей параметр доступний у PowerPoint для Microsoft 365 для Mac іPowerPoint 2019 для Mac. Вона також доступна вPowerPoint 2016 для Mac версії 16.9.0 або новішої.)
Додавання відеоефектів
Щоб змінити стиль або форматування відео, можна скористатися відеоефектами.
-
На вкладці Формат відео натисніть кнопку Відеоефекти.
-
Ви можете вибрати будь-яку кількість ефектів, щоб зробити відео більш акцентувати – "Тінь", "Відбиття", "Світіння", "Згладжування", "Рельєф" або "Об'єдання".
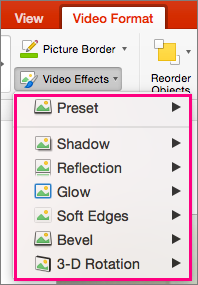
Обтинування відео
Ви можете видалити частини відео, які не відносяться до повідомлення презентації. Скористайтеся функцією Обтинання відео, щоб обтинати початок і/або кінець відеокліпу.
|
|
Увага!: Обтинати можна лише відео, вбудовані з комп'ютера. Параметр Обтинати недоступний для відеозаписів, вставлених з Інтернету.
-
У поданніЗвичайний або Структура виберіть рамку відео на слайді.
-
На вкладці Playback (Відтворення) стрічки натисніть кнопку Trim Video (Обтинання відео).
-
Щоб визначити місце, де потрібно обрізати аудіозапис, натисніть кнопку Відтворити.
-
Коли аудіозапис відтвориться до точки, де потрібно обітнути, натисніть кнопку Пауза.
Ви можете використовувати кнопки Наступний кадр і Попередній кадр (поруч із кнопкою Відтворити), щоб точно налаштувати розташування маркера.
-
Виконайте одну або обидві такі дії:
-
Щоб обрізати початок кліпу, натисніть зелену кнопку Установити ліворуч.
-
Щоб обрізати кінець кліпу, натисніть червону кнопку Установити праворуч.
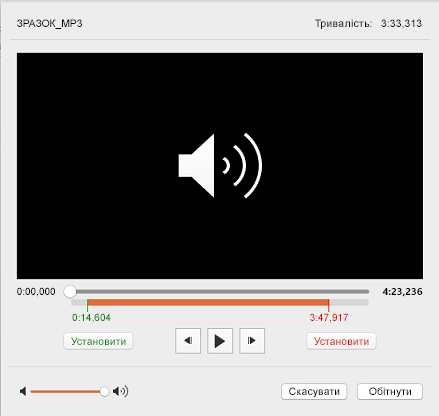
-











