Коли ви вводите дату або час у клітинку, вони відображаються у форматі дати й часу за замовчуванням. Цей формат за замовчуванням базується на регіональних параметрах дати й часу, указаних у Панель керування, і змінюється в разі настроювання цих параметрів у Панель керування. Числа можна відображати в кількох інших форматах дати й часу, більшість із яких не впливають на настройки Панель керування.
У цій статті
Відображення чисел як дат або часу
Ви можете форматувати дати й час під час введення. Наприклад, якщо ввести 2/2 в клітинці, Excel автоматично інтерпретує це як дату та відобразить у клітинці значення 2 лютого . Якщо це не потрібно, наприклад, якщо потрібно відобразити в клітинці 2 лютого 2009 р. або 02.02.09 , у діалоговому вікні Формат клітинок можна вибрати інший формат дати, як описано нижче. Аналогічно, якщо ввести в клітинці 9:30 або 9:30 p , Програма Excel інтерпретує це як час і відобразить 9:30 або21:30. Знову ж таки, ви можете налаштувати спосіб відображення часу в діалоговому вікні Формат клітинок .
-
На вкладці Основне в групі Число клацніть запускач діалогових вікон поруч із написом Число.
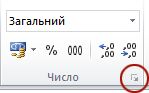
Також можна натиснути клавіші Ctrl+1 , щоб відкрити діалогове вікно Формат клітинок .
-
У списку Числові формати виберіть пункт Дата або час.

-
У списку Тип виберіть потрібний формат дати або часу.
Примітка.: Формати дати й часу, які починаються зірочкою (*), відповідають на зміни в регіональних параметрах дати й часу, указаних у Панель керування. Настройки Панелі керування не впливають на формати без зірочки.
-
Щоб відобразити дати й час у форматі інших мов, виберіть потрібний параметр мови в полі Мова (розташування).

Число в активній клітинці виділеного фрагмента на аркуші відображається в полі Зразок , щоб можна було переглянути вибрані параметри форматування чисел.

Створення настроюваного формату дати або часу
-
На вкладці Основне у групі Число натисніть кнопку запускача діалогового вікна.
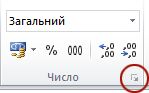
Також можна натиснути клавіші Ctrl+1 , щоб відкрити діалогове вікно Формат клітинок .
-
У полі Категорія натисніть кнопку Дата або час, а потім виберіть числовий формат, найближчий за стилем до потрібного. (Під час створення настроюваних числових форматів легше починати з наявного формату, ніж починати з нуля).)
-
У списку Числові формати виберіть пункт (усі формати). У полі Тип має відобразитися код формату, який відповідає вибраному формату дати або часу на кроці 3. Вбудований формат дати або часу не можна змінити або видалити, тому не турбуйтеся про його перезаписування.
-
У полі Тип внесіть потрібні зміни до формату. Ви можете використовувати будь-який код із наведених нижче таблиць.
Дні, місяці та роки
|
Що потрібно відобразити |
Код |
|---|---|
|
Місяці у вигляді чисел від 1 до 12 |
m |
|
Місяці у вигляді чисел від 01 до 12 |
mm |
|
Місяці у вигляді скорочених назв від «січ» до «гру» |
mmm |
|
Місяці у вигляді повних назв від «січня» до «грудня» |
mmmm |
|
Місяці у вигляді першої букви назви місяця |
mmmmm |
|
Дні у вигляді чисел від 1 до 31 |
d |
|
Дні у вигляді чисел від 01 до 31 |
dd |
|
Дні тижня у вигляді скорочених назв від «пн» до «нд» |
ddd |
|
Дні тижня у вигляді повних назв від «понеділка» до «неділі» |
dddd |
|
Роки у вигляді чисел від 00 до 99 |
yy |
|
Роки у вигляді чисел від 1900 до 9999 |
yyyy |
Якщо ви використовуєте "m" одразу після коду "h" або "hh" або безпосередньо перед кодом "ss", програма Excel відображає хвилини замість місяця.
Години, хвилини та секунди
|
Що потрібно відобразити |
Код |
|---|---|
|
Кількість годин як 0–23 |
г |
|
Кількість годин у форматі від 00 до 23 |
гг |
|
Хвилини у вигляді 0–59 |
х |
|
Хвилини у вигляді 00–59 |
хх |
|
Кількість секунд у вигляді 0–59 |
с |
|
Кількість секунд у вигляді 00–59 |
сс |
|
Години з 04:00 |
г AM/PM |
|
Час як 16:36 |
г:хх AM/PM |
|
Час як 4:36:03 P |
г:хх:сс A/P |
|
Проміжок часу в годинах; наприклад, 25,02 |
[г]:мм |
|
Проміжок часу в хвилинах; наприклад, 63:46 |
[хх]:сс |
|
Проміжок часу в секундах |
[ss] |
|
Дроби секунди |
h:mm:ss,00 |
AM та PM Якщо формат містить am або PM, години базуються на 12-годинному форматі, де "AM" або "A" позначає час від півночі до полудня, а "PM" або "P" – час із полудня до півночі. В іншому разі години відображаються за 24-годинною шкалою. Код "m" або "mm" має з'явитися відразу після коду "h" або "hh" або безпосередньо перед кодом "ss"; в іншому випадку програма Excel відображає місяць замість хвилин.
Створити настроювані числові формати може бути складно, якщо ви раніше цього не робили. Докладні відомості про створення настроюваних числових форматів див. в статті Створення або видалення настроюваного числового формату.
Поради з відображення дат або часу
-
Щоб швидко використати стандартний формат дати або часу, клацніть клітинку, яка містить дату або час, і натисніть клавіші Ctrl+Shift+# або Ctrl+Shift+@.
-
Якщо клітинка відображає ##### після застосування до неї форматування дати або часу, імовірно, клітинка недостатньо широка для відображення даних. Щоб розширити ширину стовпця, двічі клацніть праву межу стовпця, який містить клітинки. Це автоматично змінить розмір стовпця відповідно до довжини числа. Крім того, можна перетягувати праву межу, доки стовпці не досягнуть потрібного розміру.
-
Коли ви намагаєтеся скасувати формат дати або часу, вибравши в списку Числові формати пункт Загальні, програма Excel відобразить числовий код. Якщо ввести дату або час знову, програма Excel відобразить стандартний формат дати або часу. Щоб ввести певний формат дати або часу, наприклад січень 2010 р., його можна відформатувати як текст, вибравши текст у списку Числові формати .
-
Щоб швидко ввести поточну дату на аркуші, виділіть будь-яку пусту клітинку, а потім натисніть клавіші Ctrl+; (крапка з комою) і за потреби натисніть клавішу Enter. Щоб вставити дату, яка оновлюватиметься до поточної дати щоразу, коли ви відкриватимете аркуш або переобчислюватимете формулу, введіть =TODAY() у пустій клітинці та натисніть клавішу Enter.
Потрібна додаткова довідка?
Ви завжди можете поставити запитання експерту в спільноті Tech у розділі Excel чи отримати підтримку в спільнотах.










