Швидкі дії застосовуються одночасно до повідомлень електронної пошти. Це допоможе швидко керувати поштовою скринькою. Наприклад, якщо ви часто переміщуєте повідомлення до певної папки, можна скористатися швидким кроком, щоб перемістити повідомлення одним клацанням. Якщо потрібно закріпити повідомлення електронної пошти та позначити його як непрочитане, швидка дія може спростити завдання одним клацанням.
Примітка.: Швидкі дії не можна скасувати за допомогою команди меню або сполучення клавіш, наприклад Ctrl+Z. Це відбувається тому, що швидкі дії можуть містити такі дії, як Остаточне видалення, які не можна скасувати.
Виберіть варіант вкладки нижче для версії Outlook, яка використовується. Визначення своєї версії Outlook
Примітка.: Якщо кроки на цій вкладці Нова версія Outlook не допомогли, можливо, ви ще не використовуєте нову програму Outlook для Windows. Виберіть класичну програму Outlook і виконайте ці кроки.
Створення нової швидкої дії
-
У новій програмі Outlook в області переходів виберіть пункт Пошта .
-
На вкладці Основне відкрийте розкривне меню поруч із кнопкою Швидкі дії та виберіть керування швидкими діями.
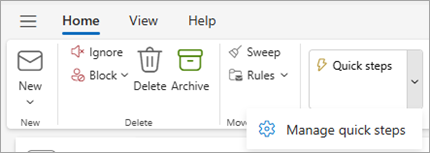
-
У вікні Настройки в розділі Швидкі дії виберіть +Створити швидку дію.
-
Введіть ім'я нової швидкої дії.
-
У розділі Виберіть дію виберіть дію, яку має виконувати швидка дія. Виберіть Додати іншу дію для будь-яких додаткових дій. Якщо все готово, натисніть кнопку Зберегти або продовжте додаткові параметри, щоб додатково настроїти швидку дію.
-
У розділі Необов'язково додайте опис до розділу Настроювання швидкої дії. Настроюваний опис з'явиться, якщо навести вказівник миші на швидку дію на стрічці.
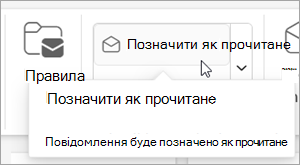
-
Щоб створити необов'язкове сполучення клавіш, у полі Виберіть сполучення клавіш виберіть сполучення клавіш, яке потрібно призначити. Сполучення клавіш Ctrl+Shift 5–9 – доступні варіанти.
-
Натисніть кнопку Зберегти.
Змінення наявної швидкої дії
-
У поданні Пошта перейдіть на вкладку Основне . Виберіть розкривне меню поруч із пунктом Швидкі дії та виберіть пункт Керування швидкими кроками.
-
Знайдіть швидку дію, яку потрібно змінити, і клацніть піктограму , щоб змінити швидку дію.
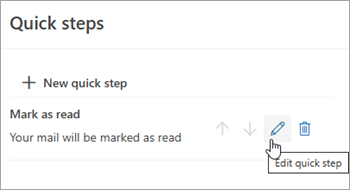
-
У розділі Вибір дії змініть або додайте дії, які потрібно виконати для цієї швидкої дії.
-
Ви можете оновити ім'я швидкої дії, додати сполучення клавіш, додати сполучення клавіш і оновити опис.
-
Щоб перевпорядкувати порядок відображення швидких дій на вкладці Основне , клацніть стрілку вгору або вниз на швидкій дії, яку потрібно перемістити. Натисніть кнопку Зберегти.
Новий порядок можна переглянути в розділі Швидка дія на стрічці.
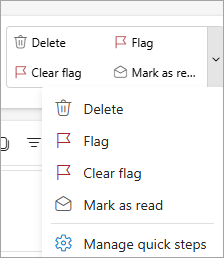
Швидкі дії одночасно застосовуються до повідомлень електронної пошти, які допомагають швидко керувати поштовою скринькою. Наприклад, якщо ви часто переміщуєте повідомлення до певної папки, можна скористатися швидким кроком, щоб перемістити повідомлення одним клацанням. Крім того, якщо ви пересилаєте повідомлення керівнику або колегам, швидка дія одним клацанням може спростити завдання.
Швидкі дії розташовано на вкладці Основне в Outlook:


Швидкі дії за замовчуванням, що входять до складу Outlook, можна настроїти. Ви також можете створити власну колекцію швидких дій, які виконуються найчастіше в пошті.
Швидкі дії за промовчанням
Ви можете налаштувати будь-які швидкі дії за замовчуванням. Коли ви вперше використовуєте кілька швидких дій, вам буде запропоновано їх настроїти. Наприклад, якщо потрібно швидко перемістити повідомлення до певної папки, потрібно вказати цю папку, перш ніж використовувати швидку дію.
Швидка дія за промовчанням у Outlook включає такі дії:
|
Швидка дія |
Дія |
|---|---|
|
Перемістити до: |
Переміщення вибраного повідомлення до вказаної поштової папки та позначення повідомлення як прочитаного. |
|
Керівнику |
Перешлати повідомлення керівнику. Якщо у вашій організації використовується сервер Microsoft Exchange Server або Microsoft 365, ім'я керівника буде виявлено в глобальний список адрес та вставлено в поле Кому або можна вказати одержувача. |
|
Електронна пошта групи |
Пересилає повідомлення іншим користувачам у вашій команді. Якщо у вашій організації використовується сервер Microsoft Exchange Server або Microsoft 365, імена учасників групи буде виявлено в глобальний список адрес та вставлено в поле Кому . |
|
Готово |
Переміщує повідомлення до вказаної поштової папки, позначає повідомлення як завершене, а потім позначає його як прочитане. |
|
Відповісти й видалити |
Відкриття відповіді на вибране повідомлення, а потім видалення вихідного повідомлення. |
|
Створити |
Створіть власну швидку дію, щоб виконати будь-яку послідовність команд, назвати її, а потім застосувати піктограму, яка допоможе визначити її. |
Настроювання або змінення наявних швидких дій
-
У поданні Пошта виберіть основне.
-
У групі Швидкі дії клацніть стрілку Додатково

-
У полі Швидка дія виберіть швидку дію, яку потрібно змінити, а потім натисніть кнопку Редагувати.
-
У розділі Дії змініть або додайте дії, які потрібно виконати для цієї швидкої дії.
-
За потреби в полі Сполучення клавіш виберіть сполучення клавіш, яке потрібно призначити цій швидкій дії.
-
Щоб змінити піктограму швидкої дії, клацніть піктограму поруч із полем Ім'я , виберіть піктограму та натисніть кнопку OK.
Створення швидкої дії
-
У поданні Пошта виберіть основне.
-
У групі Швидкі дії в колекції Швидкі кроки виберіть швидку дію Створити .
-
У полі Ім'я введіть ім'я нової швидкої дії.
-
Натисніть кнопку піктограми поруч із полем Ім'я , виберіть піктограму, а потім натисніть кнопку OK.
-
У розділі Дії виберіть дію, яку потрібно виконати швидко. Натисніть кнопку Додати дію для будь-яких додаткових дій.
-
Щоб створити сполучення клавіш, у полі Сполучення клавіш виберіть сполучення клавіш, яке потрібно призначити.
Примітка.: Нові швидкі дії відображаються у верхній частині колекції на вкладці Основне в групі Швидкі дії. Хоча змінені швидкі дії зберігають те саме розташування в колекції, їх можна змінити в розділі Керування швидкими кроками.
Створення швидкої дії
-
В інтернет-версії Outlook або Outlook.com в області переходів виберіть пункт Пошта .
-
На вкладці Основне виберіть Швидкі дії, а потім – Керування швидкими кроками.
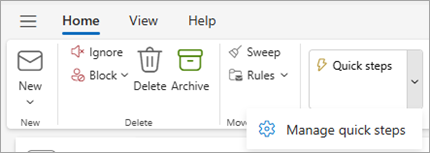
-
У вікні Настройки в розділі Швидкі дії виберіть +Створити швидку дію.
-
У полі Ім'я введіть ім'я нової швидкої дії.
-
У розділі Виберіть дію виберіть дію, яку потрібно виконати за допомогою швидкої дії. Виберіть Додати іншу дію для будь-яких додаткових дій. Якщо все готово, натисніть кнопку Зберегти або продовжте додаткові параметри, щоб додатково настроїти швидку дію.
Змінення наявної швидкої дії
-
В області переходів виберіть пункт Пошта .
-
На стрічці клацніть розкривне меню поруч із кнопкою Швидкі дії та виберіть елемент Керування швидкими кроками.
-
Знайдіть швидку дію, яку потрібно змінити, і клацніть піктограму , щоб змінити швидку дію.
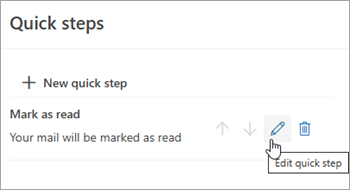
-
У розділі Вибір дії змініть або додайте дії, які потрібно виконати для цієї швидкої дії.
-
Щоб переглянути спеціальний опис швидкої дії, коли курсор розташовано на швидкій дії на стрічці, у розділі Необов'язково додайте опис, щоб настроїти швидку дію.
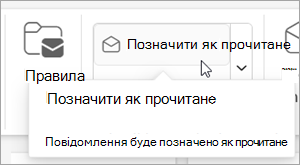
-
Щоб створити необов'язкове сполучення клавіш, у полі Виберіть сполучення клавіш виберіть сполучення клавіш, яке потрібно призначити. Сполучення клавіш Ctrl+Shift 5–9 – доступні варіанти.
-
Натисніть кнопку Зберегти.










