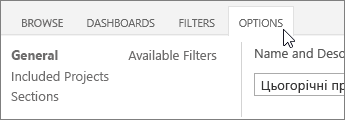Примітка.: Ми хочемо надавати найновіший вміст довідки рідною мовою користувачів якомога швидше. Цю сторінку перекладено за допомогою засобу автоматичного перекладу, тому вона може містити смислові, синтаксичні або граматичні помилки. Ми вважаємо, що цей вміст стане вам у пригоді. Повідомте нас, чи була інформація корисною, унизу цієї сторінки. Для зручності цю статтю можна переглянути англійською мовою .
Примітка.: Ця стаття зробила свою роботу та скоро буде видалена. Щоб не з’являлися повідомлення "Сторінку не знайдено", ми видаляємо посилання, про які знаємо. Якщо ви створили посилання на цю сторінку, видаліть їх. Так ми разом зробимо Інтернет кращим.
Office 365 Project Portfolio Dashboard – це веб-програми, які можна використовувати в поєднанні з Project OnlineProject Online , щоб швидко переглядати й деталізація діаграм, які ілюструють перебіг виконання, витрати, розклад і ресурси. Можна додати програму до Project OnlineProject Online для перегляду та створення приладних дощок в Інтернеті або приладні дошки можна переглядати на пристрої iPad, завантажити програму Office 365 Project Portfolio Dashboard та підключення його до Project OnlineProject Online.
Примітка.: Не бачите Office 365 Project Portfolio Dashboard? Може знадобитися зверніться до адміністратора, щоб додати програму до сайту Project Online.
Шість приладних дощок, які входять до за замовчуванням:
-
Проекти цього року
-
Проекти минулого року
-
Наступний рік проектів
-
Основні активні ініціативи
-
Мої активні проектів
-
Усі проекти
Порада.: Також можна створити власну приладну дошку, якщо ці приладних дощок за промовчанням зовсім не відповідає вашим потребам.
Щоб змінити приладних дощок, виберіть пункт приладні дошкита виберіть ще один зі списку.
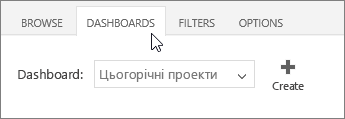
Кожен приладна дошка має різних розділів
Використання посилань на лівій панелі для переходу між розділами.
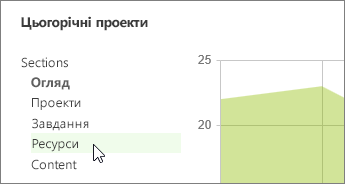
Деталізація докладно
У деяких місцях додаткові відомості про відображається праворуч на діаграмі. В інших місцях іншої сторінки показано деталізувати докладніше. Щоб деталізація, спробуйте вибору в області або рядка діаграму або таблицю.

Використання фільтрів для уточнення, що ви бачите на екрані
Виберіть категорію фільтра в області ліворуч, установлення фільтри посередині і натисніть кнопку OK праворуч.
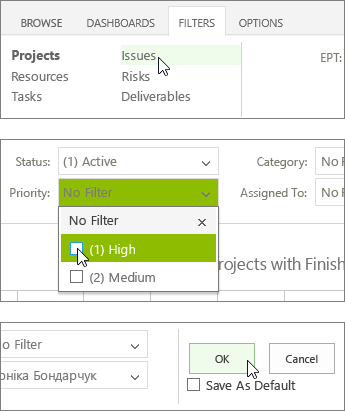
Поради.:
-
Якщо ви хочете приладної дошки, щоб завжди використовувати фільтри настроєно, установіть прапорець Зберегти за промовчанням і натисніть кнопку OK.
-
Ви можете відфільтрувати відомості в деяких діаграм, торкнувшись різних елементів у легенді.
Змінення компонентами на приладній дошці
Вкладка Параметри включає в себе всі настройки для поточного приладних дощок, включно з фільтри, які визначають, які проекти включено, діаграми, що відображаються в межах кожного розділу та фільтри, які доступні під час перегляду на приладній дошці. Це ті самі параметри під час створення нового приладної дошки.
Увага!: Під час збереження змін до параметрів для приладної дошки, який потрібно змінити приладна дошка для всіх користувачів у вашій організації.