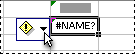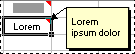В Excel є кілька типів перемикачів і кольорових трикутників, які можуть відображатися в клітинці або поруч із цією клітинкою. Ці кнопки та трикутники містять корисні команди та відомості про вміст клітинки, і вони відображаються в потрібний момент. У цій статті описано, що означають кожна з цих кнопок і трикутників і як із ними працювати.
Кнопки, які можуть відображатися на аркуші
Сім кнопок, які можуть відображатися поруч із клітинкою, доступні таким чином: Параметри автовиправлення, Параметри вставлення, Параметри автозаповнення, Помилка трасування, Параметри вставлення та Застосування правила форматування до.
Параметри автозаміни
Кнопка Параметри автовиправлення 
Докладні відомості див. в статті Вибір параметрів автовиправлення для написання з великої букви, орфографії та символів.
Paste Options
Після вставлення тексту або даних кнопка Параметри вставлення 
Доступні параметри залежать від типу вставленого вмісту, програми, з якої ви вставляєте дані, а також від формату тексту, в який вставляється текст.
Докладні відомості див. в статті Переміщення або копіювання клітинок і їх вмісту.
Параметри автозаповнення
Після заповнення тексту або даних на аркуші кнопка Параметри автозаповнення 
Доступні параметри в списку залежать від вмісту, який ви наповнюєте, програми, з яких ви заповнюєте, а також від формату тексту або даних, які ви заповнюєте.
Докладні відомості див. в статті Автоматичне заповнення даних у клітинках аркуша.
Джерело помилки
Поруч із клітинкою, у якій виникає помилка формули, з'явиться кнопка Помилка трасування 
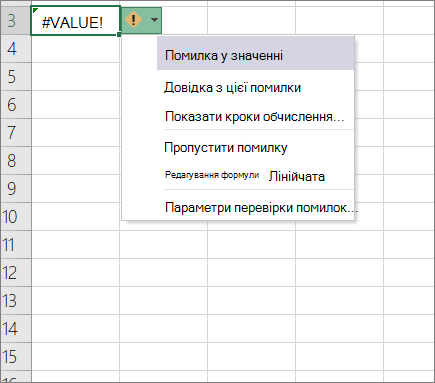
Якщо клацнути стрілку поруч із кнопкою, з'явиться список параметрів перевірки помилок.
Докладні відомості див. в статті Виявлення помилок у формулах.
Параметри вставлення
Поруч із вставленими клітинками, рядками або стовпцями може з'явитися кнопка 
Якщо клацнути стрілку поруч із кнопкою, з'явиться список параметрів форматування.
Примітка.: Якщо ви не хочете, щоб ця кнопка відображалася щоразу, коли ви вставляєте форматовані клітинки, рядки або стовпці, цей параметр можна вимкнути в розділі Параметри> файлів > Додаткові > У розділі вирізання, копіювання та вставлення > зніміть прапорець поруч із кнопками Параметри вставлення .
Застосування правила форматування до
Кнопка Застосувати правило форматування до 
Якщо клацнути стрілку поруч із кнопкою, з'явиться список параметрів визначення області.
Кольорові трикутники, які можуть відображатися на аркуші
Два кольорові трикутники, які можуть відображатися в клітинці, – зелені (помилка формули) і червоні (примітка).
Зелений трикутник
|
|
Зелений трикутник у верхньому лівому куті клітинки вказує на помилку у формулі у клітинці. Якщо виділити клітинку, з'явиться кнопка
Докладні відомості див. в статті Виявлення помилок у формулах. |
Червоний трикутник
|
|
Червоний трикутник у верхньому правому куті клітинки вказує на те, що нотатка міститься в клітинці. Якщо навести вказівник миші на трикутник, можна переглянути текст нотатки. |
Потрібна додаткова довідка?
Ви завжди можете поставити запитання експерту в спільноті Tech у розділі Excel чи отримати підтримку в спільнотах.