Microsoft Outlook Express – це безкоштовна й спрощена програма для роботи з електронною поштою. Ви можете імпортувати повідомлення електронної пошти та облікові дані з Outlook Express до Microsoft Outlook.
В Outlook Express кожна папка пошти відповідає окремому файлу. Наприклад, папка "Вхідні" в Outlook Express – це файл "Inbox.dbx". І навпаки, Outlook зберігає кожне повідомлення як окремий файл. Якщо на різних комп’ютерах інстальовано Outlook Express і Outlook, вам потрібно знати ці відомості, щоб знайти й скопіювати потрібну папку в потрібний час.
Щоб імпортувати повідомлення електронної пошти, виберіть процедуру залежно від того, чи Outlook Express і Outlook інстальовано на одному або різних комп’ютерах.
Outlook і Outlook Express інстальовано на одному комп’ютері
-
Запустіть майстер імпорту й експорту, вибравши один із таких параметрів:
-
В Outlook 2010 перейдіть на вкладку Файл і виберіть Відкрити > Імпорт.
-
В Outlook 2007 у меню Файл виберіть Імпорт і експорт.
-
-
Виберіть Імпорт адрес і пошти Інтернету, а потім натисніть кнопку Далі.
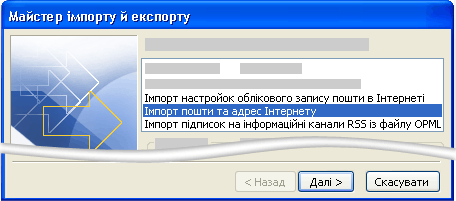
-
Клацніть Outlook Express.
-
Установіть прапорець Імпортувати пошту.
-
Натисніть кнопку Далі.
-
Натисніть кнопку Готово.
-
Щоб зберегти копію зведення імпорту в папці "Вхідні", клацніть Зберегти в папці "Вхідні".
Outlook і Outlook Express інстальовано на різних комп’ютерах
Щоб перенести повідомлення за допомогою майстра імпорту й експорту, потрібно спочатку знайти та скопіювати правильні файли з комп’ютера, де інстальовано Outlook Express, до комп’ютера, де інстальовано Outlook.
Примітка.: Недостатньо просто скопіювати відомості Outlook Express до спільного розташування. Слід скопіювати папку до комп’ютера, де інстальовано Outlook.
Копіювання папки Outlook Express
-
На комп’ютері, де налаштовано обліковий запис Outlook Express, виберіть в Outlook Express меню Знаряддя та клацніть Параметри.
-
Перейдіть на вкладку Обслуговування.
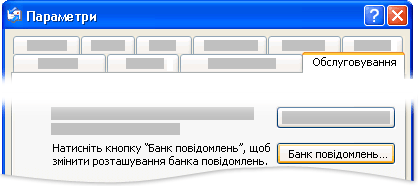
-
Клацніть Банк повідомлень і занотуйте повний шлях, який відображається в полі діалогового вікна Розташування банку повідомлень.

Порада.: Запишіть це розташування, щоб використати його пізніше в цій процедурі. Це можна швидко зробити, виділивши дані в полі та натиснувши клавіші Ctrl+C, щоб скопіювати, а потім відкривши Блокнот (Microsoft) і натиснувши клавіші Ctrl+V, щоб вставити.
-
За потреби змініть стандартне подання у Провіднику Windows, щоб можна було бачити приховані папки. Папка Outlook Express розташована в прихованій папці.
-
Перейдіть до розташування, указаного в полі діалогового вікна Розташування банку повідомлень.
-
Виконайте одну з таких дій:
-
Скопіюйте всю папку Outlook Express до знімного носія, наприклад дискети, DVD-диска або флеш-накопичувача, а потім скопіюйте її до комп’ютера, де інстальовано Outlook.
Примітка.: Коли ви копіюєте папку Outlook Express до комп’ютера з Outlook, кінцева папка не надто важлива, тому що ці відомості зберігатимуться там лише тимчасово. Скопіюйте її до розташування, яке легко знайдете.
-
Скопіюйте всю папку Outlook Express до мережевого розташування, до якого мають доступ обидва комп’ютера. Потім скопіюйте папку з мережевого розташування до комп’ютера, де інстальовано Outlook.
-
-
На комп’ютері, де інстальовано Outlook, відкрийте Outlook Express. Якщо буде запропоновано створити обліковий запис електронної пошти, натисніть кнопку Скасувати.
-
У меню Знаряддя виберіть пункт Параметри.
-
Перейдіть на вкладку Обслуговування.
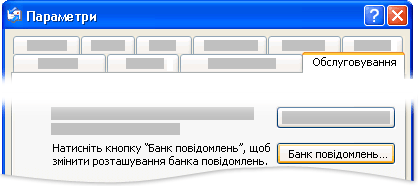
-
Клацніть Банк повідомлень і натисніть кнопку Змінити.

-
Перейдіть до розташування, до якого скопіювали папку Outlook Express, і клацніть папку.
-
Щоб закрити діалогове вікно Огляд папок, натисніть кнопку OK.
-
Щоб закрити діалогове вікно Розташування банку повідомлень, натисніть кнопку OK.
-
Коли з’явиться запит на те, чи потрібно використовувати нові повідомлення, чи замінити їх на повідомлення зі старого розташування банку повідомлень, клацніть Так для переходу до цього банку.
-
Вийдіть із програми Outlook Express, а потім знову запустіть її, щоб завершити процес.
Імпорт повідомлень Outlook Express до Outlook
-
Виберіть один із таких параметрів:
-
В Outlook 2010 перейдіть на вкладку Файл і виберіть Відкрити > Імпорт.
-
В Outlook 2007 у меню Файл виберіть Імпорт і експорт.
-
-
Виберіть Імпорт адрес і пошти Інтернету, а потім натисніть кнопку Далі.
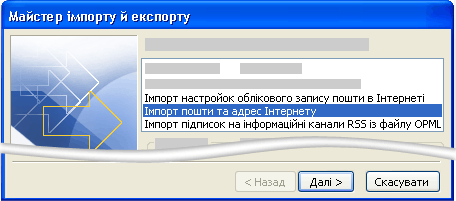
-
Клацніть Outlook Express.
-
Установіть прапорець Імпортувати пошту.
-
Натисніть кнопку Далі.
-
Натисніть кнопку Готово.
-
Щоб зберегти копію зведення імпорту в папці "Вхідні", клацніть Зберегти в папці "Вхідні".
Імпорт імені й параметрів облікового запису з Outlook Express
-
Виберіть один із таких параметрів:
-
В Outlook 2010 перейдіть на вкладку Файл і виберіть Відкрити > Імпорт.
-
В Outlook 2007 у меню Файл виберіть Імпорт і експорт.
-
-
Виберіть Імпорт параметрів облікового запису пошти Інтернету, а потім натисніть кнопку Далі.
-
Виберіть Outlook Express, а потім натисніть кнопку Далі.
-
Дотримуйтеся подальших указівок у майстрі імпорту й експорту.










