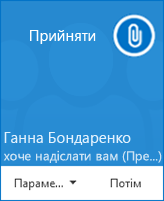За допомогою Lync можна почати працювати з користувачами над певною темою, яка потребує негайної уваги, не плануйте нараду заздалегідь. Швидко розпочніть незаплановану нараду, надайте спільний доступ до слайдів PowerPoint, співпрацюйте на дошці або надавайте спільний доступ до екрана в розмові за допомогою миттєвих повідомлень.
Початок телефонної конференції
початковий екран Lync телефонну конференцію, щоб швидко почати імпровізовану нараду з колегами. Спочатку переконайтеся, що контакти доступні, перевіривши їхні стани присутності.
Подальші дії
-
Натисніть і утримуйте клавішу Control на клавіатурі та клацніть імена необхідних контактів, щоб вибрати їх.
-
Клацніть правою кнопкою миші виділений фрагмент і виберіть команду Почати телефонну конференцію.
-
Виберіть спосіб розпочати телефонну конференцію:
-
Lync Виклик – Lync здійснює виклик за допомогою аудіопристрою комп'ютера.
-
Мобільний, робочий або інший номер – Lync телефонувати вам і вашим контактам із вибраного телефону.
Після цього контакти отримають сповіщення та зможуть прийняти або відхилити запит на приєднання до телефонної конференції.
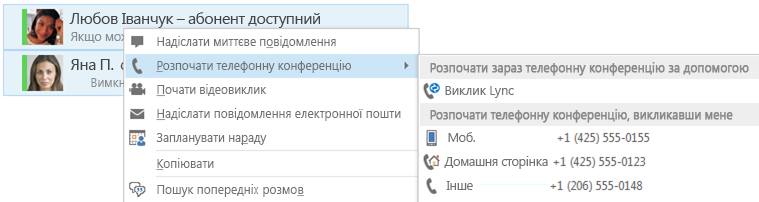
Спільний доступ до робочого стола або програм
Швидко надайте іншій особі спільний доступ до екрана з миттєвого повідомлення. Не потрібно створювати нараду.
-
Двічі клацніть ім’я контакту, щоб розпочати сеанс обміну миттєвими повідомленнями.
-
Зупиніть вказівник миші на кнопці презентації (монітор) і на вкладці Презентація:
-
Виберіть пункт Робочий стіл, щоб відобразився весь вміст робочого стола.
-
Виберіть пункт Програма та двічі клацніть необхідну програму.
-
У верхній частині екрана відобразиться панель інструментів спільного доступу та сповіщення про спільний доступ.
-
Щоб додати звук, натисніть кнопку телефону.
-
Щоб додати відео, натисніть кнопку камери.
-
Завершивши, натисніть кнопку Закрити спільний доступ на панелі інструментів.
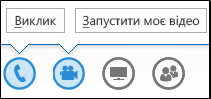
Надання спільного доступу до слайдів PowerPoint
-
Двічі клацніть ім’я контакту, щоб розпочати сеанс обміну миттєвими повідомленнями.
-
Зупиніть вказівник миші на кнопці презентації (монітор).
-
На вкладці Презентація виберіть пункт PowerPoint і завантажте файл у миттєве повідомлення.
-
Щоб переміщати слайди, виберіть пункт Ескізи та вибирайте слайд, який необхідно показати, або використовуйте стрілки в нижній частині кімнати нарад.
-
Щоб переглянути свої примітки доповідача, виберіть пункт Примітки.
-
Натисніть кнопку Зауваження у верхній правій частині слайду, щоб відкрити панель інструментів і використовувати виділення, штампи, лазерний вказівник тощо.
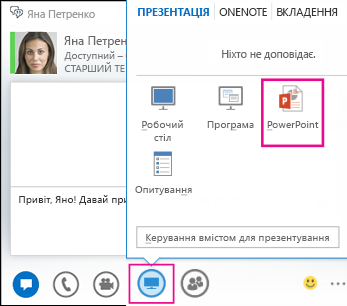
Початок розмови за допомогою миттєвих повідомлень із групою
Розпочніть розмову за допомогою миттєвих повідомлень із групою, вибравши кілька контактів або групу контактів у своєму списку контактів. Також можна перетворити розмову за допомогою миттєвих и повідомлень з однією особою на розмову із групою.
-
Натисніть і утримуйте клавішу Control на клавіатурі та клацніть ім’я кожного контакту, який необхідно запросити.
-
Правою кнопкою миші клацніть виділені об’єкти та виберіть елементНадіслати миттєве повідомлення.
-
Введіть текст свого повідомлення й натисніть клавішу Enter.
-
Щоб додати звук, натисніть кнопку телефону.
-
Щоб додати відео, натисніть кнопку камери.
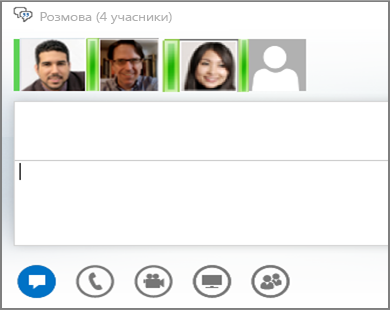
-
Якщо ви розмовляєте за допомогою миттєвих повідомлень з однією особою та бажаєте додати більше учасників, зупиніть вказівник миші на піктограмі "Люди" та виберіть пункт Запросити інших людей.
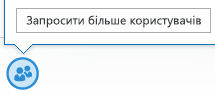
Надсилання файлу іншим особам
Використовуйте параметр передавання файлів, щоб надіслати документи своїм контактам у миттєвому повідомлені.
-
Двічі клацніть ім’я контакту, щоб відкрити миттєве повідомлення.
-
Перетягніть файл із комп’ютера у вікно розмови.
-
Lync сповіщає одержувача про те, що файл надсилається, і він може прийняти або відхилити його.
-
Якщо передача приймається, файл починає завантажуватися на комп’ютер одержувача.
Також можна перетягнути файл на ім’я контакту, після цього одержувачу надсилається сповіщення про те, що необхідно прийняти або
відхилити передачу файлу.