У схему Visio можна вставляти файли зображень більшості типів. Вони відображаються як звичайні зображення, але не мають деяких функцій, які Visio фігури, наприклад точок з'єднання (хоча їх можна з'єднати з іншими фігурами за допомогою сполучної лінії).
Попередження!: Наразі у класичній програмі Visio для Visio (план 2), Visio 2021 і Visio 2019 виникла проблема, пов'язана із зображенням. Вставлення певних розширених метафайлів або діаграм може призвести до різкого припинення роботи Visio. Відкриття файлу Visio з певними розширеними метафайлами або діаграмами також може призвести до різкого припинення роботи Visio. Ця проблема почалася після оновлення за лютий 2022 р. Очікується, що виправлення буде в оновленні за березень 2022 року. Тим часом, щоб вирішити цю проблему, перейдіть до розділу Параметри > файлу > Додатково та ввімкніть параметр Вимкнути розширені оптимізації метафайлів.
Вставлення ілюстрації
Visio (план 2) підтримує преміум-ілюстрації – бібліотеку біржових фотографій і вирізаних людей, піктограм і наклейок, які також доступні в інших програмах Office.
-
На вкладці Вставлення в групі Ілюстрації натисніть кнопку Піктограми або виберіть Зображення > Біржові зображення.
-
Виберіть один або кілька елементів із біржових зображень, вирізаних Люди, піктограм абонаклейок.
Порада.: Скористайтеся полем Пошук у верхній частині будь-якої колекції, щоб знайти відповідні зображення. Або виберіть тег subject-area під полем Пошук, щоб переглянути пов'язані зображення.
-
Натисніть кнопку Insert (Вставити).
-
Вставивши зображення на сторінку, виділіть його та перетягніть у потрібне місце.
Вставлення зображення
-
На вкладці Вставлення в групі Ілюстрації натисніть кнопку Зображення або Зображення з Інтернету.
Під час використання зображень або графіки зі служби Bing ви берете на себе відповідальність за дотримання авторських прав. Використання фільтра ліцензій у службі Bing може допомогти у виборі потрібних зображень.
-
Знайдіть потрібний рисунок, виберіть файл рисунка та натисніть кнопку Відкрити (якщо рисунок знаходиться на комп’ютері) або Вставити (якщо рисунок знаходиться і Інтернеті).
Деякі файли, імпортовані до Visio креслень як графічні зображення, відображаються як метафайли. Проте файли точкових рисунків, наприклад .bmp, .jpg, .pcx тощо, у кресленні Visio залишаються у форматі точкових рисунків.
Ви можете вибрати зображення з нашої бібліотеки преміум-класу, знайти та вставити зображення з локального пристрою або вибрати зображення з Інтернету. Наприклад, до схеми мережі можна додати офіційну емблему компанії в локальній папці або додати до неї вирізаного користувача з прозорим фоном для особистого дотику. Підтримуються різноманітні формати файлів. Розмір кожного зображення може складати до 6 МБ.
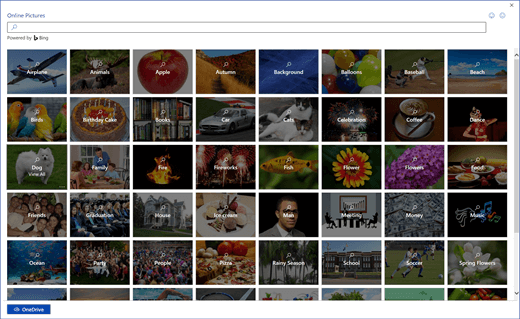
Додавання біржового зображення або наклейки
-
Відкрийте схему для редагування.
-
На вкладці Вставлення стрічки натисніть кнопку Біржові зображення.
-
Виберіть один або кілька елементів із біржових зображень, вирізаних Люди або наклейок.
Порада.: Скористайтеся полем Пошук у верхній частині будь-якої колекції, щоб знайти відповідні зображення. Або виберіть тег subject-area під полем Пошук, щоб переглянути пов'язані зображення.
-
Натисніть кнопку Insert (Вставити).
-
Вставивши зображення на сторінку, виділіть його та перетягніть у потрібне місце.
Додавання зображення з пристрою
-
Відкрийте схему для редагування.
-
На стрічці виберіть вставити зображення >

-
У діалоговому вікні Вставлення файлу натисніть кнопку Вибрати файл, знайдіть зображення та натисніть кнопку Відкрити.
Зображення додасться до схеми. Ви можете перетягнути його до іншого розташування.
Додавання зображення з Інтернету
-
Відкрийте схему для редагування.
-
На стрічці виберіть Вставити > Онлайнові зображення

Під час використання зображень або графіки зі служби Bing ви берете на себе відповідальність за дотримання авторських прав. Використання фільтра ліцензій у службі Bing може допомогти у виборі потрібних зображень.
-
У вікні пошуку Bing введіть пошуковий запит, щоб знайти зображення, або виберіть категорію для огляду.
-
Виберіть потрібне зображення й натисніть кнопку Вставити.
Зображення додасться до схеми. Ви можете перетягнути його до іншого розташування.
Змінення зображення
Вставивши зображення, його можна відредагувати.
-
Відкрийте схему для редагування.
-
Виберіть зображення.
-
Виконайте одну або кілька з таких дій:
-
Переміщення, змінення розміру, вирізання, копіювання та вставлення зображення так само, як і фігури. Докладні відомості див. в статті Вибір, копіювання та переміщення фігур в Інтернет-версії Visio.
-
Щоб змінити розмір, перетягніть один із маркерів виділення, які відображаються з боків і кутів. Докладні відомості див. в статті Змінення розміру, обертання та порядку фігури в інтернет-версії Visio.
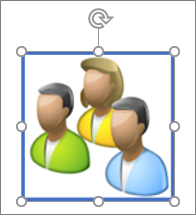
-
До зображення можна додати межу. Спочатку переконайтеся, що зображення виділено. Потім на вкладці Рисунок стрічки клацніть стрілку вниз поруч із кнопкою Контур фігури

-
Щоб повернути зображення, виберіть Пункт Зображення > Повернути


-
Щоб перемістити зображення вперед або назад, перейдіть на вкладку Рисунок, а потім виберіть Вперед або Назад

-
Щоб додати до зображення текст заміщення, виділіть зображення, а потім натисніть кнопку Рисунок > Текст заміщення

-
-
На вкладці Вставлення у групі Ілюстрації клацніть елемент Рисунки або Онлайнові зображення.
Під час використання зображень або графіки зі служби Bing ви берете на себе відповідальність за дотримання авторських прав. Використання фільтра ліцензій у службі Bing може допомогти у виборі потрібних зображень.
-
Знайдіть потрібний рисунок, виберіть файл рисунка та натисніть кнопку Відкрити (якщо рисунок знаходиться на комп’ютері) або Вставити (якщо рисунок знаходиться і Інтернеті).
Деякі файли, які імпортуються до креслень Visio у вигляді графічних зображень, відображаються як метафайли. Проте файли точкових рисунків, наприклад .bmp, .jpg, .pcx тощо, у кресленні Visio залишаються у форматі точкових рисунків.
Додаткові відомості
Вставлення зображень у Visio (відео)
Перегляд, створення та редагування схеми в інтернет-версії Visio










