Примітка.: Ця стаття стосується лише класичних сайтів публікування в SharePoint. Якщо ви використовуєте службу SharePoint для Microsoft 365 і створюєте сучасні сторінки, перегляньте статтю створення та використання сучасних сторінок на сайті SharePoint.
На сторінках публікування SharePoint надаються знайомі кнопки та знаряддя для створення простих веб-сторінок. Сторінки на основі макетів сторінок, які є шаблонами, які визначають вигляд сторінки, і де слід розташувати вміст. Оскільки шаблони визначають базовий макет, автори можуть зосередитися на створенні та форматування тексту, вставляти графіку та інші елементи та публікувати готові сторінки.
Короткий огляд стрічки
Якщо ви працювали з сайтами груп або бібліотеками документів, можливо, ви вже використовували стрічку. Але сайти публікації мають унікальні кнопки та функції, які дають змогу автору та публікувати сторінки сайту. Розгляньмо ці параметри докладніше.
Примітка.: Доступні параметри залежать від функцій, які ввімкнуто, і як настроєно макети сторінок і типи вмісту. Якщо потрібні настройки відображаються сірим кольором на стрічці, зверніться до свого адміністратора сайту.
Приклад приладної дошки

За допомогою вкладки "сторінка" можна редагувати або зберігати сторінку, перевіряти та зменшувати сторінку, переглядати історію сторінки, переглядати її, настроювати властивості SEO (лише загальнодоступні веб-сайти), змінювати макет сторінки та багато іншого. Внесені зміни здійснюються в режимі реального часу, тому не потрібно чекати, щоб вони набрали сили.
Вкладка «публікація»
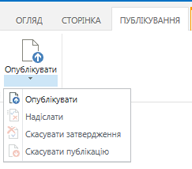
Використовуйте вкладку "публікація", щоб опублікувати сторінку на виробничих серверах (також відомий як створення сторінки "наживо") або надіслати його для затвердження під час настроювання робочого циклу публікування для вашого сайту. Ви також можете скасувати публікацію сторінки, наприклад, коли вміст застарілий або більше не потрібен, або скасувати робочий цикл затвердження. Ви можете скасувати робочий цикл, коли виявите, що додаткові зміни необхідні, перш ніж можна буде опублікувати сторінку.
Не всі сайти використовують робочий цикл затвердження. Робочі цикли дуже зручні, коли сайт має кілька зацікавлених сторін або має бути ретельно розглянутий, перш ніж буде опубліковано будь-який вміст. Робочий цикл автоматизує маршрутизацію сторінок для затвердження та гарантує, що вміст не публікується, доки не отримано всі затвердження. Адміністратори сайту Настроюйте робочий цикл під час підготовки сайту публікування або колекції сайтів. Додаткові відомості про публікування робочих циклів наведено в статті Робота з робочим циклом затвердження публікування.
Короткий посібник користувача програми Word

Кнопки на вкладці "Формат тексту" повинні бути знайомі, якщо ви використовували програми Office, як-от Microsoft Word або PowerPoint. Ці кнопки дають змогу керувати розмірами та стилями шрифтів, вставляти маркери або нумеровані списки, вирізати та вставляти, перевіряти орфографію тощо.
Зображення піктограми
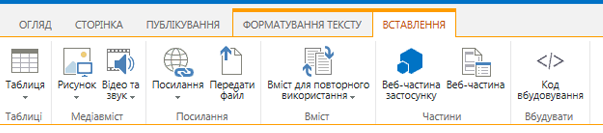
За допомогою вкладки вставлення можна вставляти таблиці, зображення, звукові файли, відео, гіперпосилання тощо. Ви також можете вставити частини програми та веб-частини з цієї вкладки. Частини програми – це невеликі веб-застосунки, які виконують певні завдання. Наприклад, можна додати веб-програму Access, яка дає змогу витягувати дані з бази даних Access до сторінок сайту.
Веб-частини попередньо налаштовані елементи керування, які дають змогу додавати функціональність до веб-сторінки. Наприклад, припустімо, що ви пишете текст привітання для домашньої сторінки вашого сайту. Ви хочете додати таблицю з гіперпосиланням, щоб показати користувачам доступний вміст сайту, а також спосіб структурування сайту. Це можна зробити легко, вставивши веб-частину "зміст" на сторінці. Після вставлення таблиця вмісту автоматично структуровано, щоб відобразити ієрархію сайту, і всі гіперпосилання вставляються для вас.
Адміністратори сайтів або інші користувачі з відповідними дозволами можуть створювати користувацькі програми, які відповідають унікальним потребам вашої команди або організації. Докладні відомості наведено в статті підтримка ресурсів для розробки програм для Office і SharePoint.
Створення сторінки публікації
Після створення сайту публікації можна легко створювати нові сторінки. Але ви повинні бути частиною групи власників сайтів або учасників, щоб автор сторінок сайту. Якщо ви ще не зареєстровані в одній із цих груп або не знаєте про ваше членство, зверніться до свого адміністратора сайту.
-
Перейдіть до сайту публікування, у якому потрібно створити сторінку.
-
Натисніть кнопку настройки

-
У діалоговому вікні Додавання сторінки введіть ім'я сторінки. Це ім'я відображається у верхній частині нової сторінки, на панелі швидкого запуску та у рядку заголовка вікна браузера.
-
Натисніть кнопку Створити. Нова сторінка відкриється в режимі редагування з попередженням вгорі, що вказує на те, що сторінка узято на редагування.
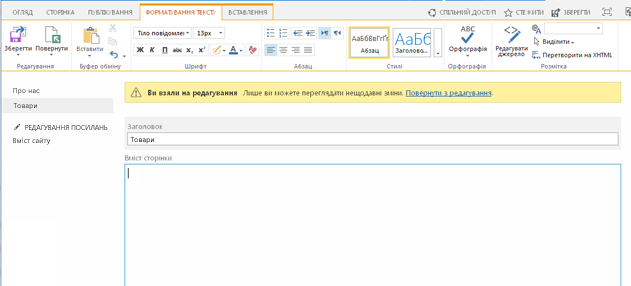
Якщо сторінка узято на редагування, інші користувачі можуть переглядати внесені зміни або вносити зміни самостійно. Після того як ви перевіряєте на сторінці, інші користувачі вашої організації можуть перевірити його та редагувати, але відвідувачі сайту ще не бачать її. Сторінка не відображається для відвідувачів сайту, доки її не буде опубліковано.
Редагування сторінки публікації
-
Перейдіть до сторінки публікування, яку потрібно змінити.
-
На вкладці сторінка натисніть кнопку редагувати.
-
Внесіть зміни, а потім натисніть кнопку зберегти. Ці зміни не відображатимуться іншим користувачам у вашій організації, доки ви не перевіряте їх.
Взяття на редагування сторінки публікації
Коли ви створюєте або редагуєте сторінку публікації, сторінку буде автоматично взято на редагування. Ви можете вручну перевірити його, виконавши наведені нижче дії.
-
Перейдіть до сторінки публікування, яку потрібно узяти на редагування.
-
На вкладці сторінка виберіть пункт узяти на редагування.
Перевірка на сторінці публікації
-
Перейдіть до сторінки публікування, яку потрібно повернути.
-
На вкладці сторінка натисніть кнопку повернути.
-
Введіть примітки, що стосуються перевірки. Ці дані відображатимуться в журналі сторінок.
-
Натисніть кнопку Продовжити.
Публікування або скасування публікації сторінки
-
Перейдіть до сторінки, яку потрібно опублікувати.
-
На вкладці публікування натисніть кнопку.
-
Надсилання до черги сторінки для затвердження одним або кількома зацікавленими сторонами на сайті. Зверніть увагу, що ця кнопка не активується, якщо робочий цикл публікування настроєно адміністратором сайту.
-
Публікування , якщо ви готові опублікувати сторінку негайно, і маєте дозволи на це. Зверніть увагу, що ця кнопка може не відображатися на сторінці, якщо робочий цикл публікування настроєно на необхідність затвердження вмісту, перш ніж його можна буде опублікувати.
-
Щоб скасувати публікацію сторінки, виконайте наведені нижче дії.
-
Перейдіть до сторінки, до якої потрібно скасувати публікацію.
-
Натисніть кнопку настройки

-
На вкладці публікація натисніть кнопку скасувати публікацію.
Видалення сторінки публікації
-
Перейдіть до сторінки, яку потрібно видалити.
-
На вкладці керування натисніть кнопку Видалити сторінку.
-
Натисніть кнопку OK для підтвердження. Сторінка буде розміщена в кошику.
Відновлення видаленої сторінки з кошика
-
Натисніть кнопку настройки

-
На сайті SharePoint в області переходів ліворуч виберіть кошик.
-
Виберіть елемент, який потрібно відновити.
-
Виберіть команду Відновити виділені об’єкти.
-
Натисніть кнопку OK для підтвердження.










