Увага!: Цю статтю перекладено за допомогою служби машинного перекладу; див. застереження. Версію цієї статті англійською мовою див. тут для отримання довідки.
Підключення для надсилання визначає параметри для сховища документів або Центру записів. Після створення підключення для надсилання організатор вмісту може надсилати документи в зазначене розташування. Адміністратор служби SharePoint зазвичай створює підключення (а також керує ними), які настроюють архіви записів або центр керування знаннями.
Докладніше про організатор вмісту див. у статті Настроювання організатора вмісту для маршрутизації документів.
У цій статті
Створення підключення для надсилання
Після створення підключення для надсилання організатор вмісту може надсилати вміст у призначене сховище документів або в Центр записів. Щоб створити підключення для надсилання, виконайте такі дії:
-
Увійдіть у Microsoft 365 за допомогою робочий або навчальний обліковий запис.
-
Перейдіть до Центру адміністрування SharePoint.
-
Виберіть пункт керування записами.
-
У списку Підключення для надсилання виберіть пункт Створити зв’язок.
-
У поле Відображати як введіть ім’я для цього підключення. Організатор вмісту відображатиме це ім’я для користувачів за потреби.
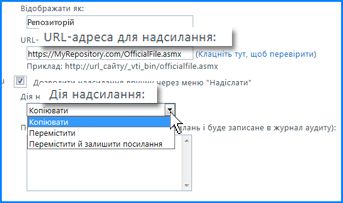
-
У поле URL-адреса для надсилання введіть URL-адресу для передавання на сайті призначення.
Порада.: URL-адресу можна знайти в розділі Точки надсилань на сторінці Організатор вмісту: параметри в репозиторії призначення.
-
Необов’язково. Якщо вам потрібно, щоб користувачі мали змогу надсилати записи безпосередньо в репозиторій, виберіть пункт Дозволити надсилання вручну через меню «Надіслати». Після цього служба SharePoint відображатиме параметр підключення щоразу, коли користувачі клацатимуть елемент Надіслати на стрічці бібліотеки документів.
-
У списку Дія надсилання виберіть одне з таких значень:
-
Копіювати Виберіть цей параметр, щоб створити копію документа й надіслати її до репозиторію призначення.
-
Перемістити Виберіть цей параметр, щоб перемістити документ до репозиторію призначення. Користувачі більше не матимуть доступу до документа з його вихідного розташування.
-
Перемістити й залишити посилання Виберіть цей параметр, щоб перемістити посилання до репозиторію призначення та створити посилання на відомості про документ. Коли користувач вибере це посилання, відобразиться сторінка з URL-адресою та метаданими цього документа.
-
-
У діалоговому вікні Пояснення введіть будь-які відомості, які потрібно додати до контрольного журналу. Контрольний журнал створюється, коли користувач надсилає документ за допомогою цього підключення.
Примітка.: Якщо на попередньому етапі вибрано команду Перемістити й залишити посилання, таке пояснення також з’явиться на сторінці відомостей.
-
Щоб створити підключення, натисніть кнопку Додати підключення.
Змінення підключення
Ось як змінити наявне підключення до репозиторію документів або Центру записів.
-
Увійдіть у Microsoft 365 за допомогою робочий або навчальний обліковий запис.
-
Перейдіть до Центру адміністрування SharePoint.
-
Виберіть пункт керування записами.
-
У списку Підключення для надсилання виберіть підключення, яке потрібно змінити.
-
Змініть потрібні параметри підключення.
-
Натисніть кнопку Оновити підключення.
Видалення підключення
Ось як видалити наявне підключення до репозиторію документів або Центру записів.
-
Увійдіть у Microsoft 365 за допомогою робочий або навчальний обліковий запис.
-
Перейдіть до Центру адміністрування SharePoint.
-
Виберіть пункт керування записами.
-
У списку Підключення для надсилання виберіть підключення, яке потрібно видалити.
-
Натисніть кнопку Видалити.










