Copilot в PowerPoint для мобільних пристроїв
Потрібно переглянути презентацію на ходу? Copilot у PowerPoint дає змогу поставити запитання та отримати короткий підсумок презентації або важливі ключові слайди на мобільному телефоні.
Примітки.:
-
Copilot у PowerPoint для iPhone з iOS і телефонів і планшетів Android зараз доступний для користувачів із ліцензією на Copilot для Microsoft 365 (для роботи).
-
Для клієнтів із ліцензією на Copilot Pro (для дому) Copilot у PowerPoint зараз доступний лише на пристроях iPad, а також на комп’ютерах Mac і Windows.
Перегляд підсумку
-
Відкрийте програму PowerPoint і виберіть презентацію, до якої вам надано спільний доступ.
-
Торкніться елемента Отримати підсумок від Copilot, щоб створити підсумок презентації.
-
Поставте запитання про підсумок у полі створення в нижній частині області Copilot. Ви також можете скористатися пропозиціями запитань Copilot під підсумком.
-
Щоб переглянути список додаткових підказок, торкніться піктограми іскри.
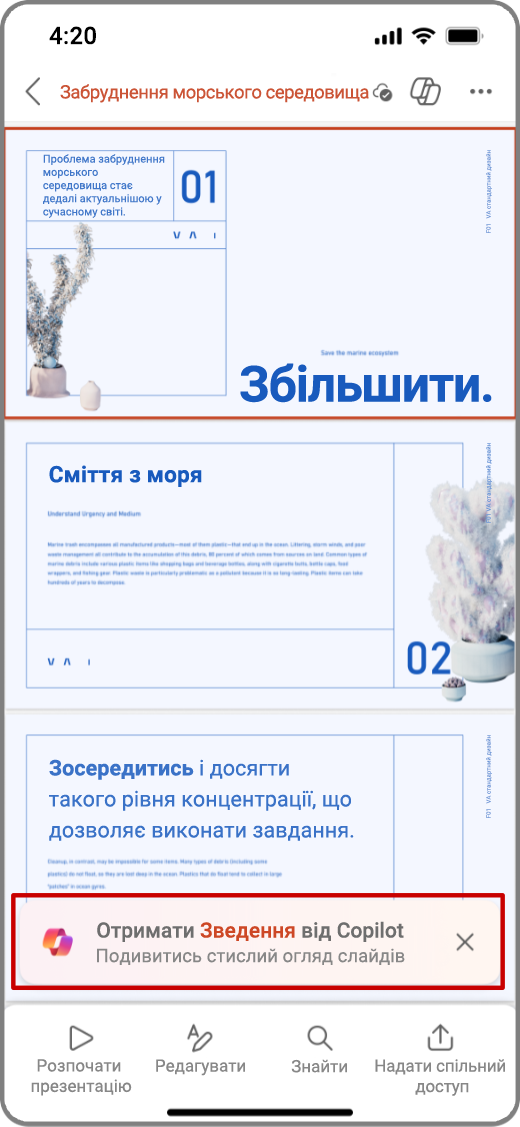
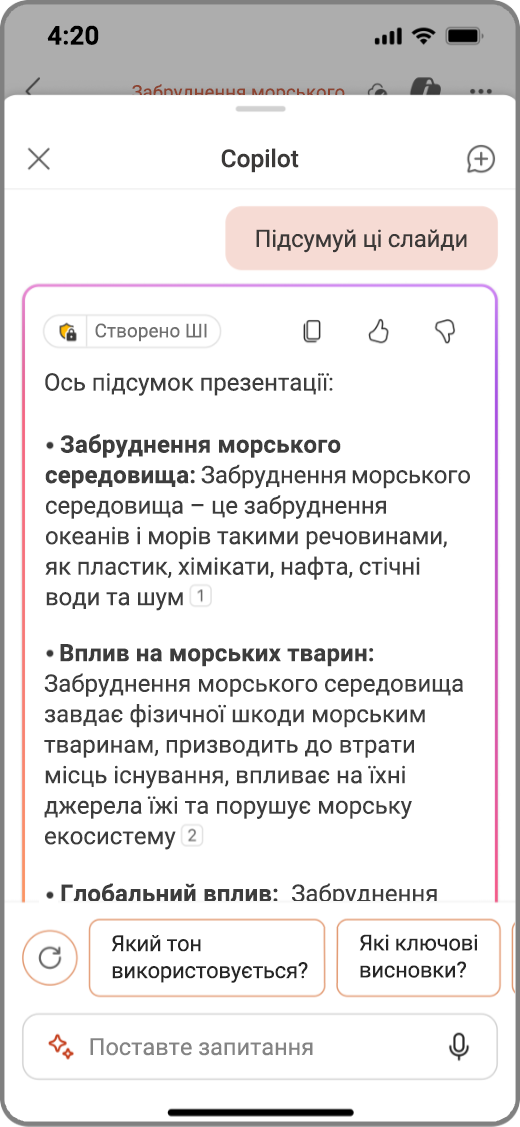
Перегляд ключових слайдів
-
Відкрийте програму PowerPoint і виберіть презентацію, до якої вам надано спільний доступ.
-
Виберіть

-
У полі створення Copilot торкніться піктограми іскри, щоб відкрити посібник із підказок, і виберіть Покажи ключові слайди.
-
Copilot створює зведення ключових слайдів в області Copilot.
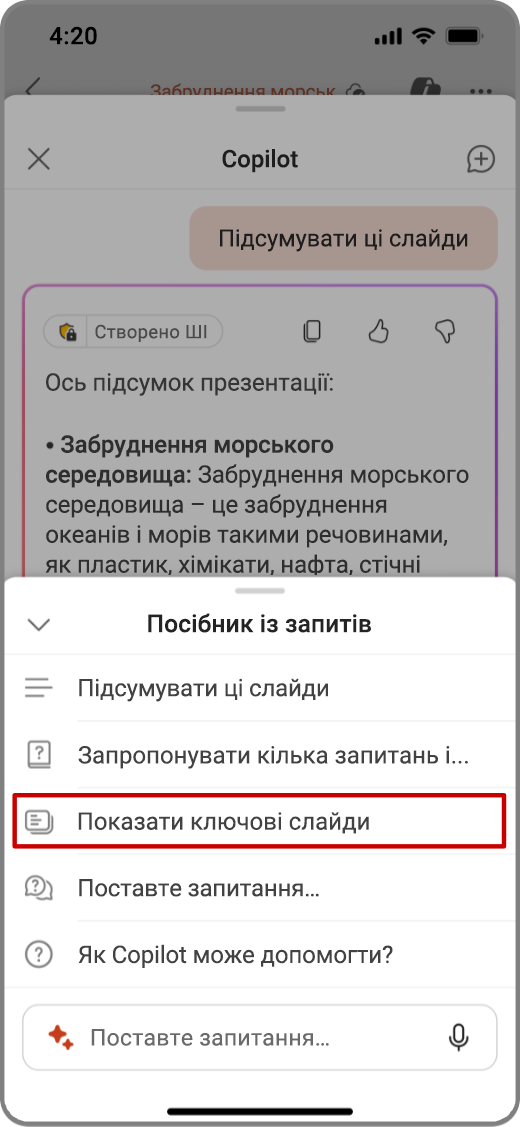
Запитання для Copilot
-
Відкрийте програму PowerPoint і виберіть презентацію, до якої вам надано спільний доступ.
-
Виберіть

-
В області Copilot торкніться елемента Покажи пропозиції запитань і відповідей, щоб переглянути їх.
-
Ви також можете ввести власні запитання в полі створення Copilot, щоб отримати відповідь Copilot.
-
Або торкніться мікрофона в полі створення, щоб поставити запитання Copilot за допомогою голосу.
-
-
Торкніться стрілки вниз, щоб переглянути відповіді Copilot.
-
Щоб переглянути список додаткових підказок, торкніться піктограми іскри.
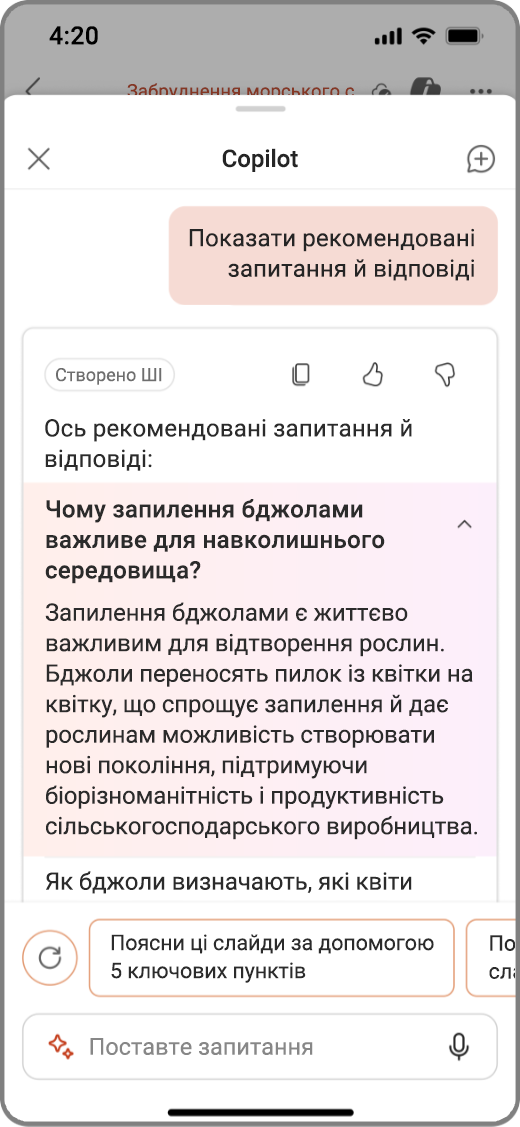
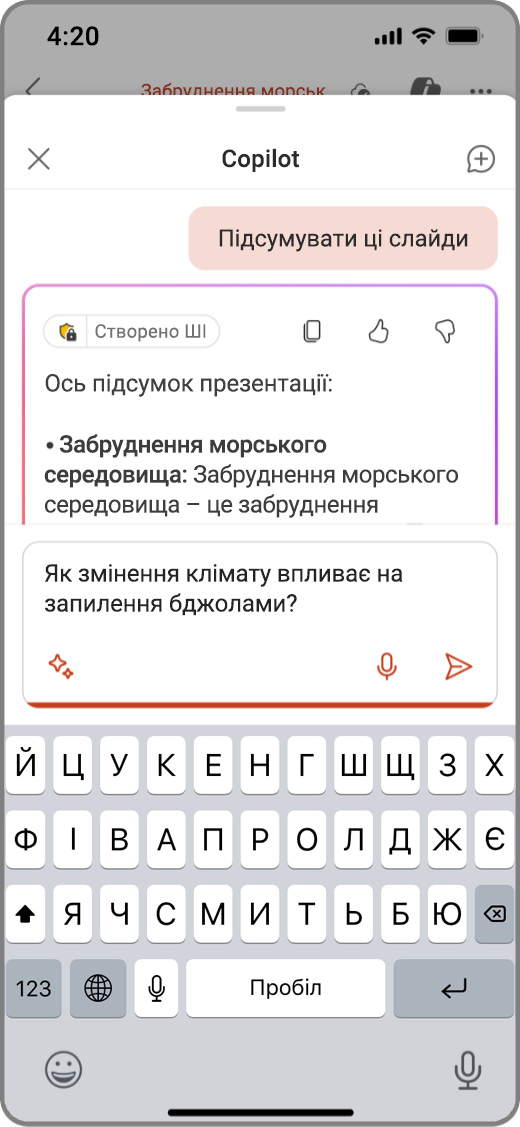
Перегляд підсумку
-
Відкрийте програму PowerPoint і виберіть презентацію, до якої вам надано спільний доступ.
-
Торкніться елемента Отримати підсумок від Copilot, щоб створити підсумок презентації.
-
Поставте запитання про підсумок у полі створення в нижній частині області Copilot. Ви також можете скористатися пропозиціями запитань Copilot під підсумком.
-
Коли Copilot створить підсумок, також можна буде переглянути посилання на джерела, з яких Copilot отримав інформацію.
-
Щоб переглянути список додаткових підказок, торкніться піктограми іскри.
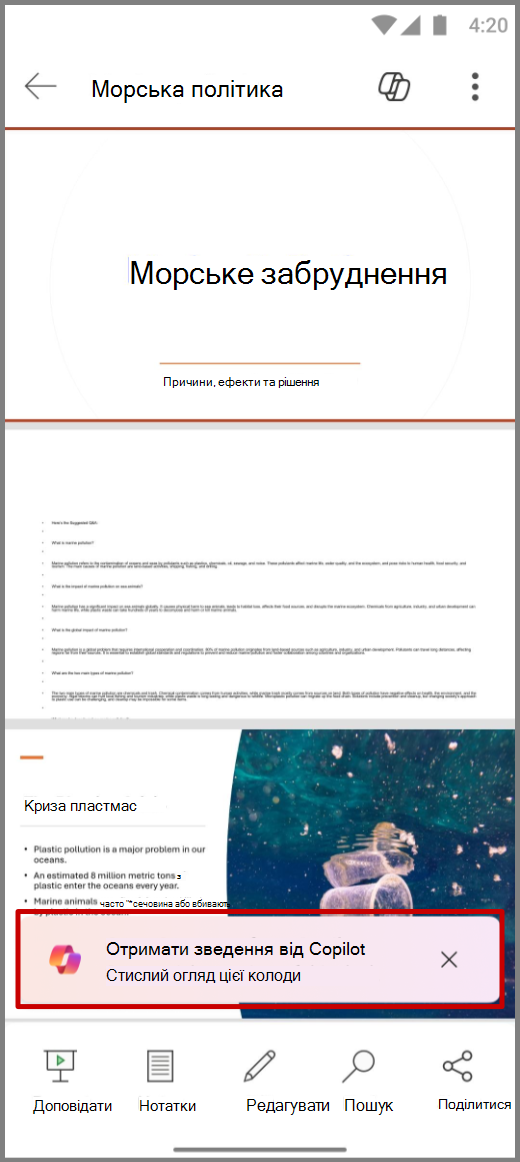
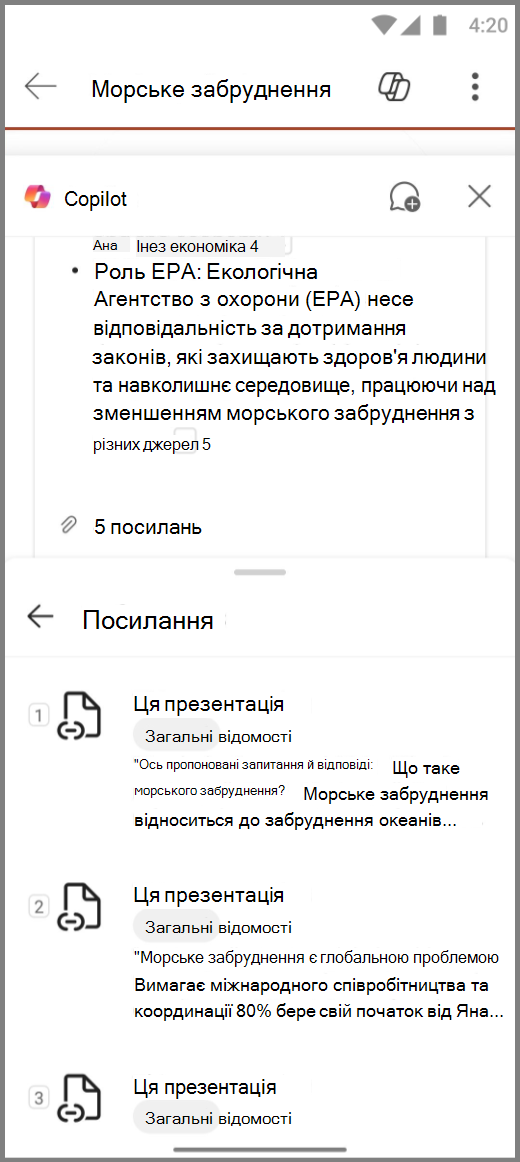
Перегляд ключових слайдів
-
Відкрийте програму PowerPoint і виберіть презентацію, до якої вам надано спільний доступ.
-
Виберіть

-
У полі створення Copilot торкніться піктограми іскри, щоб відкрити посібник із підказок, і виберіть Покажи ключові слайди.
-
Copilot створює зведення ключових слайдів в області Copilot.
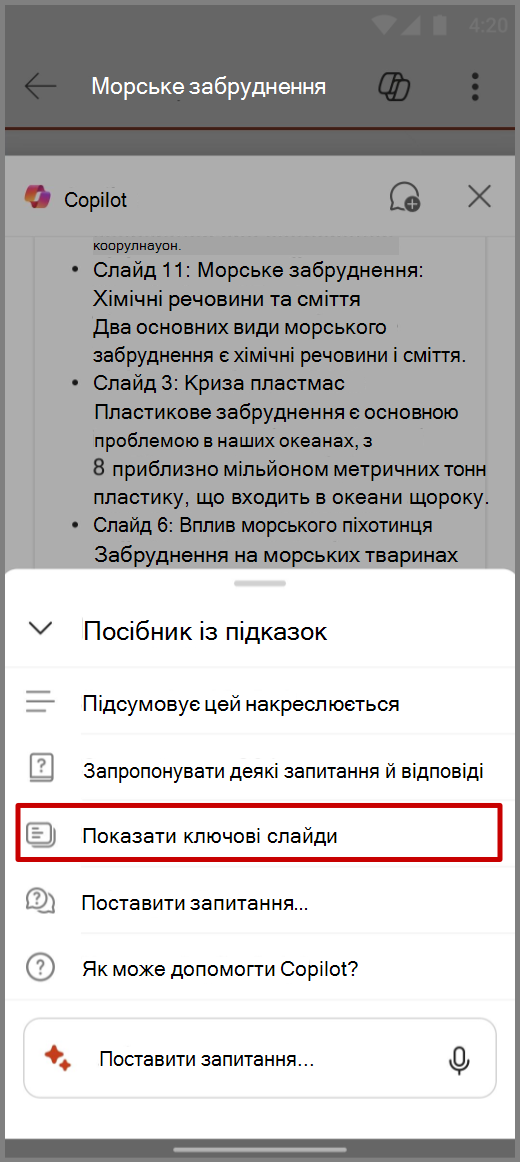
Запитання для Copilot
-
Відкрийте програму PowerPoint і виберіть презентацію, до якої вам надано спільний доступ.
-
Виберіть

-
В області Copilot торкніться елемента Запропонуй кілька запитань і відповідей, щоб переглянути їх.
-
Ви також можете ввести власні запитання в полі створення Copilot, щоб отримати відповідь Copilot.
-
Або торкніться мікрофона в полі створення, щоб поставити запитання Copilot за допомогою голосу.
-
-
Торкніться стрілки вниз, щоб переглянути відповіді Copilot.
-
Щоб переглянути список додаткових підказок, торкніться піктограми іскри.
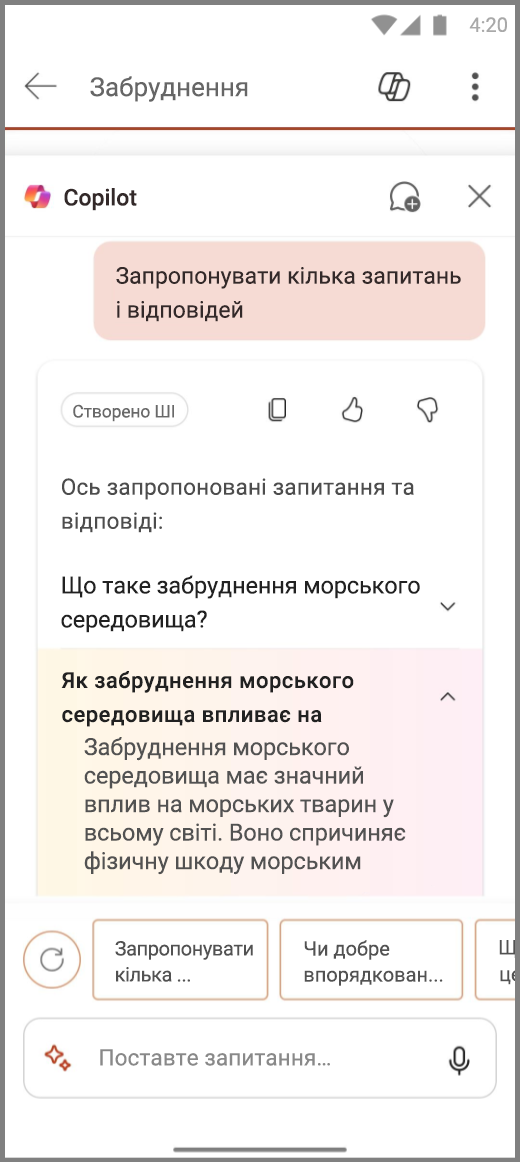
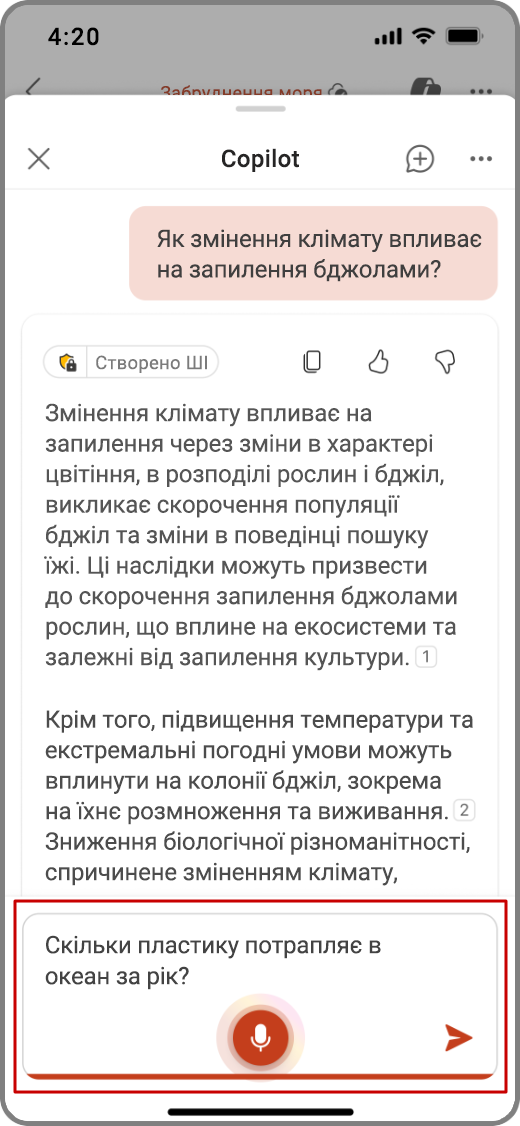
Докладніше
Ласкаво просимо до Copilot у PowerPoint
Запитання й відповіді про Copilot у PowerPoint











