Примітка.: Ми хочемо надавати найновіший вміст довідки рідною мовою користувачів якомога швидше. Цю сторінку перекладено за допомогою засобу автоматичного перекладу, тому вона може містити смислові, синтаксичні або граматичні помилки. Ми вважаємо, що цей вміст стане вам у пригоді. Повідомте нас, чи була інформація корисною, унизу цієї сторінки. Для зручності цю статтю можна переглянути англійською мовою.
Програми Microsoft InfoPath 2010 можна настроїти форми, які використовуються для створення та редагування елементів у списку SharePoint. За замовчуванням під час створення або редагування елементів усі поля у списку відображаються два стовпці макет таблиці. Хоча це працює для деяких випадках, є інші коли потрібно більше можливостей керування макет. Крім того, можна додати динамічної поведінки до форми.
Настроювання форми списку SharePoint за допомогою програми InfoPath дає змогу повторно упорядкування елементів керування, наприклад розміщення містом і штатом поля до користувача відомості про форми за програмою в одному рядку. Додаткові функції програми InfoPath, наприклад умовне форматування, можна використовувати динамічне відображення та приховування розділів у формі.
Відео нижче демонструють спосіб Настроювання форми списку SharePoint 2010:
У цій статті
Відкрийте або створіть список
Існує два способи, що ви можете відкрити список SharePoint для настроювання.
Відкрийте наявний список SharePoint зі служби SharePoint
-
Перейдіть до списку.
-
Виберіть список і натисніть кнопку Настроїти форми для запуску програми InfoPath і автоматично завантажувати список для настроювання на вкладці список у групі Настроювання списку .

Створення нового списку або відкрийте наявний список у програмі InfoPath
-
Перейдіть на вкладку Файл.
-
Натисніть кнопку створитиа потім виберіть Список SharePoint.
-
Введіть веб-адресу сайту SharePoint, Майстра зв'язків даних.
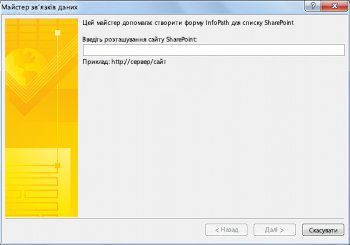
-
Натисніть кнопку Далі.
-
Виконайте одну з таких дій:
-
Настроювання форми для наявного списку
-
Виберіть пункт настроїти наявний список SharePointа потім виберіть список, який потрібно настроїти.
-
Натисніть кнопку Далі.
-
Створення нового списку та настроювані форми
-
-
Виберіть пункт створити новий список SharePointа потім введіть ім'я нового списку.
-
Натисніть кнопку ОК.
-
-
Натисніть кнопку Готово.
Настроювання списку у програмі InfoPath
Після відкриття нового або наявного списку у формі виглядає так, як форми за замовчуванням SharePoint із двох стовпців макетної таблиці.
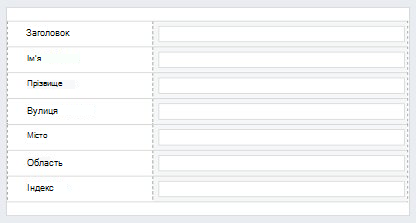
Тепер ви можете створити форми, змінювати макет, правила та перевірки. Нові стовпці на сайті SharePoint створюються за допомогою додавання нового поля форми InfoPath.
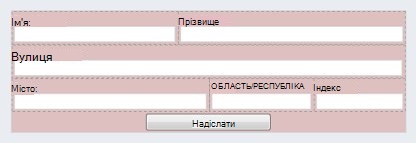
Динамічні поведінку додається з керування правилами.
-
Щоб додати правило до елемента керування, на вкладці основне у групі правила , натисніть кнопку Додати.
За допомогою правил для перевірки, що дату в майбутньому або що текст, введений у полі адреси електронної пошти у правильному форматі.
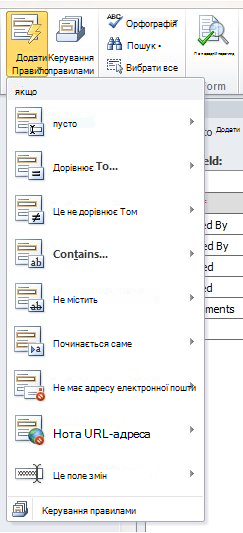
Публікація списку SharePoint
Після завершення настроювання списку, його потрібно опублікувати на сайті SharePoint.
-
Перейдіть на вкладку файл і натисніть кнопку Швидкого опублікувати публікувати форми. Натисніть кнопку OK , коли з'явиться відповідний запит.
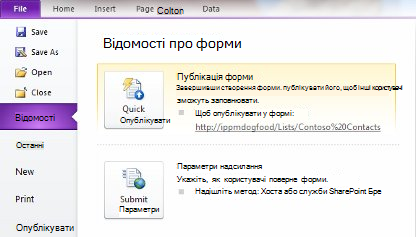
-
Повернутися до списку а потім додати елемент, який потрібно переглянути заповненої форми.
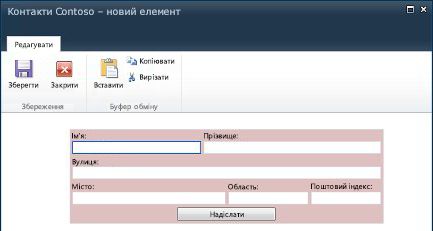
Інший приклад Настроювання форм списків SharePoint у програмі InfoPath, починаючи з програмою SharePoint Designer 2010 у статті змінення форм списків за допомогою програми InfoPath 2010.










