Примітка.: Ми хочемо надавати найновіший вміст довідки рідною мовою користувачів якомога швидше. Цю сторінку перекладено за допомогою засобу автоматичного перекладу, тому вона може містити смислові, синтаксичні або граматичні помилки. Ми вважаємо, що цей вміст стане вам у пригоді. Повідомте нас, чи була інформація корисною, унизу цієї сторінки. Для зручності цю статтю можна переглянути англійською мовою .
Кожен список SharePoint містить низку форм списків, які можна використовувати для перегляду, змінення або додавання елементів до списку. У кожній формі списку відображаються стовпці зі списку як поля на сторінці, де користувачі можуть переглядати, додавати або змінювати відомості.
За допомогою Microsoft SharePoint Designer 2010, можна настроїти ці форми, щоб вони легше використовувати і спрямовані до бізнес-рішення. Крім того, можна використовувати Microsoft InfoPath 2010 для створення та настроювання таких форм.
У цій статті описано Microsoft InfoPath 2010, деякі переваги використання InfoPath 2010та настроювання списку за допомогою InfoPath 2010 з в межах Microsoft SharePoint Designer 2010.
У цій статті
Про програму Microsoft InfoPath 2010
InfoPath 2010 – це створення функціональним і програми випуску Microsoft Office 2010 до складу збір інформації. За допомогою InfoPath 2010, можна створити дуже настроюваний, складні форми без написання будь-який код. Можна перетягнути і перетягніть поля у формі, додавання перевірки миттєвого форми за допомогою набору правил та застосувати різні теми фірмової символіки та форми.
Настроювання форми списку у програмі InfoPath Designer 2010 схоже на використання для настроювання форми списку в Microsoft SharePoint Designer 2010. Зазвичай ви додавання та видалення полів, додати текст, рисунки та елементи керування сервера, змінювати макет та оформлення та зручність використання форми.
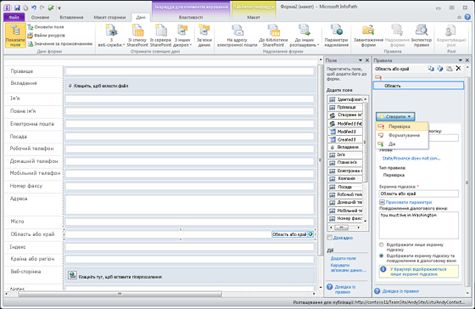
У InfoPath 2010Проте, це набагато простіше для виконання цих завдань за допомогою Багатий набір шаблонів, макети, тем і функції керування ефективний правила. Потрібно також лише редагування файлу, шаблон форми InfoPath або XSN, а це буде застосовуватися до всіх трьох до форм списків. (У SharePoint Designer 2010, за потреби ж зміни, які застосовуються до всіх трьох списку форм, вам доведеться самостійно налаштувати перегляд, редагування та нову форму.)
Принципи роботи програми InfoPath 2010 зі списками SharePoint
Під час відкриття списку в Microsoft SharePoint Designer 2010 і перегляньте доступні форми для цього списку, відобразиться три форми: DispForm.aspx, EditForm.aspx та NewForm.aspx
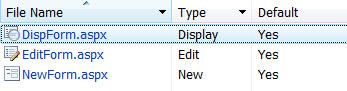
-
DispForm.aspx використовується для відображення властивостей елемента у списку.
-
EditForm.aspx використовується для змінення елемента у списку.
-
NewForm.aspx використовується для створення нових елементів у списку.
Настроювати ці форми в Microsoft SharePoint Designer 2010, відкрити їх по одному і їх або створити нові форми, щоб замінити їх.
Крім того, можна вибрати параметр в Microsoft SharePoint Designer 2010 для настроювання цих форм у InfoPath 2010. Якщо ви зробите це, потрібно створити та публікувати шаблон форми InfoPath і XSN файл, який використовується з новий набір форм списків: displayifs.aspx, editifs.aspx і newifs.aspx. Шаблон і нових форм замість ASPX форми за промовчанням, що ви почали.
Під час наступного відкриття сайту на Microsoft SharePoint Designer 2010, ви помітите додавання нових форм на сторінці зведення для списку.
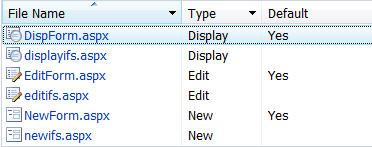
ПРИМІТКИ
-
Хоча це можливо, щоб відкрити нові форми в Microsoft SharePoint Designer 2010, його можна змінювати вміст форми після того, як вони розташовані в InfoPath веб-частини форми. Щоб оновити ці файли за допомогою шаблону форми InfoPath.
-
Шаблон форми InfoPath, або файл XSN, не відображається, на сторінці зведення у Microsoft SharePoint Designer 2010. Щоб переглянути цей шаблон, перейдіть до списку форми в ієрархії сайтів (за допомогою посилання на Всі файли в області переходів ).
Попередній перегляд форми списку перед його настроюванням у програмі InfoPath
Перш ніж вибрати Настроювання форми списку в InfoPath 2010, це може бути корисно знати, як для різних форма матиме вигляд під час настроювання її у програмі InfoPath.
Форма редагування за промовчанням (EditForm.aspx) виглядає у браузері, як зображено на цьому рисунку.
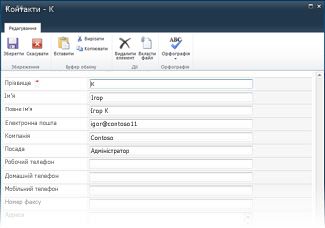
Під час настроювання форму в InfoPath 2010, нові форма редагування (editifs.aspx пов'язані InfoPath шаблон) відображається в такий спосіб у браузері.
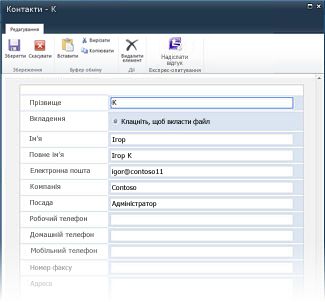
У новій формі використовується інша колірна схема та шрифти, а поле "Вкладення" відображається в тексті, а не в заголовку форми. Знову ж таки, це настройки за промовчанням, які використовуються в новій формі. Коли настроювання форми завершено, можна повністю змінити вигляд і поведінку форми.
Настроювання форми списку за допомогою програми InfoPath 2010
У Microsoft SharePoint Designer 2010у вас є можливість Настроювання форм списків за допомогою InfoPath 2010. Якщо вибрати цей параметр, InfoPath 2010 конструктора відкриється з InfoPath шаблону форми (XSN), які використовуються для настроювання списку форм. Після завершення ви Опублікуйте її до списку SharePoint а потім, якщо потрібно, повернутися до Microsoft SharePoint Designer 2010.
-
Відкрийте сайт у Microsoft SharePoint Designer 2010.
-
В області Navigation (Навігація) виберіть пункт Lists and Libraries (Списки й бібліотеки).
-
Відкрийте список, який потрібно настроїти.
-
На вкладці Настройки списку , у групі дії натисніть кнопку Конструктор форм у програмі InfoPathі виберіть тип вмісту, який потрібно використовувати для форм списків.
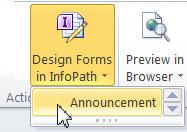
зверніть увагу: список кожен SharePoint можна настроїти на використання кількох типів вмісту, який буде відображатися в меню. Можна створити Настроюваний список форми для кожного типу вмісту. Якщо, наприклад, список містить типу вмісту Новини та типу вмісту Новини, можна створити Настроюваний список форми для кожного. Майте на увазі, що відображаються тільки форми Якщо вибрано тип вмісту за замовчуванням для списку. -
InfoPath 2010 відкриває новий шаблон форми InfoPath.
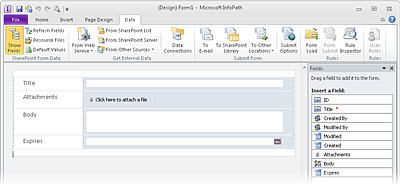
-
Використовуйте форму засоби редагування на InfoPath 2010 , щоб настроїти зовнішній вигляд форми та додайте потрібні правила на основі логіки до форми. Дізнайтеся більше про використання InfoPath 2010 у розділі Додаткові відомості .
-
Завершивши настроювання, опублікуйте шаблон у списку SharePoint. Це можна зробити двома способами.
-
Якщо ви завершили роботу над формою, просто закрийте її та виберіть команду Зберегти й опублікувати після появи відповідного запиту.
-
Публікувати форми та продовжити роботу у програмі InfoPath, перейдіть на вкладку файл , виберіть пункт відомостіта натисніть кнопку Швидкого опублікувати.
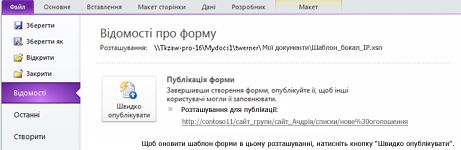
-
-
Натисніть кнопку ОК у повідомленні про підтвердження опублікування.
-
Закрийте InfoPath 2010 та повернутися до Microsoft SharePoint Designer 2010 за потреби.
Для подальшого настроювання форм списків повторіть описані вище дії.
Інші способи настроювання форми списку
Крім настроювання до форм списків за допомогою InfoPath 2010 з в межах до Microsoft SharePoint Designer 2010, можна використовувати одну з наведених нижче способів для настроювання цих форм списків.
Використання Огляд r, щоб настроїти список у формі InfoPath 2010
Щоб настроїти форму списку у браузері, просто знайдіть форму та на вкладці Список у групі Настроювання списку виберіть команду Настроїти форму, як показано на цьому рисунку.

До нас e InfoPath 2010 для створення нової форми список або настроїти та наявну форму
Для створення нової форми списку з в межах InfoPath 2010, перейдіть на вкладку файл , натисніть кнопку створитиі натисніть кнопку Список SharePoint. Укажіть розташування сайту та виберіть пункт наявний список або створити новий.
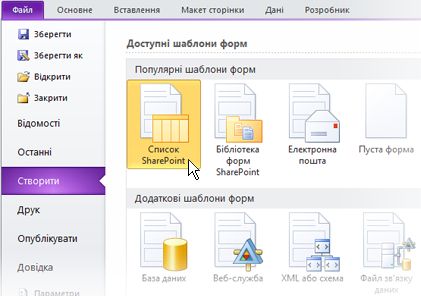
Щоб настроїти вже створену форму, відкрийте вкладку Файл, виберіть пункт Останні, а потім виберіть шаблон форми у списку Останні шаблони форм.
Подальші кроки
Як ви проводите час настроювання форми списку SharePoint у InfoPath 2010, ви можете перетворити всі форми InfoPath 2010 або тільки ті, які вимагають високий рівень настроювання для користувачів або сайт бізнес-рішення.
На додачу до форм списків Microsoft InfoPath 2010 можна використовувати для створення форми ініціалізації ефективний робочих циклів, форм бібліотеки форм, браузері, форми в автономному режимі з робочі області SharePoint і багато іншого.
Дізнайтеся більше про різні використовує InfoPath 2010 у розділі Додаткові відомості .










