Microsoft Lens (колишня назва – "Office Lens") – це чудовий спосіб записувати інформацію з документів, дощок, візитних карток, квитанцій, меню, вивісок, рукописних нотаток тощо, що містять текст, який потрібно імпортувати, але вручну не вводити вручну. З Microsoft Lens, вам не потрібно записувати будь-які нотатки вручну, покладатися на розмиті зображення мобільного телефону або турбуватися про те, що щось неправильно.
Microsoft Lens чудово підходить для зйомки ескізів, креслень і формул – навіть зображень без тексту. Під час зйомки зображень Microsoft Lens позбавляється тіней і непарних кутів, тому остаточні знімки легше побачити.
Ви можете передати записаний документ і зображення дошки до Microsoft OneNote*, Word, PowerPoint або OneDrive, а також зберегти їх у форматі PDF або надіслати електронною поштою.
Примітка.: Microsoft Lens не підтримує такі функції для облікових записів GCC: "Візитка", "Зображення в текст", "Зображення в таблицю", "Зображення для Word", "Зображення в PPT" і "Передати до OneNote".
Якщо ви ще цього не зробили, безкоштовно завантажте найновішу версію Microsoft Lens з App Store.
Крок 1. Вибір вмісту для записування
Щойно відкриється Microsoft Lens, можна вибрати режим захоплення.
Проведіть пальцем вліво або вправо в нижній частині екрана, щоб вибрати Whiteboard, Document, Business Card або Photo.
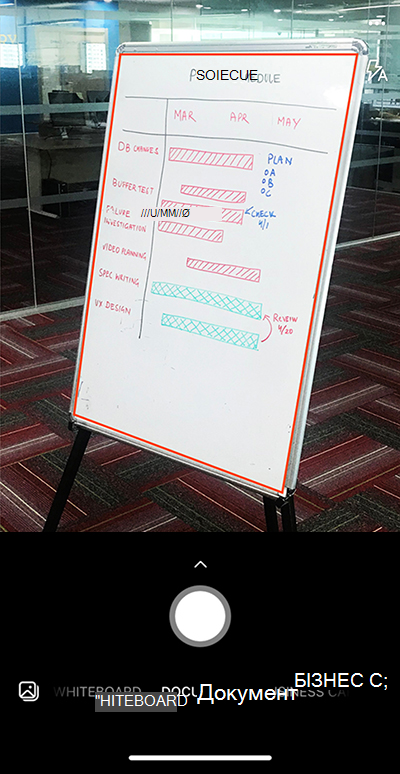
Whiteboard Цей режим найкраще підходить для зйомки рукописних нотаток і ескізів на сухій стертій дошці або схожій поверхні. Microsoft Lens налаштуєте зображення так, щоб фон був не надто яскравий, а розчерки пера було легше бачити.
Документ. Цей режим оптимізовано для невеликих слів, написаних або введених на сторінці або в нотатці. Це також чудово підходить для форм, квитанцій, плакатів, флаєрів або меню ресторанів.
Візитна картка У цьому режимі записуватиме контактну інформацію з візитної картки та зберігає її в програмі "Контакти" на пристрої iPhone або iPad, а також у програмі Microsoft OneNote. Ця функція наразі найкраще підходить для візитних карток англійською, німецькою, іспанською або китайською (спрощене письмо).
Фото Цей режим найкраще підходить для зйомки фотографій і зображень, які містять пейзажі або людей.
Крок 2. Створення знімка
Вибравши режим захоплення на кроці 1, можна зробити нове зображення за допомогою камери або імпортувати наявне зображення з пристрою.
Виконайте одну з таких дій:
-
Щоб зробити знімок на пристрої iPhone або iPad, наведіть камеру на елемент, який потрібно зробити, і переконайтеся, що помаранчева рамка в камері структурує елемент, який потрібно захопити. Спалах камери автоматично вимикається (за потреби), але ви можете змінити цей параметр, торкнувшись піктограми Flash у верхньому правому куті вікна захоплення. Коли будете готові зробити знімок, торкніться круглої кнопки Камера в нижній центральній частині екрана.
Порада.: Люди, які незрячі або мають слабкий зір, можуть використовувати функцію VoiceOver в iOS, щоб отримувати голосові вказівки в реальному часі в Microsoft Lens, наприклад "рухатися вправо", "рухатися вгору" тощо. Докладні відомості див. в статті Спеціальні можливості в Microsoft Lens для iOS.
-
За потреби можна імпортувати наявне зображення з будь-якого фотоальбому на своєму пристрої. На екрані захоплення Microsoft Lens торкніться кнопки Зображення в нижньому лівому куті вікна захоплення. Перейдіть до фотоальбому з потрібним зображенням, а потім торкніться його, щоб імпортувати до Microsoft Lens.
Крок 3. Перегляд і редагування
Microsoft Lens дає змогу редагувати записані зображення, перш ніж зберігати їх, щоб вони виглядали саме так, як потрібно. Ви можете налаштувати межі зображення після його захоплення або зробити кілька зображень один за одним і відредагувати їх пізніше.
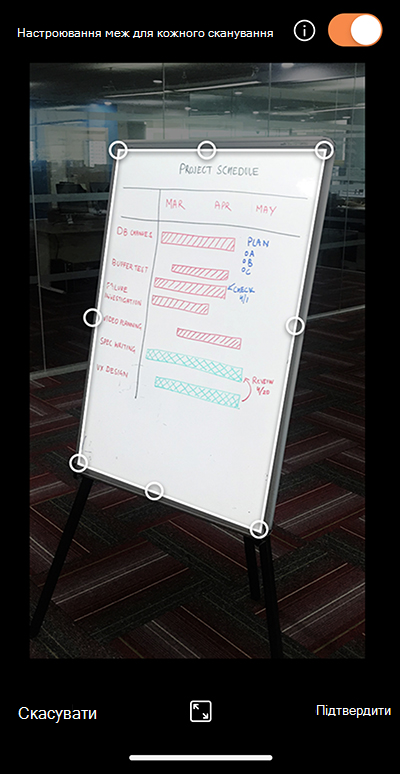
Торкніться будь-якої піктограми, що з'явиться в нижньому треї, щоб почати редагування або настроювання записаного зображення.
Ви можете додати нове зображення до сканування, застосувати фільтр до зображення, обітнути, повернути або видалити зображення або додати до нього зауваження за допомогою пера або тексту.
Фільтри використовуються, щоб швидко застосувати візуальні вдосконалення до вибраного зображення (наприклад, щоб видалити всі кольори з документа).
Використовуючи необов'язкову функцію обтинання , можна відрізати будь-які непотрібні частини зображення, виключаючи їх із виділеного фрагмента. Завершивши обтинання зображення, торкніться кнопки Підтвердити в нижньому правому куті. За потреби можна продовжити редагування поточного зображення за допомогою будь-яких інших засобів редагування.
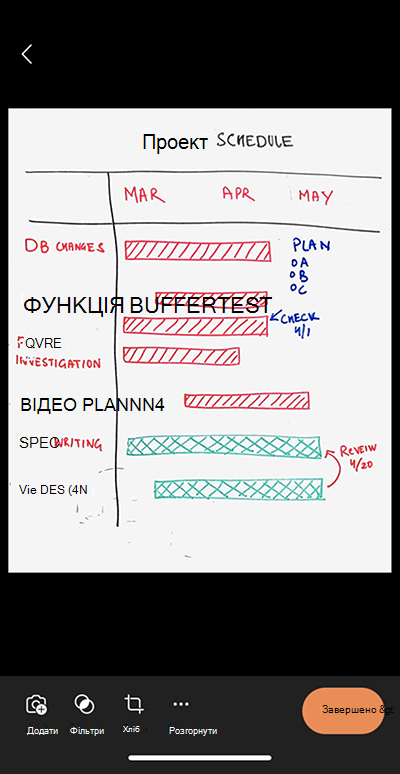
Завершивши редагування зображень, торкніться кнопки Готово в нижньому правому куті.
Крок 4. Збереження та надання спільного доступу
Якщо зображення записано в whiteboard, Document або Photo mode, його можна зберегти в фототеці на пристрої iPhone або iPad.
Ви також можете зберегти зображення у форматі PDF або зберегти його в microsoft OneNote, OneDrive, Word або PowerPoint. Крім того, ви також можете надіслати зображення через Microsoft Outlook або поштову програму в iOS і iPadOS.
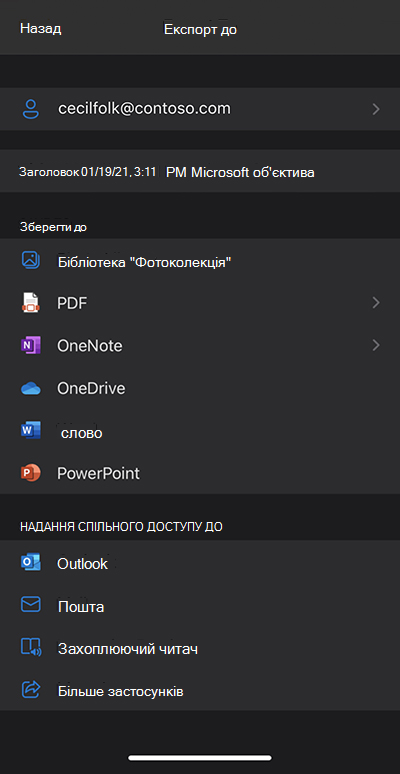
Примітка.: Якщо ви вирішили зберегти зображення у OneNote, OneDrive, Word або PowerPoint, вам може бути запропоновано ввійти за допомогою облікового запису Microsoft або робочого чи навчального облікового запису.
Якщо потрібно, щоб Microsoft Lens прочитали вголос будь-який текст, знайдений на записаному зображенні, торкніться Занурювач у текст. Докладні відомості див. в статті Спеціальні можливості в Microsoft Lens для iOS.
Якщо потрібно застосувати оптичне розпізнавання символів (OCR) до записаного зображення, виберіть параметр Word. Microsoft Lens створить файл Word в обліковому записі OneDrive, який автоматично видобуватиме весь розбірливий текст, знайдений на записаному зображенні.
Якщо зображення записано в режимі візитної картки , торкніться елемента OneNote, щоб зберегти його як файл vCard (VCF-файл). Крім того, якщо потрібно зберегти зображення в фототеці на пристрої iPhone або iPad, торкніться елемента Фототека , а потім – Закрити.
Додаткові відомості
Записані зображення, збережені як Word, PowerPoint або PDF-файли, зберігатимуться в папці "Документи" в службі OneDrive, щоб мати до них доступ із будь-якого пристрою. PDF-файли також можна зберегти локально на пристрої iPhone або iPad, а також змінити розташування для збереження pdf-файлу, натиснувши кнопку Зберегти .
Microsoft Lens не просто імпортує зображення до файлу Word або PowerPoint. Остаточні документи Word та PowerPoint – це справжні документи Microsoft Office.
Корпорація Майкрософт Word може розпізнавати рукописний або друкований текст, а також загальний макет записаного фрагмента. Тому текст, форматування та макет у Word документі, який Microsoft Lens створюєте, можна редагувати так само, як і ви самі.
Microsoft PowerPoint може розпізнавати рукописні лінії та розчерки, перетворені на графічні об'єкти, які можна перефарбовувати, змінювати розміри, переміщати та редагувати. Крім того, можна видалити тло креслень, що спрощує їх повторне використання в інших презентаціях.
Файли PDF (Portable Document Format) видобувають відомості про текст із записаного зображення. Ви можете шукати вміст файлу PDF і виділяти або копіювати будь-яку частину сторінки за допомогою бажаної програми для читання PDF.
Оптичне розпізнавання символів (OCR) підтримується такими мовами:
|
Розташування для збереження |
Кінцевий результат/вхідний текст |
Мови |
|
Word, PDF, OneDrive, OneNote, Занурювач у текст |
Друкований текст |
Англійська, грецька, данська, іспанська, італійська, китайська (спрощене письмо), китайська (традиційне письмо), корейська, нідерландська, німецька, норвезька, польська, португальська, російська, турецька, угорська, фінська, французька, чеська, шведська, японська |
|
OneNote |
Рукописний текст |
Англійська |
|
Режим візитної картки (OneNote) |
Візитна картка |
Англійська, іспанська, китайська (спрощене письмо), німецька |
Спеціальні можливості
Щоб спростити роботу з Microsoft Lens, можна підключити клавіатуру до пристрою за допомогою Bluetooth або USB.
Крім того, параметри спеціальних можливостей в iOS і iPadOS можуть допомогти вам використовувати Microsoft Lens в зручний для вас спосіб. На пристрої iPhone або iPad перейдіть до розділу Настройки > Спеціальні можливості , щоб увімкнути такі функції, як VoiceOver.
Докладні відомості див. в статті Підтримка спеціальних можливостей у програмах Apple iPhone і iPad.
Support
Якщо вам потрібна допомога з Microsoft Lens для iOS, ви можете надіслати повідомлення електронної пошти нашій команді розробників на olenssup@microsoft.com.










