Жодні два навчальні заклади не однакові, і також не є рішеннями, які вони використовують для викладання і навчання. Щоб підтримувати спільноту з підключеними та залученими навчальними закладами, продукти Microsoft, як-от Teams для навчальних закладів, призначені для вашої зустрічі з вашим розташуванням і функціями, які додають і не замінюють поточне використання систем керування навчанням та інших програм.
У сценарії дистанційного навчання Teams може працювати плавно поряд з кількома системами керування навчанням (LMS) і програмами, підтримуючи вирішальну потребу в онлайн-лекціях, обговореннях і співпраці. У співпраці з такими функціями Teams, як наради, відеоподії, завдання тощо, ви можете продовжувати використовувати ті самі системи керування навчанням. Ви можете вимкнути функції Teams, які не відповідають вашому навчальному закладу, скористатися тими, що є, і створити багатофункціональне рішення, яке дає змогу учням, викладачам і персоналу виконувати найкращу роботу.
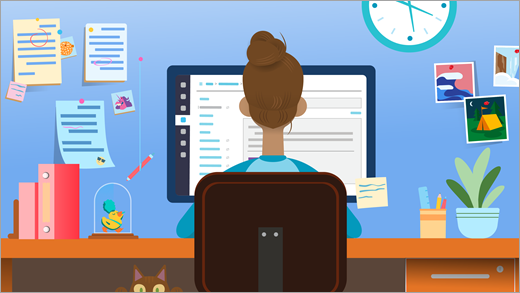
Набір інструментів дистанційного навчання:
Microsoft Teams для навчальних закладів – платформа, яка дає змогу працювати з лекціями, обговореннями один на один і груповими обговореннями, а також орієнтованим вмістом.
Такі системи керування навчанням, як Canvas, Schoology, Blackboard, D2L – Brightspace або Moodle: підтримують списки навчальних планів і класів.
Відеоплатформа, наприклад Zoom: підтримує відеоконференції та вебінари.
Додавання Teams до панелі інструментів на рівні, який підходить для вашого навчального закладу
Примітка.: Teams зараз доступна для всіх користувачів Навчальних закладів. Докладніше тут.
Професори, студенти та ІТ-адміністратори див. тут у розділах із вкладками, щоб отримати докладніші вказівки з оптимізації Teams за допомогою системи LMS і програм у дистанційному навчанні.
Почніть із простих зустрічей, невеликої групової роботи та онлайн-подій (лекцій тощо)
Teams meetings + Canvas integration
Використовуючи Microsoft Teams, ви можете запросити свої класи LMS приєднатися до вас під час онлайн-віртуального виклику. Щоб приєднатися до наради, учням не потрібен обліковий запис– створіть власне унікальне посилання на нараду, надайте спільний доступ у системі LMS, і учні зможуть відразу приєднатися до наради.
Створіть унікальне посилання на нараду та надайте до нього спільний доступ:
-
Перейдіть до календаря в Teams і скопіюйте посилання "Приєднатися до наради Microsoft Teams".
-
Надайте спільний доступ до наради класу, опублікувавши оголошення з посиланням на нараду в системі LMS.
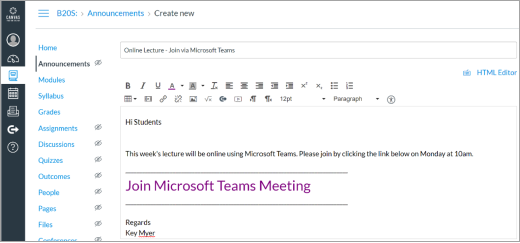
-
Учні, які використовують Edge або Chrome, можуть просто клацнути посилання, щоб приєднатися до наради. Не використовуєте ці браузери? Завантажте програму Teams і приєднайтеся, не входячи в систему. Дізнатися більше
Під час віртуальних нарад Teams можна:
-
Проведіть наради до 250 осіб (докладні відомості див. в розділі Відеоподії нижче).
-
Надайте спільний доступ до свого екрана, щоб презентувати матеріали.
-
Керування дозволами. Як власник наради ви можете вирішити, хто може записувати та презентувати їхній екран. Ви також можете вимкнути мікрофони учасників, якщо потрібно залишатися в центрі викликів на те, до чого ви надаєте спільний доступ. Скористайтеся розкривними меню параметрів наради, щоб налаштувати параметри.
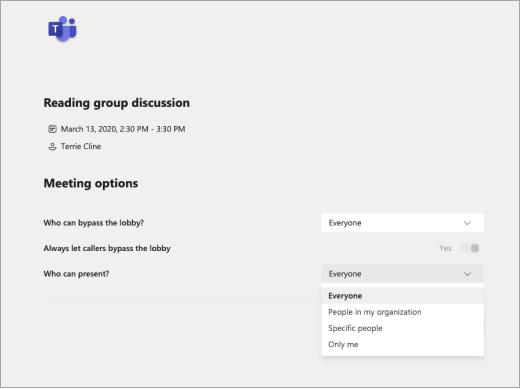
Практичні поради з розгляду (візьміть або вийдіть залежно від потреб наради):
-
Визначте, чи потрібно, щоб учні говорили безпосередньо під час наради або залишалися вимикатися, і введіть свої запитання чи коментарі в чаті наради.
-
Призначити учасника наради (крім доповідача), щоб відповісти на запитання в чаті або керувати іншими діями, пов'язаними із вмістом наради.
Створення відеоподії
Трансляція великої події, лекції, книжкової розмови або академічної панелі з 10 000 людьми за допомогою Teams.
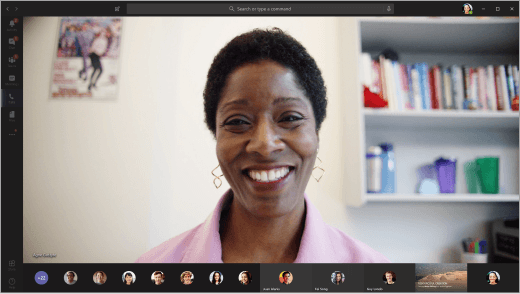
-
Записування для надання спільного доступу пізніше
-
Одночасно утримуйте до 15 відеоподій у клієнті Office 365. Докладніше.
-
Дізнайтеся більше про те, як налаштувати відеоподію Teams для свого навчального закладу.
Створення навчальних груп за допомогою чату Teams
Не потрібно настроювати команди для обговорень у класі – можна відразу переходити в чати.
-
Учні та викладачі можуть створювати групові чати, щоб навчатися та спілкуватися, від розмов один на один до чати з 100 людьми.
-
Чат у Teams дає змогу в реальному часі та асинхронно обмінюватися повідомленнями, співпрацювати з файлами та миттєво зустрічатися з групою. Дізнайтеся більше про спілкування в Teams.
Дізнайтеся, як це працює: Університет Центрального Ланкашира використовує чат Teams для координації персоналу.
Ідеї для віддаленого навчання з учнями
У Teams є багато функцій, які можуть доповнити ваші завдання та дописи на інших навчальних платформах. Teams може подолати розрив, якщо ви не можете зустрітися віч-на-віч і вам потрібно асинхронно працювати (без нескінченних електронних листів). Обмінюйтеся даними, працюйте над документом одночасно та залишайтеся на одній сторінці.
-
Підтримувати контакт:На базовому рівні Teams – це місце, де можна знайти учнів або викладачів у навчальному закладі та зв'язатися з ними. Використовуйте чат, щоб поставити коротке запитання, надіслати файл або розпочати виклик.
-
Teams чудово працює на мобільних пристроях: завантажте програму.
-
Групові проекти:
Додайте інших учнів, щоб приєднатися до групового чату, почати нараду в каналі класу або створити власну команду.
Документи, до якими ви надаєте спільний доступ, одразу будуть доступні всім учасникам групи.
Працюйте над документами одночасно, додавайте коментарі або спілкуйтеся в чаті на бічній панелі документа, щоб додати ідеї та відгуки.
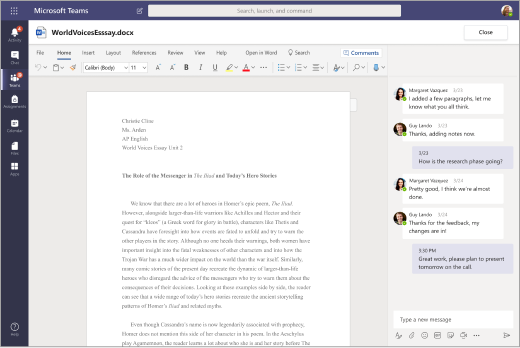
-
Навчальні групи:Залишайтеся на зв'язку один з одним за допомогою швидких чатів, ланцюжків повідомлень або відео- та голосових викликів.
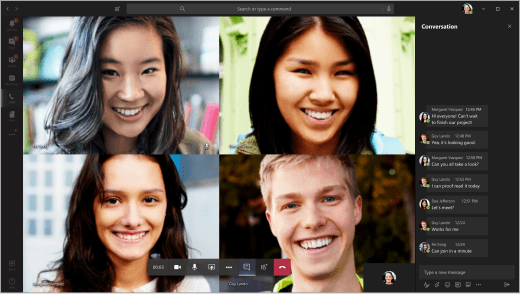
Порада.: Закріплюйте важливі веб-сайти, файли та програми в будь-якому каналі або чаті за допомогою функції вкладки +Додати.
-
Обговорення в класі: приєднуйтеся до наради Teams з усім класом або долучайтеся до дописів, створених інструктором.
-
Клуби та суспільства:Створюйте команди, щоб об'єднувати позашкільні заходи та групи учнів. Ці команди можуть бути такими ж неформальними або формальними, як вам подобається. Централізовано обмінюйтеся даними в команді без необхідності використання особистої контактної інформації кожного учасника. Надавайте спільний доступ до календарів, аркушів реєстрації та опитувань в Інтернеті, щоб усі могли отримати до них доступ. Додайте інших до своєї команди за допомогою простого коду об'єднання.
-
Хакатони:Упорядковуйте хакерські зв'язки та документи в єдиному розташуванні, щоб тримати проект своєї команди в курсі. Дізнайтеся більше про використання Teams для керування клубами, хакерами та робочими місцями на території кампусу.
Налаштування Teams для роботи з вашими поточними потребами
Якщо ви хочете надати Microsoft Teams своїй шкільній спільноті або хтось запитав її, ви прийшли в потрібне місце. Зверніть увагу, що Microsoft Teams (і всі служби Office 365) можна безкоштовно використовувати для викладачів і учнів, які мають відповідну адресу електронної пошти навчального закладу.
Виконайте настроювання
-
Налаштування середовища
Teams Безкоштовний засіб School Data Sync (SDS) дає змогу синхронізувати наявні списки навчальних закладів з автоматичним створенням і запрошувати викладачів, співробітників і учнів до команд. Якщо це не підходить для вашої школи, ніяких проблем. Ви також можете розширити Teams як варіант для викладачів і учнів, які бажають створювати їх вручну. Дізнайтеся більше про розгортання та конфігурацію. -
Ознайомлення з політиками нарад у Microsoft Teams
Існує багато можливих конфігурацій для різних розмірів і параметрів конфіденційності групи. Це стосується відеоподій, великих викликів, приватних викликів, запрошення запрошених доповідачів до презентації, анонімного приєднання тощо. Дізнатися більше
Поради щодо уникнення повторення між різними навчальними платформами
Якщо у вашому навчальному закладі зараз використовується система LMS, ви можете спростити, які платформи викладачі використовують для керування призначеннями, оцінюванням та іншими завданнями. Teams пропонує завдання та оцінки, але також можна ефективно використовувати з вимкнутими цими функціями. Функції "Завдання " та "Оцінки " можна видалити, щоб вони більше не відображалися на панелі програм або в командах класів. Нижче наведено інструкції.
Примітка.: Існує багато сценаріїв, коли викладачі можуть спробувати завдання Teams. Це простий спосіб ділитися навчальними вправами та розповсюджувати їх у OneDrive і Office 365. Викладачі можуть призначати різноманітні ресурси, зокрема оцінки, а також відстежувати перебіг виконання завдань за допомогою оцінок і настроюваних рубрик. Дізнайтеся більше про завдання.
Вимкнення програм "Завдання та оцінки" в Teams:
-
Відвідайте Центр адміністрування Teams.
-
Перейдіть до програм Teams > політики дозволів.
-
Щоб створити політику, натисніть кнопку Додати або змінити наявну політику.
-
У розділі Microsoft apps (Програми Microsoft) виберіть Block specific apps (Блокувати певні програми) і дозвольте всі інші програми з розкривного меню.
-
Натисніть кнопку Додати програми та знайдіть програму "Завдання". Знайшовши, натисніть кнопку Блокувати. Виконайте ті самі дії для програми "Оцінки".
-
Коли все буде готово, екран виглядатиме приблизно так:
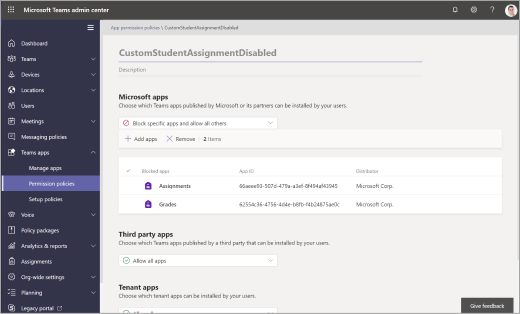
-
Призначте політику дозволів для потрібних користувачів або за допомогою глобальної політики після процесу, описаного тут.
Настроювання команд класу або персоналу
Створення команди для класу або групи співробітників може створити більше можливостей для спільної роботи в групі, обговорень і спільного використання файлів. Вона також дає змогу відповідати каденції класу запланованим нарадам і завданням. Використовуйте команду класу, щоб працювати з учнями та персоналом разом з іншими навчальними платформами.
-
Запросіть учнів приєднатися за посиланням, кодом або за допомогою School Data Sync з ІТ-відділом.
-
Планування нарад у каналі для проведення лекцій і семінарів
Створіть нову нараду та виберіть канал для наради. Усі учні в команді класу отримають запрошення на нараду в календарі. Коли нарада почнеться, вони отримають сповіщення в Teams про приєднання. Також можна записувати наради, коли учні не можуть приєднатися до наради. -
Утримання віртуальних робочих годин
Заплануйте їх у своєму календарі Teams, щоб учні знали, коли ви доступні.
У робочий час учні можуть зв'язатися з учнями за допомогою текстових або відеовикликів.Порада.: Попросіть студентів також зареєструвати власні слоти для нарад, додавши форму до каналу. Докладніше
-
Співпраця та обговорення
в класі Модерує обговорення в класі.
Публікуйте оголошення та запитання.
Створюйте канали, щоб організовувати співпрацю між різними одиницями, предметами або темами. Приватні канали чудово підходять для групової роботи та навчання на основі проекту.
Дізнайтеся, як це працює. Викладачі Університету Ньюкасла діляться своїми викладацькими практиками. -
Інтеграція зі зумом та іншими програмами
Інтеграція Microsoft Teams зі зумом дає змогу розпочати миттєву нараду або приєднатися до запланованої наради за допомогою команд ботів. Наради, створені в Teams, з'являться в обліковому записі Zoom. Дізнатися більше
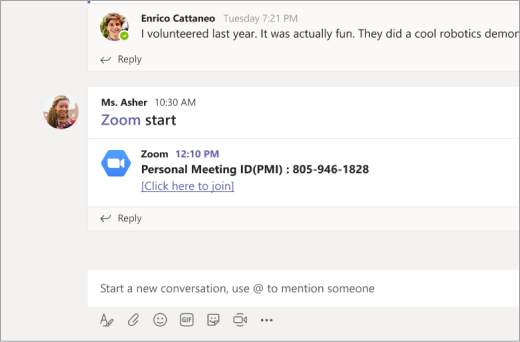
-
Спільний доступ до
файлів Документи, до яких надано спільний доступ у групі, доступні для всіх учнів.
Додайте важливі документи класу, як-от навчальні програми, довідники та навчальні календарі, до папки "Матеріали класу " лише для перегляду.
Однокласники можуть відкривати документи Word, PowerPoint і Excel безпосередньо в Teams і працювати разом у реальному часі, навіть відкриваючи чат збоку від документа.
Створіть загальнокласний спільний простір. -
Оцініть навчання
учнів Використовуйте завдання, щоб надсилати тести та формативні навчальні оцінювання.
Вам не потрібно оцінювати завдання або використовувати бали, якщо ви цього не хочете. Просто використовуйте цей спосіб, щоб розсилати вміст і перевіряти розуміння.
Дізнайтеся більше про завдання в Teams.
Подальші навчальні курси та загальносистемні впровадження Teams і Office 365
Отримуйте доступ до навчальних курсів і підвищення кваліфікації від Центру викладачів Microsoft, щоб масштабувати дистанційне навчання в навчальному закладі.
ІТ-адміністратори та керівники навчальних закладів. Налаштуйте Teams для дистанційного навчання.
Дізнайтеся, як служба Office 365 підтримує та масштабує дистанційне навчання для учнів, викладачів і батьків.










