Правила для папки "Вхідні" дають змогу автоматично виконувати певні дії з електронними листами, які надходять до неї. Ви також можете створити правила, щоб записувати власну адресу електронної пошти під час використання на інших веб-сайтах.
Правила застосовуються до вхідних повідомлень, і їх можна створити з будь-якої папки.
-
Щоб швидко створити правило, яке переміщуватиме всі повідомлення електронної пошти від певного відправника або групи відправників до папки, клацніть правою кнопкою миші відповідне повідомлення в списку та виберіть Створити правило.
-
Виберіть папку, до якої потрібно переміщати всі повідомлення від цього відправника або групи відправників, і натисніть кнопку OK.
-
Натисніть кнопку OK.
Щоб на додачу до переміщення повідомлень від певного відправника або групи відправників до папки виконувати інші дії, виберіть Додаткові параметри.
-
Щоб створити абсолютно нове правило, у верхній частині сторінки виберіть пункт Налаштування > Правила > пошти.
-
Виберіть Додати нове правило.
Для будь-якого правила потрібно вказати щонайменше ім’я, умову та дію. Крім того, правила можуть містити винятки. На кожному етапі ви можете додати кілька умов, дій і винятків, вибравши Додати умову, Додати дію або Додати виняток.
Якщо ви не хочете, щоб інші правила запускались після виконання цієї дії, установіть прапорець Зупинити подальшу обробку правил . Докладні відомості див. в статті Припинення подальшої обробки правил у Outlook.com.
Натисніть кнопку Зберегти, щоб створити правило, або Скасувати, щоб не створювати його.
-
Угорі сторінки виберіть Налаштування .
-
Виберіть пунктПравила > пошти.
-
У правилі, яке потрібно змінити, виберіть

-
Натисніть кнопку Зберегти , щоб зберегти відредаговане правило.
Примітка.: Деякі правила, створені в інших версіях Outlook, не можна відобразити в Outlook.com. Виконати або змінити такі правила в Outlook.com не вдасться.
-
Угорі сторінки виберіть Налаштування .
-
Виберіть пунктПравила > пошти.
-
У правилі, яке потрібно видалити, виберіть

Порада.: Якщо потрібно лише вимкнути правило на певний час, установіть перемикач поруч із ним у відповідне положення.
Правила для папки "Вхідні" застосовуються до вхідних повідомлень залежно від їхнього порядку в списку правил для папки "Вхідні". Ви можете впорядкувати порядок застосування створених правил до повідомлень, що надходять до папки "Вхідні".
-
У верхній частині сторінки виберіть Налаштування .
-
Виберіть пунктПравила > пошти.
-
Виберіть правило, а потім за допомогою стрілки вгору або вниз змініть послідовність його застосування до вхідних повідомлень.
Наразі застосовувати правила для папки "Вхідні" до наявних повідомлень у бета-версії Outlook.com не можна. Нове правило застосовується лише до повідомлень, отриманих після його створення.
Однак за допомогою команд "Архівувати", "Перемістити до" та "Організувати" можна автоматично переміщати або видаляти повідомлення в папці "Вхідні". Докладні відомості див. в статті Упорядкування папки "Вхідні" за допомогою команд "Архівувати", "Організувати" та інших засобів у Outlook.com.
Додаткові відомості про Outlook.com
Можливо, створено правило пересилання або переспрямування повідомлень, отриманих на іншу адресу електронної пошти. Якщо так, важливо знати різницю між пересиланням та переспрямуванням.
-
Переслане повідомлення виглядає як повідомлення, яке ви отримали, а потім переслали до іншого одержувача. Коли одержувач відповідає на повідомлення, відповідь буде надіслано за адресою, з якої повідомлення було переслано.
-
Переспрямоване повідомлення зберігає вихідного відправника у рядку «Звідки». Коли одержувач, до якого повідомлення було переспрямовано, відповість, відповідь буде надіслано до вихідного відправника.
Додаткові відомості
Використання правил для папки "Вхідні" в Outlook для Windows
Створення правила в Outlook для Mac
Позначення повідомлень електронної пошти як небажаних або блокування відправників в Outlook.com
Потрібна допомога?
|
|
Щоб отримати підтримку в Outlook.com, клацніть тут або виберіть пункт Довідка у рядку меню та введіть запит. Якщо довідка для самодопомоги не вирішила проблему, прокрутіть униз до напису Усе ще потрібна допомога? та натисніть Так. Щоб зв’язатися з нами в Outlook.com, потрібно ввійти в систему. Якщо вам не вдається ввійти, натисніть тут. |
|
|
|
Додаткові відомості про обліковий запис Microsoft і передплати див. в розділі Довідка щодо облікового запису та виставлення рахунків. |
|
|
|
Щоб отримати довідку та виправити неполадки з іншими продуктами й службами Microsoft, укажіть свою проблему тут. |
|
|
|
Публікуйте запитання, слідкуйте за обговореннями та діліться знаннями в спільноті Outlook.com. |
-
Виберіть настройки

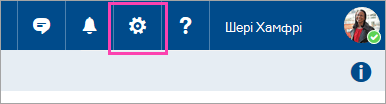
-
Виберіть Пошта, що відкриває ліворуч панель Параметри. У розділі Пошта > Автоматична обробка виберіть Правила для папки «Вхідні» та функції «Почистити».
-
У розділі Правила для папки "Вхідні" клацніть піктограму Додати

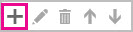
-
У поле Ім’я введіть назву правила для папки "Вхідні", а потім із відповідних розкривних списків виберіть умову та дію.
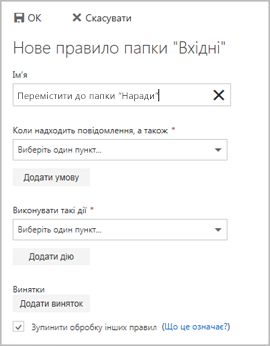
Можна додати інші умови або дії, вибравши елементи Додати умову чи Додати дію.
-
Щоб додати до правил для папки "Вхідні" виняток, натисніть кнопку Додати виняток і виберіть один із доступних варіантів винятку.
-
За замовчуванням параметр Зупинити обробку інших правил установлено. Тож, коли до папки «Вхідні» надходить повідомлення, що відповідає умовам кількох правил, застосовується тільки перше правило. Якщо зняти цей прапорець, застосовуватимуться всі правила для папки «Вхідні», умовам яких відповідає повідомлення.

Ви можете змінити будь-яке правило для папки "Вхідні", вибравши його та вибравши редагувати 
Якщо у вас є непотрібне правило для папки "Вхідні", виберіть його та натисніть кнопку Видалити 
Правила для папки "Вхідні" застосовуються до вхідних повідомлень залежно від їхнього порядку в списку правил для папки "Вхідні". Ви можете впорядкувати порядок застосування правил до повідомлень, що надходять до папки "Вхідні".
-
Виберіть настройки

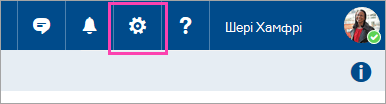
-
Виберіть Пошта, що відкриває ліворуч панель Параметри. У розділі Пошта > Автоматична обробка виберіть Правила для папки «Вхідні» та функції «Почистити».
-
У розділі Правила для папки "Вхідні" виберіть правило, яке потрібно перемістити, а потім клацніть стрілку вгору або вниз

-
Виберіть настройки

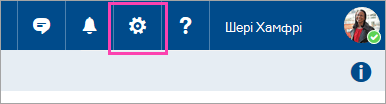
-
Виберіть Пошта, що відкриває ліворуч панель Параметри. У розділі Пошта > Автоматична обробка виберіть Правила для папки «Вхідні» та функції «Почистити».
-
У розділі Правила для папки "Вхідні" клацніть піктограму Додати

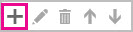
-
У поле Ім’я введіть назву правила для папки "Вхідні".
-
Послідовно виберіть елементи Коли надходить повідомлення та, Містить такі слова та в темі.
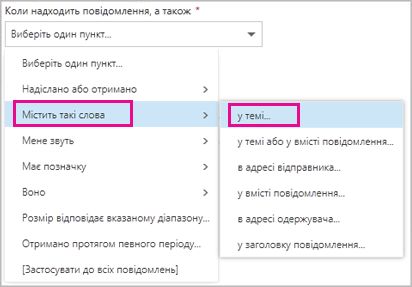
-
Укажіть слово або вираз, які мають бути в рядку теми повідомлення, що підлягає переміщенню, та послідовно виберіть елементи Додати

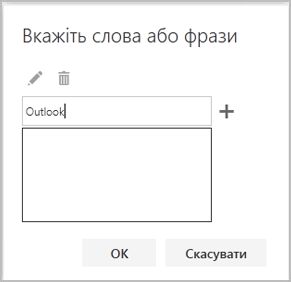
-
У розділі Виконати такі дії послідовно виберіть елементи Перемістити, копіювати або видалити та Перемістити повідомлення до папки.
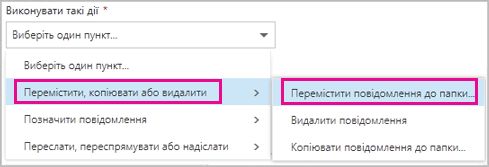
-
Виберіть папку, до якої потрібно перемістити повідомлення, та натисніть кнопку OK.
-
У верхній частині діалогового вікна натисніть кнопку OK.
-
Виберіть настройки

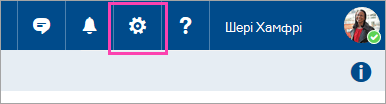
-
Виберіть Пошта, що відкриває ліворуч панель Параметри. У розділі Пошта > Автоматична обробка виберіть Правила для папки «Вхідні» та функції «Почистити».
-
У розділі Правила для папки "Вхідні" клацніть піктограму Додати

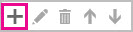
-
У поле Ім’я введіть назву правила для папки "Вхідні".
-
Послідовно виберіть елементи Коли надходить повідомлення та, Містить такі слова та в темі.
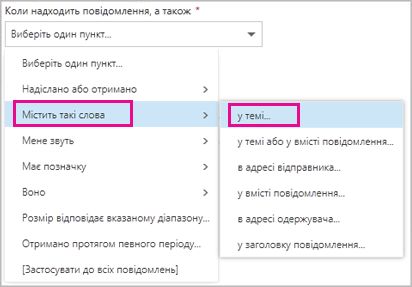
-
Укажіть слово або вираз, які мають бути в рядку теми повідомлення, що підлягає переміщенню, та послідовно виберіть елементи Додати

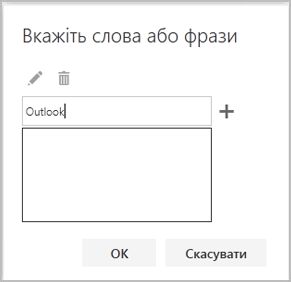
-
У розділі Виконати такі дії послідовно виберіть елементи Перемістити, копіювати або видалити та Перемістити повідомлення до папки.
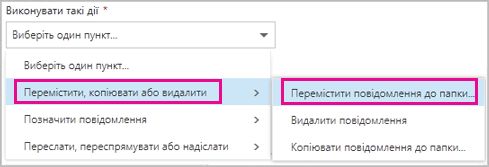
-
Виберіть папку, до якої потрібно перемістити повідомлення, та натисніть кнопку OK.
-
У верхній частині діалогового вікна натисніть кнопку OK.
Примітка.: Якщо для входу в Microsoft 365 використовується робочий або навчальний обліковий запис, використовується інтернет-версія Outlook. Якщо використовується обліковий запис Outlook.com, Hotmail, Live або MSN, див. статтю Використання правил для папки "Вхідні" в Outlook.com.
Додаткові відомості
Використання правил для папки "Вхідні" в Outlook для Windows
Створення правила в Outlook для Mac
Фільтрування небажаної пошти та спаму в інтернет-версії Outlook











