За допомогою засобу "Виправлення" в OneDrive для Android можна додавати нотатки, текст, зображення або рукописні виправлення до файлів PDF.
Додавання виправлення
-
Відкрийте програму OneDrive для Android і відкрийте ФАЙЛ PDF, який потрібно позначити.
-
У нижній частині екрана торкніться елемента Виправлення

-
На панелі інструментів Виправлення (зліва направо: Вийти, Скасувати, Повторити, Перейти, Перо, Виділення, Нотатка, Текст і Стерти) торкніться потрібного інструмента.

-
Торкніться піктограми Навігація , а потім прокрутіть список угору, униз, ліворуч або праворуч, щоб перейти до розташування, у якому потрібно створити виправлення.
-
Торкніться піктограми Перо та утримуйте її, щоб вибрати параметр Перо або Маркер . Це дає змогу креслити або писати від руки за допомогою олівця, стилуса чи пальця.
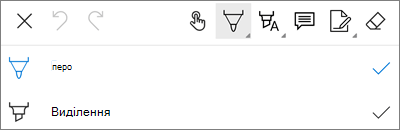
-
У нижній частині екрана розгорніть меню Стилі , щоб додатково налаштувати вибрані елементи.
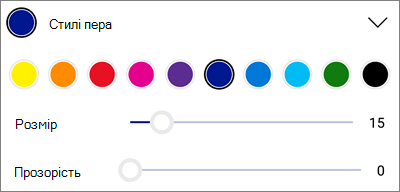
Порада.: На панелі інструментів є кілька засобів, які дозволяють використовувати стилі, тому ви можете мати різні настройки для кожного з них. Наприклад, використовуйте один як перо, а інший – як маркер.
-
-
Щоб акцентувати текст або зображення, торкніться піктограми Виділення й утримуйте її. Виберіть параметр Виділення, Підкреслення або Закреслення , а потім у нижній частині екрана розгорніть меню Стилі , щоб додатково налаштувати вибрані елементи.
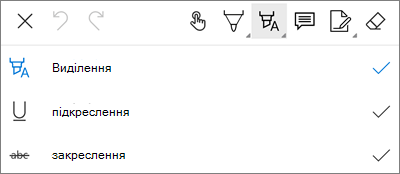
-
Торкніться піктограми Нотатка , щоб вставити нотатку у файл PDF. Торкніться там, де потрібно додати примітку, і введіть текст у поле нотатки, що відобразиться. Торкніться за межами поля нотатки, щоб закрити його.
-
Щоб вставити зображення або інший ресурс у файл PDF, торкніться піктограми Текст і утримуйте її, а потім виберіть пункт Підпис, Дата або Зображення .
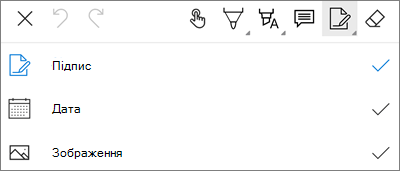
-
Торкніться піктограми Гумка , щоб видалити рукописні виправлення, зроблені за допомогою функції Перо .
-
Змінення або видалення виправлення
-
Відкрийте PDF-файл, а потім торкніться піктограми Виправлення .
-
Торкніться будь-якого виправлення, щоб вибрати його.
-
Крім того, з’явиться набір інструментів і команд із параметрами Копіювати й Видалити.
Порада.: Залежно від типу виправлення, яке потрібно змінити, можуть з’явитись інші інструменти. Наприклад, засоби, запропоновані для змінення рукописних виправлень, відрізняються від тих, які використовуються для розмітки тексту.
Потрібна додаткова довідка?
|
|
Звернення до служби підтримки
Щоб отримати технічну підтримку, перейдіть до розділу Звернутися до служби підтримки Microsoft, укажіть свою проблему та виберіть параметр Отримати допомогу. Якщо вам усе одно потрібна допомога, струсніть мобільний пристрій і виберіть Повідомити про проблему. |











