Додавати заголовки до слайдів можна кількома способами в PowerPoint. Скористайтеся параметром Макет , щоб створити окремий титульний слайд або додати заголовок до слайда з іншим текстом. Щоб створювати й оновлювати заголовки слайдів, можна також скористатися поданням структури або стрічкою Спеціальні можливості .
Виберіть заголовок розділу нижче, щоб відкрити його й переглянути докладні вказівки.
Виберіть заголовок розділу нижче, щоб відкрити його й переглянути докладні вказівки.
За допомогою стрічки Спеціальні можливості можна додавати або редагувати заголовки слайдів і забезпечувати спеціальні можливості для всіх.
-
Виберіть Перевірити > Перевірити доступність. З'явиться стрічка Спеціальні можливості , а праворуч від вибраного слайда відкриється область Спеціальні можливості .
-
На стрічці Спеціальні можливості розгорніть меню Назва слайда , клацнувши стрілку розкривного списку.
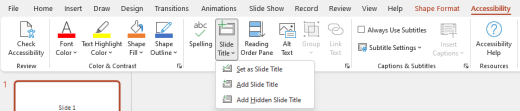
-
Виберіть один із таких параметрів:
Примітка.: Доступні параметри залежать від того, чи існує покажчик місця заповнення заголовка та який тип елемента вибрано на слайді.
-
Щоб перемістити курсор до покажчика місця заповнення заголовка, виберіть Змінити заголовок слайда.
-
Щоб додати покажчик місця заповнення заголовка до слайда та перемістити курсор до покажчика місця заповнення, натисніть кнопку Додати заголовок слайда.
-
Щоб додати покажчик місця заповнення заголовка поза слайдом і перемістити курсор до покажчика місця заповнення, виберіть додати прихований заголовок слайда. Оскільки заголовок розташовано поза слайдом, він буде невидимим під час показу слайдів, але заголовок доступний, щоб допомогти користувачам переходити між слайдами або вибирати їх.
-
Якщо на слайді немає покажчика місця заповнення заголовка, щоб дозволити засобу перевірки доступності вибрати текстове поле або фігуру, яка найбільше схожа на заголовок, натисніть кнопку Установити як заголовок слайда. Це робить вибраний об'єкт заголовком слайда. Якщо як заголовок потрібно використати інше текстове поле або фігуру, виберіть об'єкт, а потім виберіть цей параметр. Заголовок можна перетворити лише на об'єкти, які не належать до груп.
-
Якщо натиснути кнопку "Заголовок слайда", не розгортаючи розкривне меню, виконайте такі дії:
-
Якщо на слайді вибрано об'єкт, який можна встановити як заголовок, його буде встановлено як заголовок слайда (Установіть як заголовок слайда).
-
Якщо заголовок відсутній, курсор переміститься до покажчика місця заповнення заголовка (редагування заголовка слайда).
-
Якщо заголовок відсутній і об'єкт не вибрано, додасться покажчик місця заповнення заголовка, а курсор переміститься до покажчика місця заповнення (Додати заголовок слайда).
-
-
-
Введіть або відредагуйте заголовок слайда.
Порада.: Щоб переглянути презентацію на наявність відсутніх або повторюваних заголовків слайдів, запустіть засіб перевірки доступності, а потім знайдіть їх в області Спеціальні можливості .
Ви можете назвати або перейменувати слайд, використовуючи макет слайда з покажчиком місця заповнення заголовка.
-
Виберіть слайд, макет якого потрібно змінити, щоб він мав заголовок.
-
На вкладці Основне натисніть кнопку Макет.
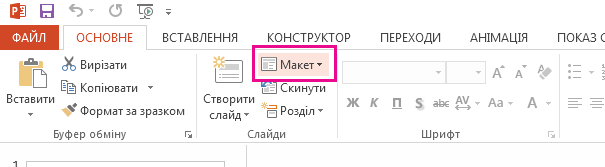
-
Виберіть Заголовок слайда для окремої титульної сторінки або заголовок і вміст для слайда, який містить заголовок і текстове поле з повним слайдом. Заголовки також є в багатьох інших макетах слайдів. Виберіть той, що найкраще підходить до презентації.

-
Клацніть текстове поле Заголовок слайда. Введіть заголовок.
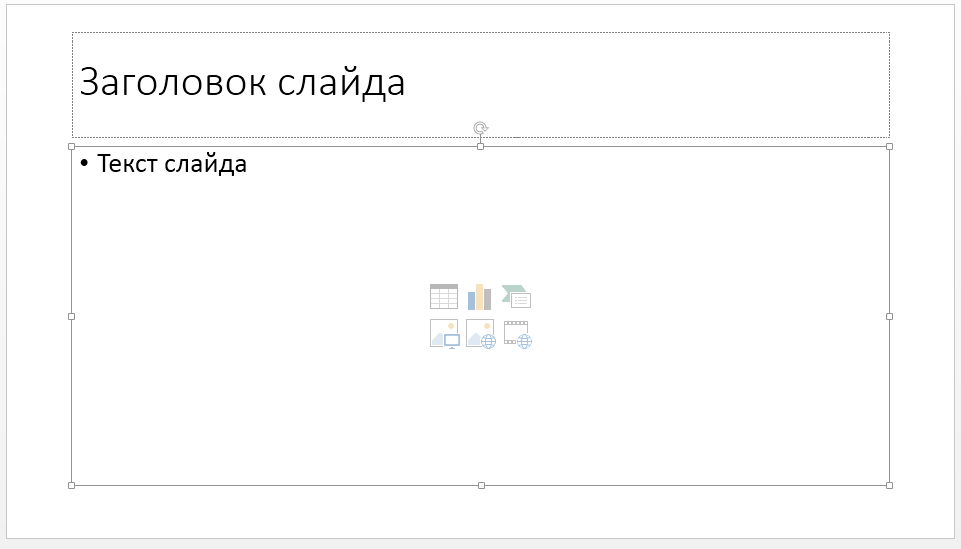
Також можна створити заголовок слайда в поданні структури. У цьому поданні відображаються заголовки всіх слайдів презентації.
-
На вкладці Подання натисніть кнопку Подання структури.
-
Слайд без заголовка відображається без тексту праворуч від номера.
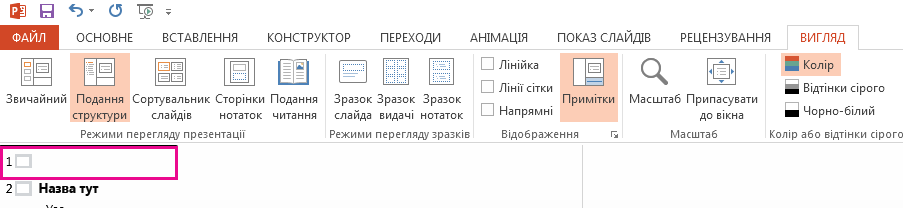
-
Якщо слайд уже має заголовок, він відображається біля його номера.
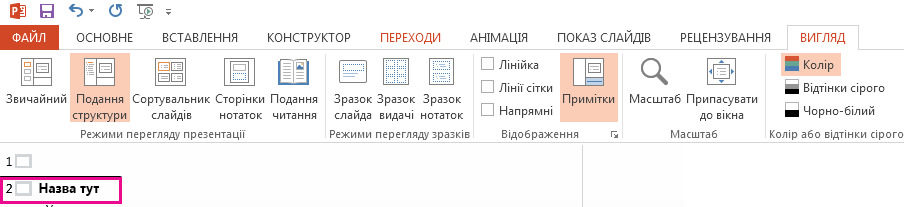
-
-
Клацніть праворуч від номера слайда.
-
Введіть новий заголовок або змініть наявний. Текст, який ви вводитимете, відразу з’являтиметься на слайді.
Порада.: Під час проведення презентації можна використовувати подання структури як нотатки.
Заголовок можна розташувати поза слайдом. Таким чином, слайд має заголовок із міркувань спеціальних можливостей або сортування, але ви заощаджуєте місце на слайді для іншого вмісту.
-
На вкладці Подання натисніть кнопку Масштаб , а потім зменште відсоток масштабування приблизно до 50 % , щоб поля поза слайдом відобразяться.
-
Введіть заголовок у полі Покажчик місця заповнення заголовка.
-
Наведіть вказівник миші на межу поля покажчика місця заповнення Назва, щоб вказівник миші став чотиривістровим вказівником переміщення.

-
Перетягніть покажчик місця заповнення Заголовок угору або вниз, а потім відпустіть його за межі слайда.

Щоб переконатися, що заголовок буде невидимим під час показу слайдів, натисніть кнопку Показ слайдів > З поточного слайда.
Якщо потрібно приховати всі або багато заголовків слайдів, скористайтеся поданням зразка слайдів, щоб досягти цього. Дублюйте макет слайда, для якого потрібно мати приховані заголовки. Потім перемістіть покажчик місця заповнення заголовка за межі слайда на повторюваному макеті. Потім застосуйте новий макет до відповідних слайдів.
Наприклад:
-
На вкладці Подання стрічки в групі Режими перегляду зразків натисніть кнопку Зразок слайдів.
-
В області ескізів слайдів у лівій частині вікна PowerPoint клацніть правою кнопкою миші макет слайда (наприклад, заголовок і макет вмісту), який потрібно змінити, і виберіть пункт Дублювати макет.
-
Виберіть дубльований макет.
-
Виділіть покажчик місця заповнення заголовка, перетягніть його вгору та відпустіть за межі видимого слайда.
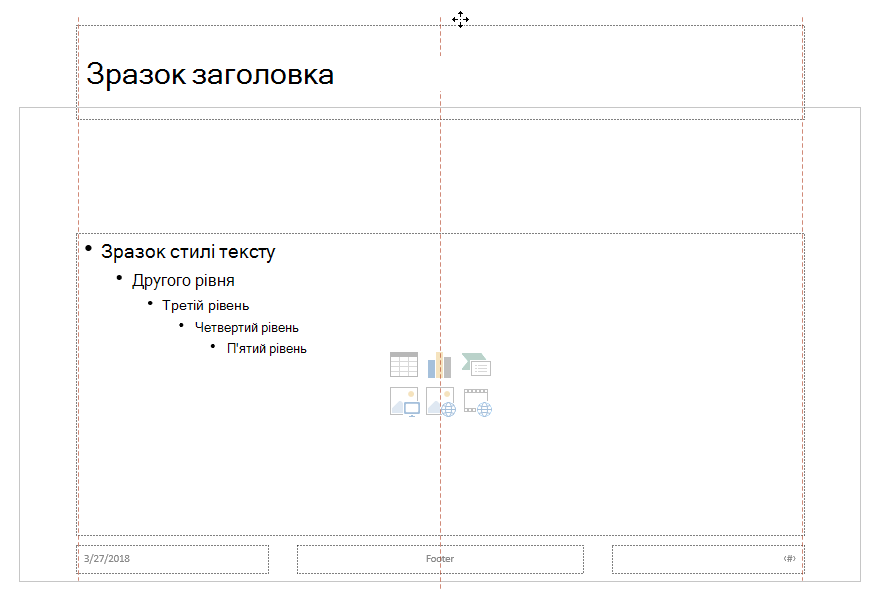
Якщо PowerPoint не дозволяє перетягнути покажчик місця заповнення так далеко, скористайтеся параметром Переглянути > Масштаб , щоб область поверхні слайда відобразилась меншою, щоб місце для повного переміщення покажчика місця заповнення повністю за межами слайда.
-
Закрийте режим зразка та поверніться до звичайного подання.
-
Виберіть слайд, заголовок якого потрібно приховати. Клацніть його правою кнопкою миші та застосуйте щойно створений макет слайда з прихованим заголовком.
Заголовок переміститься в положення поза слайдом, але він усе одно існує. Щоб переглянути заголовок слайда, перейдіть до подання структури.
Якщо потрібно мати однаковий заголовок на кожному слайді, можливо, ви думаєте про те, що PowerPoint викликає нижній колонтитул. Інструкції з розміщення нижніх колонтитулів на слайдах див. в статті Вставлення та змінення нижніх колонтитулів у слайдах PowerPoint.
Заголовки слайдів цінні для:
-
Спеціальні можливості Користувач із вадами зору, який використовує невізуальний екран, використовує заголовки слайдів, щоб дізнатися, який саме слайд.
-
Належна робота різних функційPowerPoint Краще працюйте над варіантами оформлення, застосовуйте макет і скидайте параметри слайдів на слайдах із заголовками. Вставлення гіперпосилання, вставлення масштабу та вибіркового відображення всіх слайдів за їхніми заголовками.
PowerPoint експерт Гетеш Бахадж має статтю на своєму сайті про приховування заголовків слайдів у PowerPoint.
Виберіть заголовок розділу нижче, щоб відкрити його й переглянути докладні вказівки.
Ви можете назвати або перейменувати слайд, використовуючи макет слайда з покажчиком місця заповнення заголовка
-
Виберіть слайд, макет якого потрібно змінити, щоб він мав заголовок.
-
На вкладці Основне натисніть кнопку Макет.
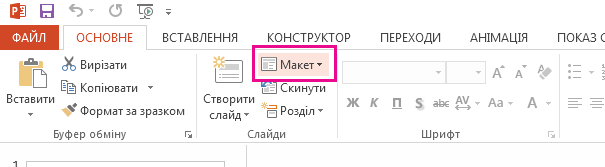
-
Виберіть Заголовок слайда для окремої титульної сторінки або заголовок і вміст для слайда, який містить заголовок і текстове поле з повним слайдом. Заголовки також є в багатьох інших макетах слайдів. Виберіть той, що найкраще підходить до презентації.

-
Клацніть текстове поле Заголовок слайда. Введіть заголовок.
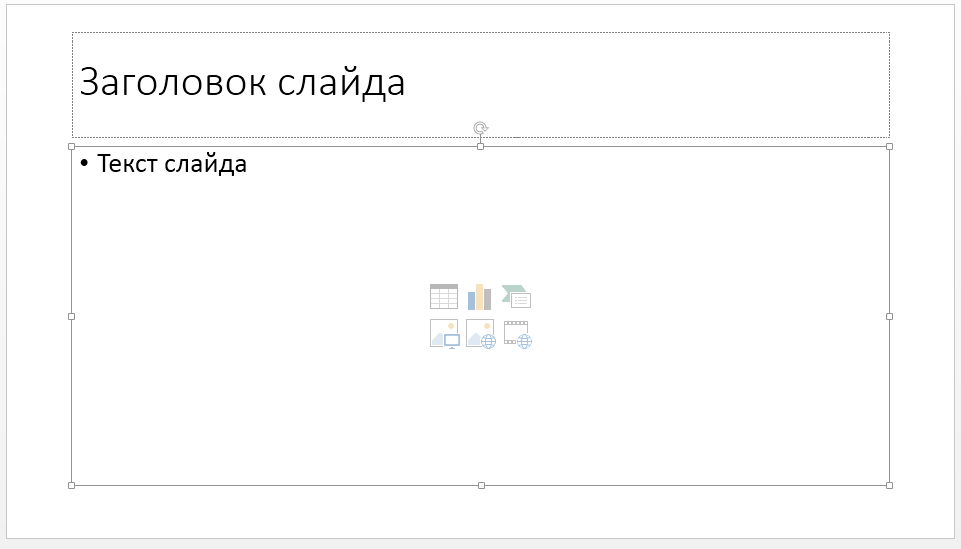
Також можна створити заголовок слайда в поданні структури. У цьому поданні відображаються заголовки всіх слайдів презентації.
-
На вкладці Подання натисніть кнопку Подання структури.
-
Слайд без заголовка відображається без тексту праворуч від номера.
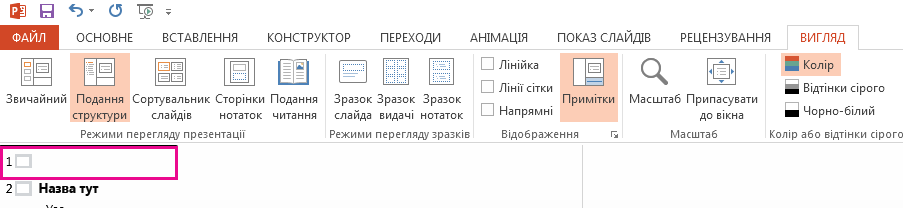
-
Якщо слайд уже має заголовок, він відображається біля його номера.
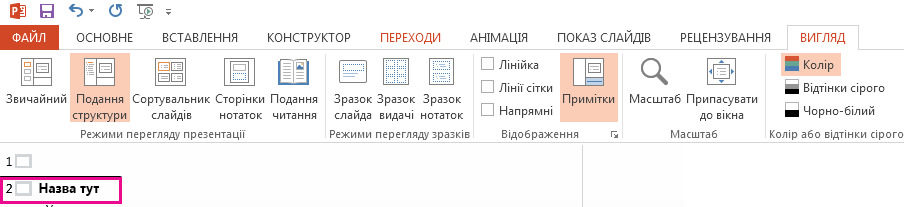
-
-
Клацніть праворуч від номера слайда.
-
Введіть новий заголовок або змініть наявний. Текст, який ви вводитимете, відразу з’являтиметься на слайді.
Порада.: Під час проведення презентації можна використовувати подання структури як нотатки.
Заголовок можна розташувати поза слайдом. Таким чином, слайд має заголовок із міркувань спеціальних можливостей або сортування, але ви заощаджуєте місце на слайді для іншого вмісту.
-
На вкладці Подання натисніть кнопку Масштаб , а потім зменште відсоток масштабування приблизно до 50 % , щоб поля поза слайдом відобразяться.
-
Введіть заголовок у полі Покажчик місця заповнення заголовка.
-
Наведіть вказівник миші на межу поля покажчика місця заповнення Назва, щоб вказівник миші став чотиривістровим вказівником переміщення.

-
Перетягніть покажчик місця заповнення Заголовок угору або вниз, а потім відпустіть його за межі слайда.

Щоб переконатися, що заголовок буде невидимим під час показу слайдів, натисніть кнопку Показ слайдів > З поточного слайда.
Якщо потрібно приховати всі або багато заголовків слайдів, скористайтеся поданням зразка слайдів, щоб досягти цього. Дублюйте макет слайда, для якого потрібно мати приховані заголовки. Потім перемістіть покажчик місця заповнення заголовка за межі слайда на повторюваному макеті. Потім застосуйте новий макет до відповідних слайдів.
Наприклад:
-
На вкладці Подання стрічки в групі Режими перегляду зразків натисніть кнопку Зразок слайдів.
-
В області ескізів слайдів у лівій частині вікна PowerPoint клацніть правою кнопкою миші макет слайда (наприклад, заголовок і макет вмісту), який потрібно змінити, і виберіть пункт Дублювати макет.
-
Виберіть дубльований макет.
-
Виділіть покажчик місця заповнення заголовка, перетягніть його вгору та відпустіть за межі видимого слайда.
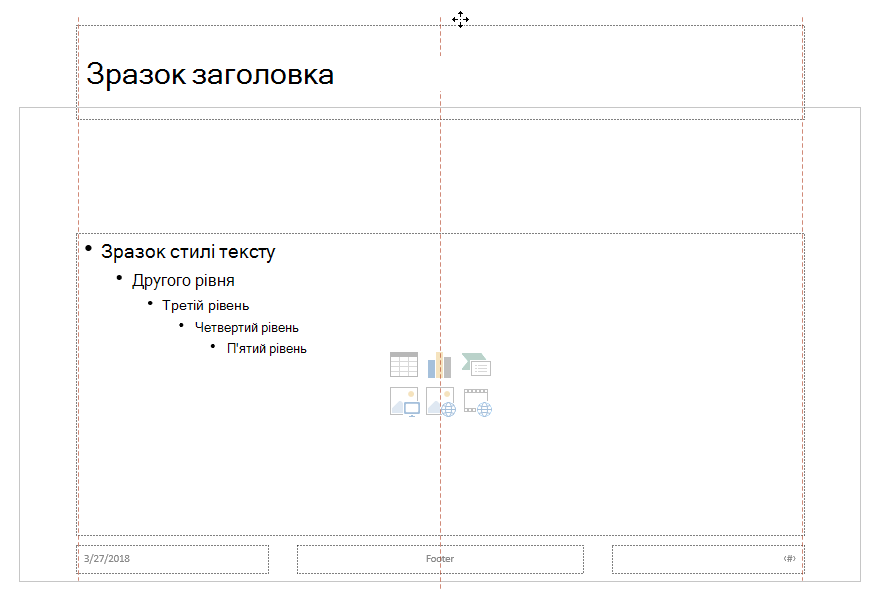
Якщо PowerPoint не дозволяє перетягнути покажчик місця заповнення так далеко, скористайтеся параметром Переглянути > Масштаб , щоб область поверхні слайда відобразилась меншою, щоб місце для повного переміщення покажчика місця заповнення повністю за межами слайда.
-
Закрийте режим зразка та поверніться до звичайного подання.
-
Виберіть слайд, заголовок якого потрібно приховати. Клацніть його правою кнопкою миші та застосуйте щойно створений макет слайда з прихованим заголовком.
Заголовок переміститься в положення поза слайдом, але він усе одно існує. Щоб переглянути заголовок слайда, перейдіть до подання структури.
Якщо потрібно мати однаковий заголовок на кожному слайді, можливо, ви думаєте про те, що PowerPoint викликає нижній колонтитул. Інструкції з розміщення нижніх колонтитулів на слайдах див. в статті Вставлення та змінення нижніх колонтитулів у слайдах PowerPoint.
Заголовки слайдів цінні для:
-
Спеціальні можливості Користувач із вадами зору, який використовує невізуальний екран, використовує заголовки слайдів, щоб дізнатися, який саме слайд.
-
Належна робота різних функційPowerPoint Краще працюйте над варіантами оформлення, застосовуйте макет і скидайте параметри слайдів на слайдах із заголовками. Вставлення гіперпосилання, вставлення масштабу та вибіркового відображення всіх слайдів за їхніми заголовками.
PowerPoint експерт Гетеш Бахадж має статтю на своєму сайті про приховування заголовків слайдів у PowerPoint.
Виберіть заголовок розділу нижче, щоб відкрити його й переглянути докладні вказівки.
За допомогою стрічки Спеціальні можливості можна додавати або редагувати заголовки слайдів і забезпечувати спеціальні можливості для всіх.
-
Виберіть Перевірити > Перевірити доступність. З'явиться стрічка Спеціальні можливості , а праворуч від вибраного слайда відкриється область Спеціальні можливості .
-
На стрічці Спеціальні можливості розгорніть меню Назва слайда , клацнувши стрілку розкривного списку.

-
Виберіть один із таких параметрів:
Примітка.: Доступні параметри залежать від того, чи існує покажчик місця заповнення заголовка та який тип елемента вибрано на слайді.
-
Щоб перемістити курсор до покажчика місця заповнення заголовка, виберіть Змінити заголовок слайда.
-
Щоб додати покажчик місця заповнення заголовка до слайда та перемістити курсор до покажчика місця заповнення, натисніть кнопку Додати заголовок слайда.
-
Щоб додати покажчик місця заповнення заголовка поза слайдом і перемістити курсор до покажчика місця заповнення, виберіть додати прихований заголовок слайда. Оскільки заголовок розташовано поза слайдом, він буде невидимим під час показу слайдів, але заголовок доступний, щоб допомогти користувачам переходити між слайдами або вибирати їх.
-
Якщо на слайді немає покажчика місця заповнення заголовка, щоб дозволити засобу перевірки доступності вибрати текстове поле або фігуру, яка найбільше схожа на заголовок, натисніть кнопку Установити як заголовок слайда. Це робить вибраний об'єкт заголовком слайда. Якщо як заголовок потрібно використати інше текстове поле або фігуру, виберіть цей об'єкт і натисніть кнопку Установити як заголовок слайда. Заголовок можна перетворити лише на об'єкти, які не належать до груп.
-
Якщо натиснути кнопку "Заголовок слайда", не розгортаючи розкривне меню, виконайте такі дії:
-
Якщо на слайді вибрано об'єкт, який можна встановити як заголовок, його буде встановлено як заголовок слайда (Установіть як заголовок слайда).
-
Якщо заголовок відсутній, курсор переміститься до покажчика місця заповнення заголовка (редагування заголовка слайда).
-
Якщо заголовок відсутній і об'єкт не вибрано, додасться покажчик місця заповнення заголовка, а курсор переміститься до покажчика місця заповнення (Додати заголовок слайда).
-
-
-
Введіть або відредагуйте заголовок слайда.
Порада.: Щоб переглянути презентацію на наявність відсутніх або повторюваних заголовків слайдів, запустіть засіб перевірки доступності, а потім знайдіть їх в області Спеціальні можливості .
Ви можете назвати або перейменувати слайд, використовуючи макет слайда з покажчиком місця заповнення заголовка.
-
Виберіть слайд, макет якого потрібно змінити, щоб він мав заголовок.
-
На вкладці Основне натисніть кнопку Макет.
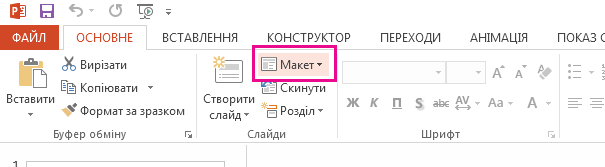
-
Виберіть Заголовок слайда для окремої титульної сторінки або заголовок і вміст для слайда, який містить заголовок і текстове поле з повним слайдом. Заголовки також є в багатьох інших макетах слайдів. Виберіть той, що найкраще підходить до презентації.

-
Клацніть текстове поле Заголовок слайда. Введіть заголовок.
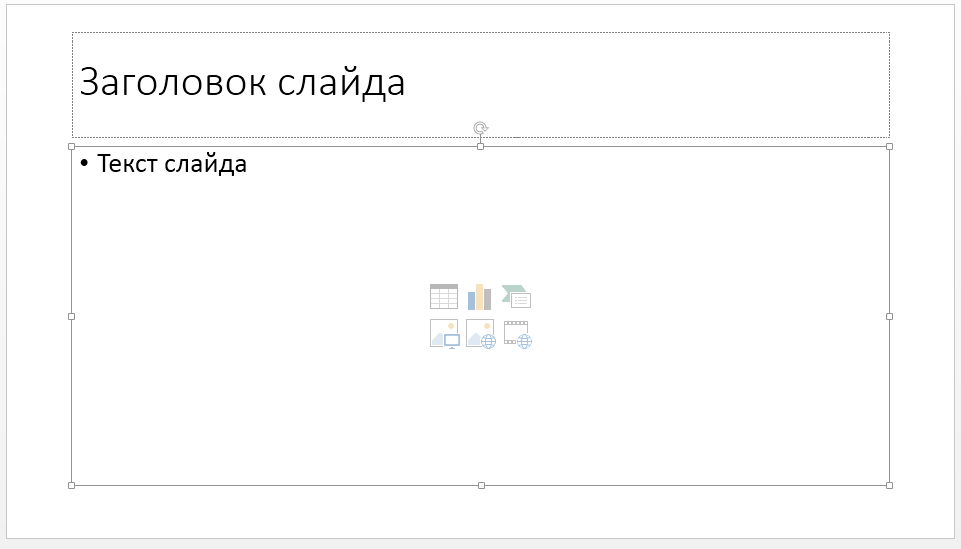
Також можна створити заголовок слайда в поданні структури. У цьому поданні відображаються заголовки всіх слайдів презентації.
-
На вкладці Подання натисніть кнопку Подання структури.
-
Слайд без заголовка відображається без тексту праворуч від номера.
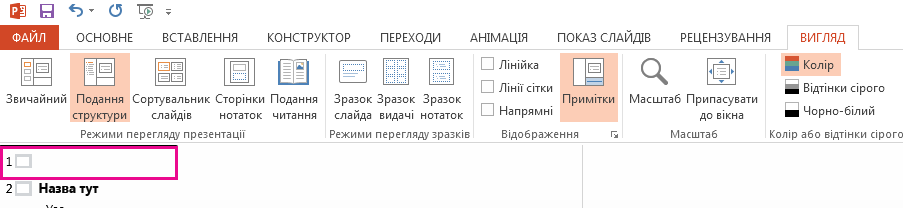
-
Якщо слайд уже має заголовок, він відображається біля його номера.
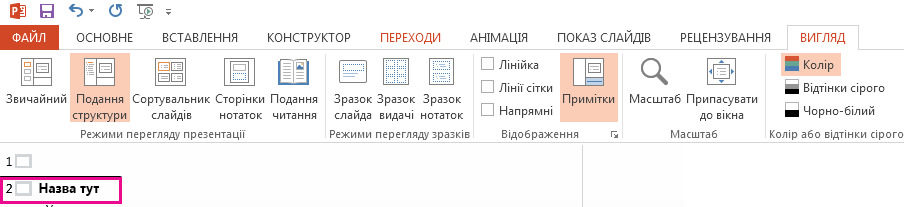
-
-
Клацніть праворуч від номера слайда.
-
Введіть новий заголовок або змініть наявний. Текст, який ви вводитимете, відразу з’являтиметься на слайді.
Порада.: Під час проведення презентації можна використовувати подання структури як нотатки.
Заголовок можна розташувати поза слайдом. Таким чином, слайд має заголовок із міркувань спеціальних можливостей або сортування, але ви заощаджуєте місце на слайді для іншого вмісту.
-
На вкладці Подання натисніть кнопку Масштаб , а потім зменште відсоток масштабування приблизно до 50 % , щоб поля поза слайдом відобразяться.
-
Введіть заголовок у полі Покажчик місця заповнення заголовка.
-
Наведіть вказівник миші на межу поля покажчика місця заповнення Назва, щоб вказівник миші став чотиривістровим вказівником переміщення.

-
Перетягніть покажчик місця заповнення Заголовок угору або вниз, а потім відпустіть його за межі слайда.

Щоб переконатися, що заголовок буде невидимим під час показу слайдів, натисніть кнопку Показ слайдів > З поточного слайда.
Якщо потрібно приховати всі або багато заголовків слайдів, скористайтеся поданням зразка слайдів, щоб досягти цього. Дублюйте макет слайда, для якого потрібно мати приховані заголовки. Потім перемістіть покажчик місця заповнення заголовка за межі слайда на повторюваному макеті. Потім застосуйте новий макет до відповідних слайдів.
Наприклад:
-
На вкладці Подання стрічки в групі Режими перегляду зразків натисніть кнопку Зразок слайдів.
-
В області ескізів слайдів у лівій частині вікна PowerPoint клацніть правою кнопкою миші макет слайда (наприклад, заголовок і макет вмісту), який потрібно змінити, і виберіть пункт Дублювати макет.
-
Виберіть дубльований макет.
-
Виділіть покажчик місця заповнення заголовка, перетягніть його вгору та відпустіть за межі видимого слайда.
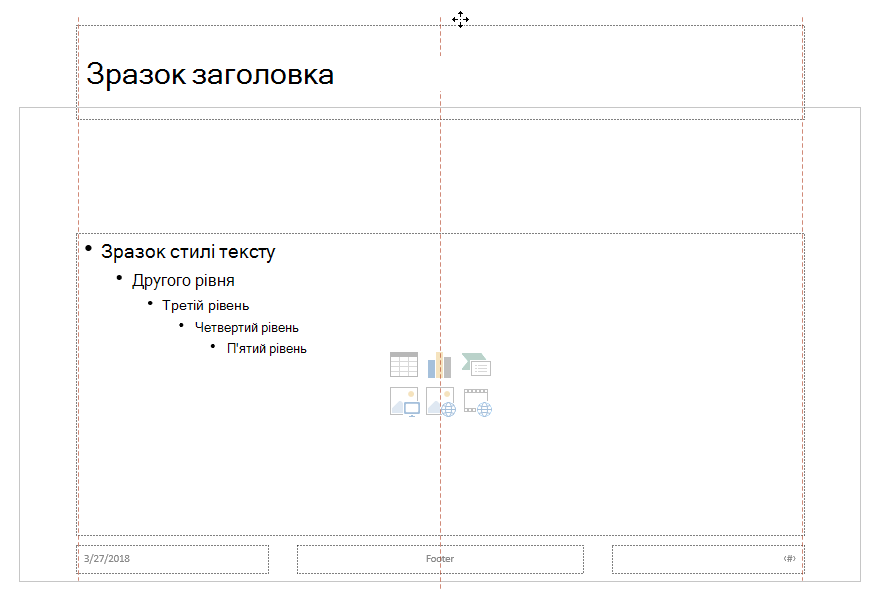
Якщо PowerPoint не дозволяє перетягнути покажчик місця заповнення так далеко, скористайтеся параметром Переглянути > Масштаб , щоб область поверхні слайда відобразилась меншою, щоб місце для повного переміщення покажчика місця заповнення повністю за межами слайда.
-
Закрийте режим зразка та поверніться до звичайного подання.
-
Виберіть слайд, заголовок якого потрібно приховати. Клацніть його правою кнопкою миші та застосуйте щойно створений макет слайда з прихованим заголовком.
Заголовок переміститься в положення поза слайдом, але він усе одно існує. Щоб переглянути заголовок слайда, перейдіть до подання структури.
Якщо потрібно мати однаковий заголовок на кожному слайді, можливо, ви думаєте про те, що PowerPoint викликає нижній колонтитул. Інструкції з розміщення нижніх колонтитулів на слайдах див. в статті Вставлення та змінення нижніх колонтитулів у слайдах PowerPoint.
Заголовки слайдів цінні для:
-
Спеціальні можливості Користувач із вадами зору, який використовує невізуальний екран, використовує заголовки слайдів, щоб дізнатися, який саме слайд.
-
Належна робота різних функційPowerPoint Краще працюйте над варіантами оформлення, застосовуйте макет і скидайте параметри слайдів на слайдах із заголовками. Вставлення гіперпосилання, вставлення масштабу та вибіркового відображення всіх слайдів за їхніми заголовками.
PowerPoint експерт Гетеш Бахадж має статтю на своєму сайті про приховування заголовків слайдів у PowerPoint.
Створення заголовка слайда за допомогою стрічки "Спеціальні можливості"
За допомогою стрічки Спеціальні можливості можна додавати або редагувати заголовки слайдів і забезпечувати спеціальні можливості для всіх.
-
Виберіть Перевірити > Перевірити доступність. З'явиться стрічка Спеціальні можливості , а праворуч від вибраного слайда відкриється область Спеціальні можливості .
-
На стрічці Спеціальні можливості розгорніть меню Назва слайда , клацнувши стрілку розкривного списку.
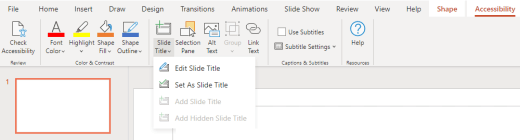
-
Виберіть один із таких параметрів:
Примітка.: Доступні параметри залежать від того, чи існує покажчик місця заповнення заголовка та який тип елемента вибрано на слайді.
-
Щоб перемістити курсор до покажчика місця заповнення заголовка, виберіть Змінити заголовок слайда.
-
Щоб додати покажчик місця заповнення заголовка до слайда та перемістити курсор до покажчика місця заповнення, натисніть кнопку Додати заголовок слайда.
-
Щоб додати покажчик місця заповнення заголовка поза слайдом і перемістити курсор до покажчика місця заповнення, виберіть додати прихований заголовок слайда. Оскільки заголовок розташовано поза слайдом, він буде невидимим під час показу слайдів, але заголовок доступний, щоб допомогти користувачам переходити між слайдами або вибирати їх.
-
Якщо на слайді немає покажчика місця заповнення заголовка, щоб дозволити засобу перевірки доступності вибрати текстове поле або фігуру, яка найбільше схожа на заголовок, виберіть установити як заголовок слайда. Це робить вибраний об'єкт заголовком слайда. Якщо як заголовок потрібно використати інше текстове поле або фігуру, виберіть цей об'єкт і натисніть кнопку Установити як заголовок слайда. Заголовок можна перетворити лише на об'єкти, які не належать до груп.
-
Якщо натиснути кнопку "Заголовок слайда", не розгортаючи розкривне меню, виконайте такі дії:
-
Якщо на слайді вибрано об'єкт, який можна встановити як заголовок, його буде встановлено як заголовок слайда (Установіть як заголовок слайда).
-
Якщо заголовок відсутній, курсор переміститься до покажчика місця заповнення заголовка (редагування заголовка слайда).
-
Якщо заголовок відсутній і об'єкт не вибрано, додасться покажчик місця заповнення заголовка, а курсор переміститься до покажчика місця заповнення (Додати заголовок слайда).
-
-
-
Введіть або відредагуйте заголовок слайда.
Порада.: Щоб переглянути презентацію на наявність відсутніх або повторюваних заголовків слайдів, запустіть засіб перевірки доступності, а потім знайдіть їх в області Спеціальні можливості .
Додавання заголовка до слайда за допомогою кнопки "Макет"
Ви можете назвати або перейменувати слайд, використовуючи макет слайда з покажчиком місця заповнення заголовка.
-
Виберіть слайд, макет якого потрібно змінити, щоб він мав заголовок.
-
На вкладці Основне натисніть кнопку Макет.
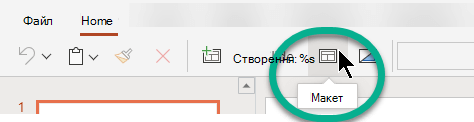
-
Виберіть Заголовок слайда для окремої титульної сторінки або заголовок і вміст для слайда, який містить заголовок і текстове поле з повним слайдом. Заголовки також є в багатьох інших макетах слайдів. Виберіть той, що найкраще підходить до презентації.
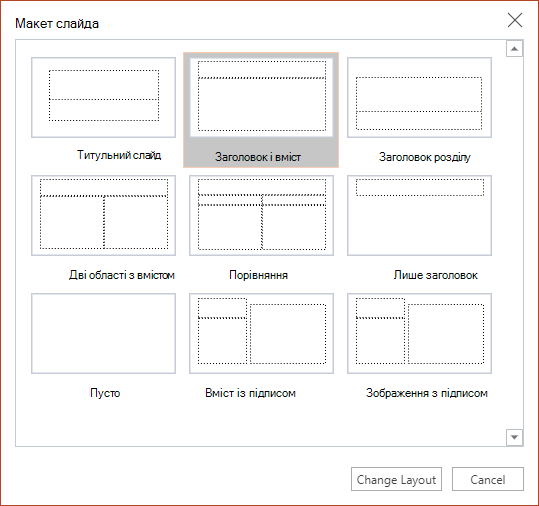
-
Клацніть текстове поле Заголовок слайда. Введіть заголовок.
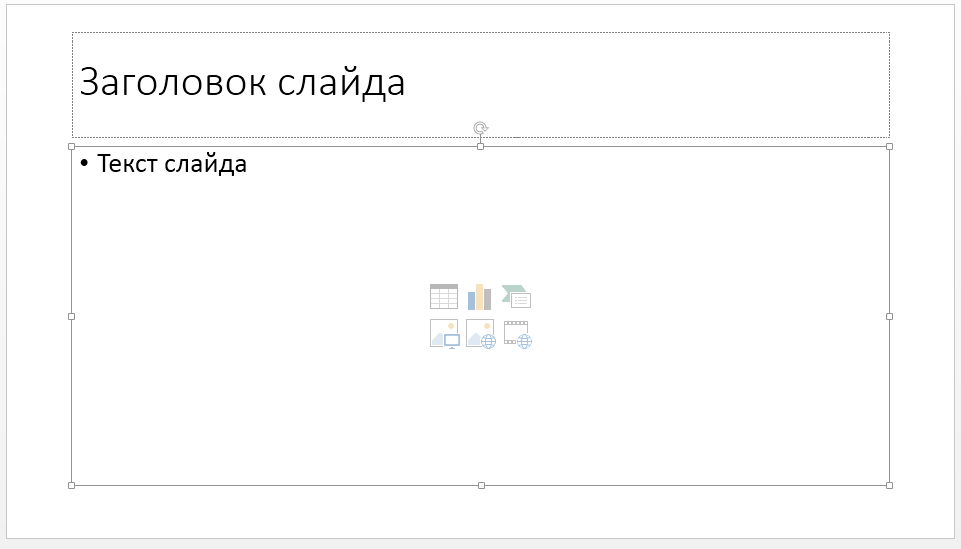
Розміщення заголовка на слайді, але приховання заголовка
Заголовок можна розташувати поза слайдом. Таким чином, слайд має заголовок із міркувань спеціальних можливостей або сортування, але ви заощаджуєте місце на слайді для іншого вмісту.
-
На вкладці Подання натисніть кнопку Масштаб , а потім зменште відсоток масштабування приблизно до 50 % , щоб поля поза слайдом відобразяться.
-
Введіть заголовок у полі Покажчик місця заповнення заголовка.
-
Наведіть вказівник миші на межу поля покажчика місця заповнення Назва, щоб вказівник миші став чотиривістровим вказівником переміщення.

-
Перетягніть покажчик місця заповнення Заголовок угору або вниз, а потім відпустіть його за межі слайда.

Щоб переконатися, що заголовок буде невидимим під час показу слайдів, натисніть кнопку Показ слайдів > З поточного слайда.










