Записування з екрана в PowerPoint
Ви можете записати зображення з екрана комп’ютера та відповідне аудіо, а потім вбудувати отриманий запис у слайд PowerPoint або зберегти як окремий файл.

-
Відкрийте слайд, на який потрібно додати запис.
-
На стрічці на вкладці Вставлення виберіть Записування з екрана.
-
На док-станції Control Виберіть область (або, якщо потрібно вибрати весь екран для записування, натисніть клавіші Windows+Shift+F). Ви побачите курсор у формі хреста

Порада.: PowerPoint автоматично записує аудіо та вказівник миші, тому за замовчуванням ці параметри вибрано на панелі керування. Щоб вимкнути їх, зніміть прапорець Аудіо та вказівник запису.
-
Виберіть Запис. За потреби натисніть кнопку Пауза та зупиніться , коли все буде готово.
Примітка.: Якщо ви не закріпили пристиковану панель керування на екрані, вона сховається вгорі, коли почнеться записування. Щоб відкріплена пристикована панель керування знову з’явилася, укажіть на верхній край екрана.
-
Відео буде додано до слайда. Клацніть правою кнопкою миші рамку відео, виберіть піктограму "Пуск" і виберіть спосіб початку відео: У пункті "Послідовність","Автоматично" або " Після клацання".
-
Щоб змінити вигляд відео, клацніть рамку відео правою кнопкою миші, виберіть піктограму Стиль і виберіть іншу фігуру.
Збереження запису на екрані як окремого файлу
-
Клацніть правою кнопкою миші рамку відео та виберіть зберегти медіафайл як.
-
У вікні Зберегти медіафайл як виберіть папку й введіть ім’я в полі Ім’я файлу.
-
Натисніть кнопку Зберегти.
Монтаж відео
-
Клацніть правою кнопкою миші рамку відео та виберіть Обітнути.
-
Щоб визначити, де потрібно обітнути відеоматеріали, у полі Обтинання відео натисніть кнопку Відтворити.
-
Коли дістанетеся точки, у якій потрібно виконати вирізання, натисніть кнопку Призупинити. Щоб указати точний хронометраж, використовуйте кнопки Наступний кадр і Попередній кадр.
-
Виконайте одну або кілька з таких дій:
-
Щоб обітнути початок кліпу, виберіть початкову точку (зелений маркер на зображенні нижче). Коли з’явиться двовістрева стрілка, перетягніть стрілку на потрібну початкову позицію у відеозаписі.
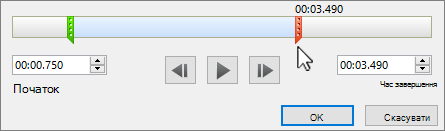
-
Щоб обітнути кінець відео, виберіть кінцеву точку (червоний маркер на зображенні вище). Коли з’явиться двовістрева стрілка, перетягніть її до потрібної кінцевої позиції відео.
-
-
Натисніть кнопку OK.










