УPowerPoint до одного рядка тексту або об'єкта, наприклад зображення, фігури або Рисунок SmartArt, можна застосувати кілька анімаційних ефектів.
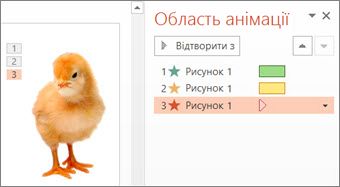
Порада.: Під час роботи з кількома анімаційними ефектами, радимо використовувати область анімації. У ній можна переглянути список усіх анімаційних ефектів поточного слайда.
Додавання іншого анімаційного ефекту до об'єкта
-
Виділіть на слайді об’єкт, до якого потрібно додати анімацію.
-
На вкладці Анімація натисніть кнопку Область анімації.
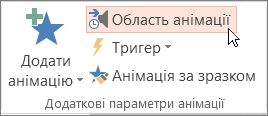
-
Натисніть кнопку Додати анімацію та виберіть анімаційний ефект.
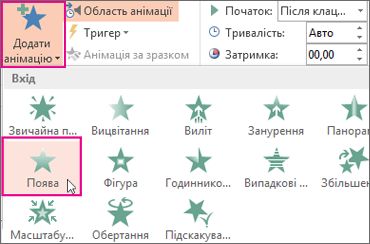
-
Щоб застосувати додаткові анімаційні ефекти до того самого об’єкта, виділіть його, натисніть кнопку Додати анімацію та виберіть інший анімаційний ефект.
Увага!: Якщо, застосувавши перший анімаційний ефект, спробувати додати інші анімаційні ефекти іншим способом (не натискаючи кнопку Додати анімацію), додатковий ефект не буде застосовано. Замість цього наявний ефект буде замінено на ефект, який додається.
Установлення часу початку й тривалості анімаційного ефекту
Якщо потрібно контролювати час відображення анімаційних ефектів, виконайте такі дії для кожного анімаційного ефекту:
-
В області анімації клацніть стрілку вниз поруч із анімаційним ефектом, а потім виберіть хронометраж.
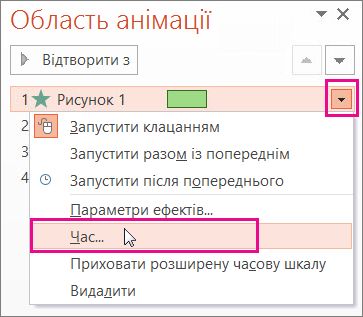
-
На вкладці Хронометраж натисніть стрілку вниз Пуск і виберіть один із таких час початку:
-
Щоб ефект відтворювся після клацання мишею, виберіть після клацання.
-
Щоб відтворювати ефект одночасно з попереднім анімаційним ефектом, натисніть кнопку З попереднім.
-
Щоб ефект відтвориться після відтворення попереднього анімаційного ефекту, виберіть після попереднього.
Порада.: Попередній анімаційний ефект – це анімаційний ефект, зазначений у порядку відтворення в області анімації (зазвичай розташований над анімацією, для яких ви налаштовуєте хронометраж).

-
-
Щоб відкласти початок відтворення анімаційного ефекту, клацаючи стрілку вгору в полі Затримка, укажіть потрібну кількість секунд.
-
Щоб змінити швидкість анімаційного ефекту, установіть потрібне значення в полі Тривалість.
-
Щоб переглянути, як анімаційні ефекти працюють разом, натисніть кнопку Перегляд на вкладці Анімація.
Одночасне відтворення кількох анімаційних ефектів
Для одного об'єкта може бути кілька анімаційних ефектів одночасно. Наприклад, зображення може зникати та зникати. Щоб виконати ці нашарування з двох (або більше) ефектів одночасно, виконайте такі дії:
-
Щоб додати другий ефект, натисніть кнопку Додати анімацію .

-
Для хронометражу другого ефекту встановіть для параметра Початиз попереднім.
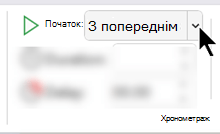
Порада з роботи з кількома анімаційними ефектами
Під час роботи з кількома об'єктами на слайді може бути важко відрізнити один об'єкт і застосовані до нього анімаційні ефекти від іншого.
На зображенні нижче імена об’єктів за замовчуванням не містять докладного опису. Тому складно визначити, до якого об’єкта застосовано анімаційний ефект.
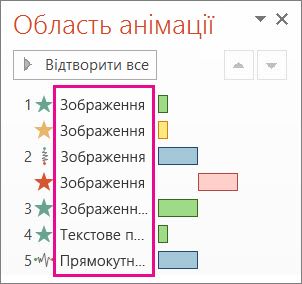
В області виділення можна дати кожному об'єкту окреме ім'я, щоб полегшити роботу з ними під час застосування анімації до кожного з них. Див. нижче:
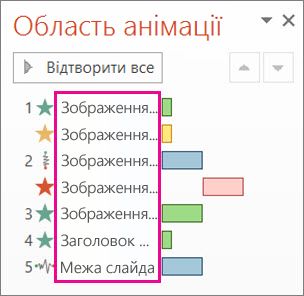
-
Щоб змінити ім'я об'єкта, на вкладці Основне натисніть кнопку Вибрати > області виділення.
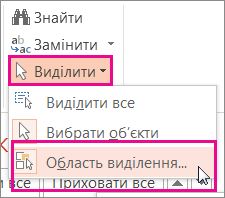
-
В області виділення двічі клацніть ім'я об'єкта за замовчуванням, щоб відкрити поле, а потім введіть нове ім'я об'єкта.
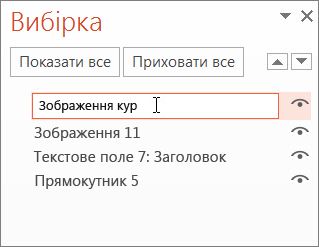
Додаткові відомості про роботу з анімаційними ефектами
Порада.: Під час роботи з кількома анімаційними ефектами, радимо використовувати область анімації. У ній можна переглянути список усіх анімаційних ефектів поточного слайда.
Додавання іншого анімаційного ефекту до об'єкта
-
Виділіть на слайді об’єкт, до якого потрібно додати анімацію.
-
На вкладці Анімація натисніть кнопку Область анімації.
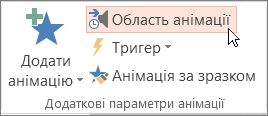
-
Натисніть кнопку Додати анімацію та виберіть анімаційний ефект.
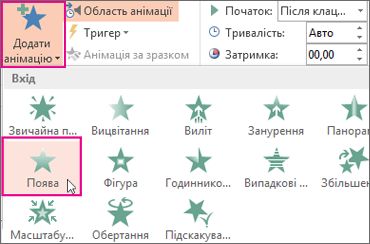
-
Щоб застосувати додаткові анімаційні ефекти до того самого об’єкта, виділіть його, натисніть кнопку Додати анімацію та виберіть інший анімаційний ефект.
Увага!: Якщо, застосувавши перший анімаційний ефект, спробувати додати інші анімаційні ефекти іншим способом (не натискаючи кнопку Додати анімацію), додатковий ефект не буде застосовано. Замість цього наявний ефект буде замінено на ефект, який додається.
Установлення часу початку й тривалості анімаційного ефекту
Якщо потрібно контролювати час відображення анімаційних ефектів, виконайте такі дії для кожного анімаційного ефекту:
-
В області анімації виберіть ефект, який потрібно змінити.
-
Виберіть хронометраж.
-
У розділі Хронометраж виберіть список поруч із кнопкою Пуск і виберіть один із таких параметрів:
-
Щоб ефект відтворювся після клацання мишею, виберіть після клацання.
-
Щоб відтворювати ефект одночасно з попереднім анімаційним ефектом, натисніть кнопку З попереднім.
-
Щоб ефект відтвориться після відтворення попереднього анімаційного ефекту, виберіть після попереднього.
Порада.: Попередній анімаційний ефект – це анімаційний ефект, зазначений у порядку відтворення в області анімації (зазвичай розташований над анімацією, для яких ви налаштовуєте хронометраж).
-
-
Щоб відкласти початок відтворення анімаційного ефекту, клацаючи стрілку вгору в полі Затримка, укажіть потрібну кількість секунд.
-
Щоб змінити швидкість анімаційного ефекту, установіть потрібне значення в полі Тривалість.
-
Щоб переглянути, як анімаційні ефекти працюють разом, натисніть кнопку Перегляд на вкладці Анімація.
Одночасне відтворення кількох анімаційних ефектів
Для одного об'єкта може бути кілька анімаційних ефектів одночасно. Наприклад, зображення може зникати та зникати. Щоб виконати ці нашарування з двох (або більше) ефектів одночасно, виконайте такі дії:
-
Щоб додати другий ефект, натисніть кнопку Додати анімацію .

-
Для хронометражу другого ефекту встановіть для параметра Початиз попереднім.
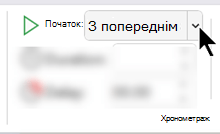
Додаткові відомості про роботу з анімаційними ефектами
Додавання іншого анімаційного ефекту до об'єкта
-
На вкладці Анімація натисніть кнопку Область анімації.
-
Виберіть об'єкт, до якого потрібно додати ефект.
-
У верхній частині області анімації натисніть кнопку Додати.
Новий ефект додасться в кінці списку ефектів. Він називається об'єктом. PowerPoint автоматично призначає ньому ефект за замовчуванням, наприклад Вицвітання.
-
Виберіть новий ефект, щоб відкрити його. Потім виберіть анімаційний ефект, який потрібно призначити йому, і за потреби відрегулюйте значення "Початок", "Тривалість" і "Затримка".
Установлення часу початку й тривалості анімаційного ефекту
-
В області Анімація виберіть об'єкт, хронометраж якого потрібно встановити.
-
Виберіть список поруч із кнопкою Пуск, а потім виберіть потрібний параметр:
-
Щоб ефект відтворювся після клацання мишею, виберіть після клацання.
-
Щоб відтворювати ефект одночасно з попереднім анімаційним ефектом, натисніть кнопку З попереднім.
Порада.: Попередній анімаційний ефект – це анімаційний ефект, зазначений у порядку відтворення в області анімації (зазвичай розташований над анімацією, для яких ви налаштовуєте хронометраж).
-
Щоб ефект відтвориться після відтворення попереднього анімаційного ефекту, виберіть після попереднього.
-
-
Щоб відкласти запуск анімаційного ефекту, виберіть пункт Затримка та введіть потрібну кількість секунд (з кроком 0,25 секунди).
-
Щоб змінити швидкість анімаційного ефекту, установіть для параметра Тривалість потрібну тривалість (у секундах).
Одночасне відтворення кількох анімаційних ефектів
-
В області анімації додайте другий ефект за допомогою кнопки Додати , як описано вище в розділі "Додавання іншого анімаційного ефекту до об'єкта".
-
Для хронометражу другого ефекту встановіть для параметра Початиз попереднім.










