Команда Відкрити у провіднику доступна лише в internet Explorer у класичній версії SharePoint браузері. Ми не рекомендуємо цю команду. Якщо у вас є сучасний SharePoint, ви можете легше копіювати та переміщати файли без браузера Internet Explorer. Синхронізувати файли SharePoint можна також за допомогою синхронізатор OneDrive програмі. Синхронізація – це швидший і надійніший спосіб розміщення SharePoint файлів у папки, які можна переглядати у Файловому провіднику.
-
Не використовується браузер, який ActiveX елементи керування. "Відкрити у провіднику" можна Internet Explorer 10 або 11. У Windows 10 браузер Edge використовується за замовчуванням, але також інстальовано Internet Explorer 11. "Відкрити у провіднику" не працює в Edge, Chrome і FireFox. У браузері Internet Explorer можна передавати файли, а потім повертатися до потрібного браузера (якщо це не IE).
-
У браузері Internet Explorer ActiveX елементи керування або додаткові компоненти заблоковано. В Internet Explorer 11 натисніть клавішу Alt+T на клавіатурі. У меню Знаряддя, якщо поруч із пунктом Фільтрування ActiveX, натисніть клавішу x щоб вимкнути цю функцію. Крім того, можна клацнутиЗнаряддя, Безпека , а потім ActiveX фільтрування.
-
Ви використовуєте 64-розрядну версію браузера Internet Explorer. ActiveX є 32-розрядною технологією. Для них не працює 64-розрядна версія браузера Internet Explorer. У браузері Internet Explorer 11 доступний лише один браузер, який автоматично переходить до 32-розрядної версії ActiveX елементів керування. Однак якщо використовується 64-розрядна версія Internet Explorer 10, перейдіть до 32-розрядної версії. Щоб перевірити версію, натисніть клавіші Alt+H, а потім натисніть клавішу А для about Internet Explorer.
-
Додаткові SharePoint не інстальовано. У браузері Internet Explorer відкрийте меню Знаряддята виберіть пункт Керування додатковими компонентами. Залежно від версії SharePoint, коли ви запускатимете команду Відкрити у провіднику, має з'явитись один або кілька цих додаткових компонентів, інстальовані та активовані.
Ім’я.
Publisher
Статус
SharePoint Експорт запускача баз даних
Корпорація Майкрософт
Увімкнуто
SharePoint OpenDocuments Class
Корпорація Майкрософт
Увімкнуто
SharePoint Stssync Handler
Корпорація Майкрософт
Увімкнуто
-
Не Windows WebClient Windows WebClient надає підтримку для Windows, а ActiveX керування SharePoint бібліотеки. За замовчуванням цей параметр увімкнуто та запущено в Windows. Якщо його не запущено, можуть виникати проблеми з відкриттям у провіднику. WebClient входить до складу браузера Internet Explorer. Якщо ви використовуєте Windows Server 2012 R2 або 2016 як клієнтський комп'ютер, потрібно інсталювати функцію "Використання робочого стола" з Диспетчера серверів. Щоб перевірити webClient, виконайте наведені вище дії.
Якщо під час використання команди Відкрити у провіднику виникають проблеми, переконайтеся, що на клієнтському комп'ютері інстальовано та запущено потрібне програмне забезпечення:
-
Internet Explorer 10.0 або пізнішої версії. Крім того, ActiveX елементи керування потрібно ввімкнути.
-
Потрібно запустити службу веб-клієнта. Якщо ви використовуєте Windows Server 2012 або 2016 як клієнтський комп'ютер, потрібно інсталювати функцію "Використання робочого стола" в Диспетчері серверів.
Щоб активувати службу веб-клієнта, виконайте наведені нижче дії.
-
Натисніть клавіші Windows +R.
-
Введіть services.msc і натисніть клавішу Enter.
-
Прокрутіть список, щоб знайти WebClient. Можна клацнути заголовок Ім'я, щоб відсортувати стовпець у зворотному порядку.
-
Клацніть правою кнопкою миші елемент WebClientі виберіть пункт Автоматично. Якщо наразі з'явилось кнопка Вручну (запуск тригера),усе також гаразд.
-
На цьому етапі спробуйте відкрити у провіднику SharePoint. WebClient має запускатися автоматично, і в стовпці стан з'являється рядок Запущено.
Якщо він не запускається, клацніть правою кнопкою миші пункт WebClientі виберіть команду Почати.
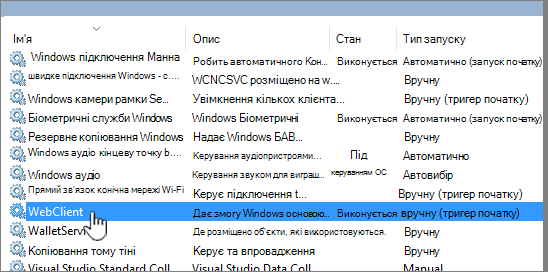
Примітка.: Журнал версій не копіюється під час синхронізації або відкриття у провіднику. Копіюються та переміщуються лише найновіші або опубліковані версії документів. Докладні відомості див. в розділах Чому не вдалося синхронізувати або відкрити у Провіднику копіювати або перемістити мої відомості про керування версіями?.
Файловий провідник – Windows, яку ви використовуєте на робочому столі. Ви можете відкривати SharePoint у Файловому провіднику та переміщати або копіювати файли й папки з папок на настільному комп'ютері до SharePoint. Також можна відкрити кілька бібліотек SharePoint у Файловому провіднику, а також скопіювати або перемістити між ними папки.
Примітка.: Якщо ввімкнуто обов'язкове взяення на обслуговування, можливо, знадобиться тимчасово вимкнути його, щоб завантажити кілька файлів. Докладні відомості див. в статтях Настроювання обов ''взятого на вкладку файлів у бібліотеці'.
-
У SharePoint відкрийте бібліотеку документів із файлами або папками, які потрібно перемістити або скопіювати.
-
Виконайте одну з таких дій:
-
На SharePoint Server 2016, SharePoint Server 2013 або SharePoint Server 2010 відкрийте вкладку Бібліотека тавиберіть команду Відкрити у провіднику.
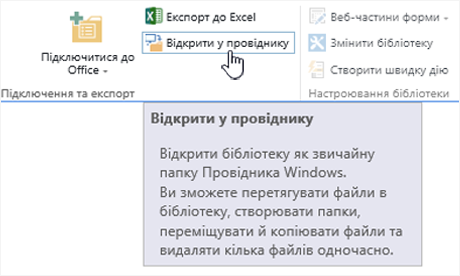
-
У SharePoint Server 2007послідовно виберіть

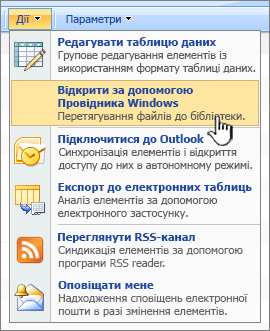
Примітка.: Команди Відкрити у провідникута Відкрити Windows Провіднику працюють лише з Internet Explorer 10 або 11.
-
-
Крім відкриття у Файловому провіднику, SharePoint також може відкрити бібліотеку на іншій вкладці класичного SharePoint. Вікно бібліотеки можна ігнорувати або закривати.
Може з'явитися спливаюче вікно із запитанням, чи потрібно синхронізувати бібліотеку. Це не винятки. Якщо відкрити бібліотеку у Файловому провіднику, папка на робочому столі тимчасова. Якщо використовується синхронізація, з'являться постійні папки, які синхронізуватимуться з бібліотекою документів. Докладні відомості див. в SharePoint синхронізації файлів за допомогою синхронізатор OneDrive програмі.
-
Якщо з'явиться діалогове вікно Системи безпеки Internet Explorer, натисніть кнопку Дозволити. За потреби можна встановити прапорець Не відображати попередження для цієї програми знову.
-
Відкрийте папку кінцевого документа та повторіть крок 2. Це може бути інша папка або бібліотека на тому самому сайті або в бібліотеці іншого сайту або колекції сайтів.
-
Тепер, коли обидві бібліотеки документів відкрито у Файловому провіднику (джерело та місце призначення), між ними можна копіювати та переміщати файли й папки.
Ви можете впорядкувати два вікна, щоб копіювати їх і переміщатися між ними. На екрані можна відобразити обидві ці дії:
-
Клацніть вікно джерела та натисніть кнопку Клавіша Windows

-
Повторіть цю процедуру з вікном призначення, але натисніть клавішу Клавіша Windows

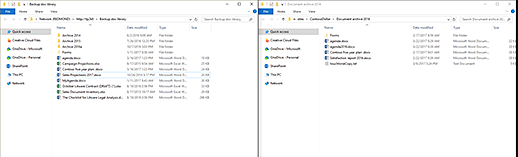
Ви також можете просто змінити розмір вікон і перекрити їх.
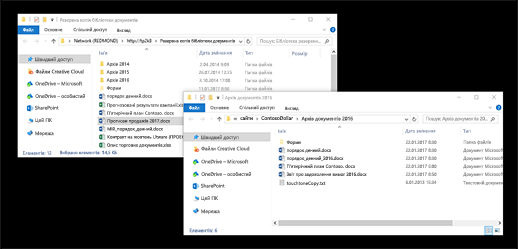
-
-
Виконайте одну з таких дій:
-
Щоб скопіювати, виберіть папки та файли у джерелі , клацніть їх правою кнопкою миші та виберіть команду Копіювати абонатисніть сполучення клавіш Ctrl+C, щоб скопіювати їх.
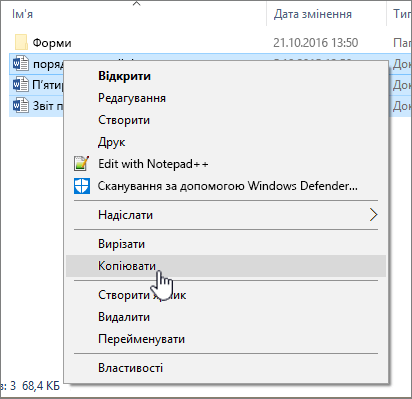
-
Щоб перемістити, виберіть папки та файли у джерелі, клацніть їх правою кнопкою миші та виберіть вирізати абонатисніть сполучення клавіш Ctrl+X, щоб вирізати.
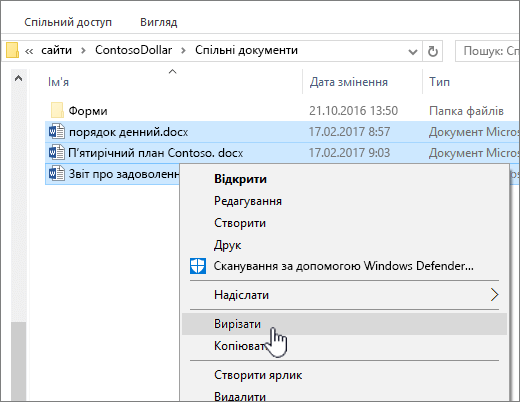
Під час переміщення файлів можна також вибирати та перетягувати файли з одного вікна Файлового провідника до іншого, а не вирізати та вставляти їх.
Примітка.: Якщо в бібліотеці використовується керування версіями, буде опубліковано лише опубліковані або найновіші документи. Перемістити або скопіювати попередні версії не можна. Докладні відомості див. в розділах Чому не вдалося синхронізувати або відкрити у Провіднику копіювати або перемістити мої відомості про керування версіями?.
-
-
У папці призначення клацніть правою кнопкою миші та виберітьВставити або натисніть сполучення клавіш Ctrl+V.
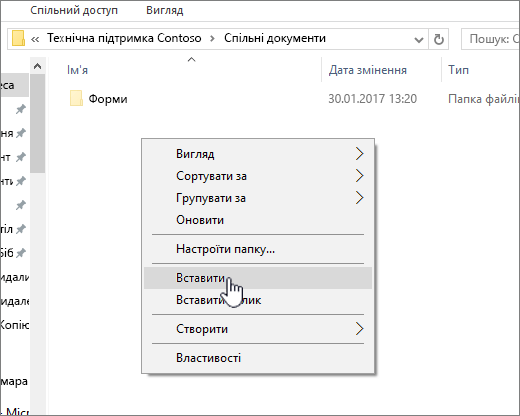
Примітка.: Якщо команда Вставити не відображається,поверніться до вихідної папки, виділіть потрібні файли та папки, клацніть їх правою кнопкою миші та виберіть команду Вирізати або Копіювати.
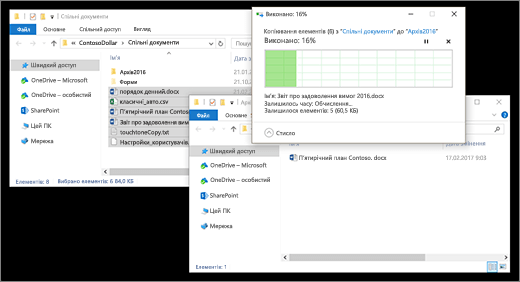
-
Скопіюйте або перемістіть усі потрібні файли, закрийте обидві вікна Файлового провідника. Усі внесені зміни до файлу або папки автоматично передаються до SharePoint.
-
Поверніться до бібліотеки призначення в SharePoint. Якщо нові файли, папки або зміни ще не відображаються, оновіть сторінку.
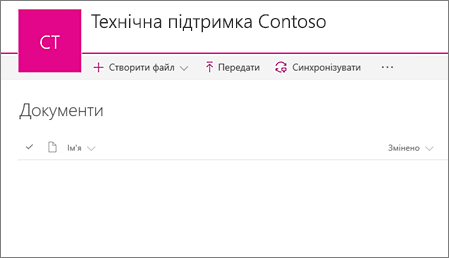
Перед копіюванням файлів
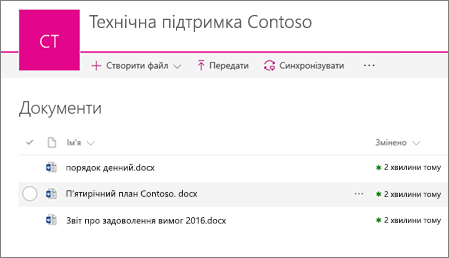
Після копіювання файлів
Крім використання функції "Відкрити у провіднику", бібліотеку можна також синхронізувати з робочим столом. Під час синхронізації на робочому столі з'являються постійні SharePoint копії бібліотеки. Ви можете зберігати файли безпосередньо в синхронізованій папці, і вони автоматично передаються SharePoint бібліотеці, з якою їх синхронізовано.
Крім того, можна синхронізувати як вихідну, так і бібліотеку призначення та працювати з ними. Докладні відомості див. в SharePoint синхронізації файлів за допомогою синхронізатор OneDrive програмі.
Щоб дізнатися, як передавати файли, див. статтю Передавання папки або файлів до бібліотеки документів.
Якщо потрібно додати відомості про керування версіями, переміщаючи файл з однієї бібліотеки SharePoint до іншої, скористайтеся командою Перемістити до. Докладні відомості див. в цьому доробці.
Керування версіями – це частина SharePoint бібліотеки. Версії та відстеження зберігаються в самих SharePoint, а не у файлах. Замість того, щоб перезаписувати старі файли під час створення нової версії, SharePoint зберігають старі, а також новіші файли та розрізняються між ними за допомогою номерів версій. Файли все ще відокремлюються й відстежуються в бібліотеці, але версії доступні лише в SharePoint бібліотеки.
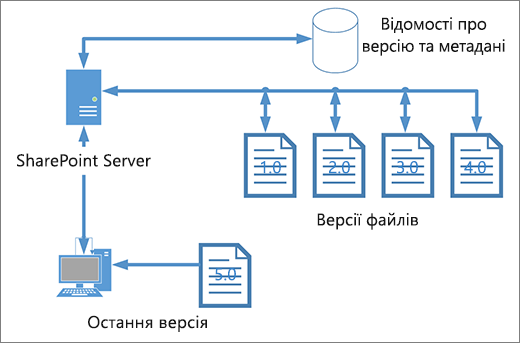
Файловий провідник працює з файлами, які містять лише метадані, необхідні для цього окремого файлу, наприклад дату змінення або дату автора. Копіювати за допомогою Файлового провідника можна лише копіювати або переміщати файли та їхні негайно відомості. Додаткові відомості та інші файли у SharePoint не включаються.
Якщо використовується SharePoint, команда Перемістити до переміщає журнал версій, оскільки він працює в бібліотеці. Перемістити, щоб зберегти керування версіями, оскільки існує лише одна копія файлу та структури. Якщо SharePoint переміщує файл між папками або бібліотеками за допомогою пункту Перемістити до ,він містить версії та відомості для відстеження.
Проте SharePointКопіювати до копіює лише останній файл. Це запобігає розділеню журналу між двома розташуваннями. Ви можете внести зміни в будь-який файл, але зміни відображаються лише в цьому файлі.
Якщо ви копіюєте файли, щоб зберегти резервну копію, і потрібно зберегти керування версіями, краще використовувати резервну копію на сервері SharePoint, а не копіювати їх уручну. Таким чином, якщо з вашими поточними файлами трапиться резервна SharePoint резервну копію можна відновити. Докладні відомості див. в SharePoint Server.
Синхронізація та відкриття у провіднику приєднують SharePoint до бібліотеки з папками на робочому столі, але є різниця:
-
Щоб відкрити у провіднику, використовується тимчасова папка, яка відкривається у Файловому провіднику. Ця папка зберігається, лише коли ви її закриєте, а вміст не SharePoint. Тому за допомогою функції "Відкрити у провіднику" SharePoint бібліотеки за допомогою папок для настільних комп'ютерів.
-
Синхронізація використовує Програма синхронізації OneDrive для створення постійнішої папки, яку можна використовувати щодня. Весь вміст, до якого ви додаються, редагується або видаляється з онлайнової бібліотеки SharePoint чи папки для настільних комп'ютерів автоматично синхронізується з іншим розташуванням. Наприклад, синхронізувати бібліотеку можна безпосередньо з Word або Excel до локальної папки, і все автоматично передається до SharePoint бібліотеки. Якщо ви працюєте в автономному режимі, синхронізація оновлюватиме SharePoint бібліотеки, щойно з'явиться з'єднування. Докладні відомості про синхронізацію див. в SharePoint за допомогою програми синхронізатор OneDrive синхронізації.










