Програма Skype для бізнесу допомагає вам бути на зв’язку з важливими для вас людьми за допомогою системи обміну миттєвими повідомленнями, електронної пошти, аудіо- та відеовикликів, постійних чатів, а також мережних нарад і презентацій. У цій статті описано деякі основні завдання програми Skype для бізнесу для початку роботи з нею.
Пошук і додавання контакту
-
У полі пошуку подання "Контакти" головного вікна програми Skype для бізнесу введіть ім’я, адресу для обміну миттєвими повідомленнями або номер настільного телефону (якщо користувач належить до вашої організації). Під час введення результати пошуку почнуть відображатися нижче поля пошуку, і вкладки "Групи", "Стан", "Зв’язки" та "Створити" почергово відображатимуться:
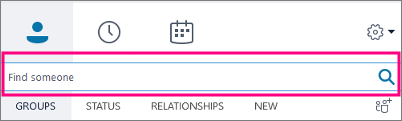
до моїх контактів і каталогу Skype:
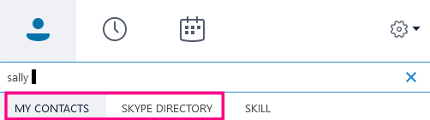
-
Якщо особа, яку ви шукаєте, належить до вашої організації, залиште вибраною вкладку "Мої контакти" (вибрана за промовчанням). Якщо вибрати вкладку Мої контакти, Skype для бізнесу шукає контакти в адресній книзі організації.
Якщо особа, яку ви шукаєте, не належить до вашої організації, але має обліковий запис Skype, виберіть вкладку "Каталог Skype", щоб знайти її серед мільйонів користувачів програми Skype. Якщо ви знаєте ім’я користувача Skype та розташування особи, це швидко полегшить пошук.
-
Під час відображення списку для особи, яку потрібно додати, наведіть вказівник на її зображення (або область відображення зображення).
Якщо особа належить до вашої організації ("Мої контакти"), і ви бажаєте додати її до кількох своїх груп, натисніть кнопку Додаткові параметри, а потім виберіть елемент Додати до списку контактів (тоді виберіть одну зі своїх груп) або Додати до списку уподобань.
Якщо особа є користувачем Skype, і ви бажаєте додати її до однієї зі своїх груп, натисніть кнопку Додати до контактів, виберіть одну із груп або групу уподобань для додавання.
Примітка.: Деякі користувачі можуть мати обліковий запис організації та обліковий запис Skype. Тому, якщо особа одночасно є вашим колегою і другом, можете додати обидва посвідчення до своїх контактів.
Надсилання миттєвого повідомлення
-
Знайдіть особу, якій бажаєте надіслати миттєве повідомлення. Виконайте одну з таких дій:
-
Наведіть вказівник на зображення у списку контактів, а потім натисніть кнопку Надіслати миттєве повідомлення.

-
Двічі клацніть будь-де в записі цього контакту.
-
Правою кнопкою миші клацніть запис цього контакту та виберіть команду Надіслати миттєве повідомлення.
-
-
Введіть повідомлення в нижній частині вікна розмови.
-
(Необов’язково) Щоб надіслати файл або зображення, виконайте одну з таких дій:
-
Перетягніть збережений файл до області введення тексту.
-
Скопіюйте та вставте збережений файл або будь-яке зображення з програми Office в область введення тексту.
-
Натисніть клавішу Print Screen на клавіатурі, щоб записати зображення безпосередньо зі свого екрана, а потім вставте його в область введення тексту.
-
-
Щоб надіслати повідомлення, натисніть клавішу Enter на клавіатурі.
-
(Необов’язково) Щоб додати до розмови інших користувачів, перетягніть відповідні контакти зі списку контактів до вікна розмови.
Перевірка аудіопристрою
-
У головному вікні програми Skype для бізнесу послідовно виберіть елементи Інструменти > Параметри > Аудіопристрій і виберіть потрібний пристрій.
-
Клацніть зелену стрілку поруч із пунктом Динамік, щоб прослухати зразок звукового сигналу. Якщо потрібно настроїти гучність, перетягніть повзунок.
-
Для перевірки гучності мікрофона проговоріть будь-який текст протягом кількох секунд. Гучність вважається оптимальною, коли індикатор перебігу сягає середини тестової області. Щоб відрегулювати гучність мікрофона, перетягніть повзунок поруч із пунктом Мікрофон.
-
Клацніть зелену стрілку поруч із пунктом Дзвінок, щоб прослухати зразок звукового сигналу, який сповіщає про вхідний виклик. Якщо потрібно настроїти його гучність, перетягніть повзунок.
-
Виберіть команду Перевірити якість виклику та дотримуйтеся вказівок, щоб записати й відтворити коротке повідомлення. За потреби відрегулюйте звук. Зверніть увагу: цей параметр може бути недоступним для вашого облікового запису.
-
Якщо використовуються кілька аудіопристроїв, можна настроїти дзвінок вхідного виклику на кожному з них. Для цього в пункті Додатковий дзвінок виберіть параметр Додатковий дзвінок на та вкажіть додатковий пристрій.
Можна також скористатися функцією Вмикати звук, коли дзвонить телефон, яка автоматично вмикає динаміки в разі приймання виклику в Skype для бізнесу.
-
Щоб забезпечити найкращу якість звуку під час наради, виберіть пункт Дозволити відтворення стереозвуку, якщо доступно.
-
У кінці натисніть кнопку OK.
Порада.: У кожному пункті в якості мікрофона та динаміків можна вказати різні пристрої. Але, щоб уникнути відлуння, краще використовувати для цього один пристрій. Якщо все ж таки пристрої різні, зменште рівень відлуння, знизивши гучність динаміка.
Якщо пристрій не відображається у списку, перевірте, чи підключено його безпосередньо до комп’ютера, а потім дотримуйтеся вказівок з установлення, що постачалися із пристроєм.
Здійснення виклику
-
У списку контактів наведіть вказівник миші на особу, якій потрібно подзвонити.
-
Клацніть піктограму Телефон, щоб здійснити виклик контакту.
–або–
Клацніть стрілку поруч із піктограмою Телефон і виберіть інший номер.
Здійснення виклику за допомогою цифрової клавішної панелі
-
У головному вікні програми Skype для бізнесу виберіть вкладку "Телефон".
-
Наберіть потрібний номер телефону на цифровій клавішній панелі або введіть його в рядок пошуку.
-
Натисніть кнопку Викликати.
Відповідь на виклик
Під час вхідного виклику на екрані відобразиться оповіщення.
Виконайте одну з наведених нижче дій.
-
Щоб відповісти на виклик, клацніть будь-де в області фотографії.
-
Щоб відхилити виклик і переадресувати його на голосову пошту, натисніть кнопку Ігнорувати.
-
Або натисніть кнопку Параметри, щоб виконати наведені нижче дії.
-
Переадресувати виклик на голосову пошту.
-
Перенаправити виклик, вибравши телефон призначення: Мобільний або Домашній.
-
Відповідь за Миттєві повідомлення замість аудіо-або відеовикликів
-
Установити стан Не турбувати, щоб відхилити поточний виклик і не приймати подальші.
-
Якщо ви отримали відеовиклик, на який бажаєте дати аудіовідповідь, виберіть пункт Відповісти в голосовому режимі.
-
Надання спільного доступу до робочого стола або програми
Skype для бізнесу дає змогу надавати спільний доступ до інформації на комп'ютері кількома способами:
-
Натисніть кнопку спільний доступ до вмісту

-
Надавайте спільний доступ до робочого стола , щоб надати спільний доступ до вмісту на робочому столі.
-
Надання спільного доступу до вікна, а потім виберіть потрібне вікно або документ, до якого потрібно надати спільний доступ.
-
Надання спільного доступу до файлів PowerPoint для надання спільного доступу до файлу PowerPoint.
-
-
Ваш стан Skype для бізнесу зміниться на На презентації, і ви не отримуватимете миттєвих повідомлень і викликів.
-
Щоб закрити спільний доступ або передати керування іншим учасникам, скористайтеся панеллю інструментів спільного доступу.










