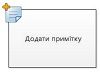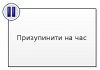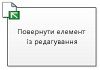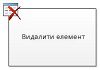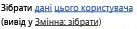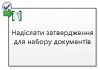Примітка.: Ми хочемо надавати найновіший вміст довідки рідною мовою користувачів якомога швидше. Цю сторінку перекладено за допомогою засобу автоматичного перекладу, тому вона може містити смислові, синтаксичні або граматичні помилки. Ми вважаємо, що цей вміст стане вам у пригоді. Повідомте нас, чи була інформація корисною, унизу цієї сторінки. Для зручності цю статтю можна переглянути англійською мовою .
У цій статті порівнюються дії й умови робочого циклу SharePoint у програмі Microsoft Visio Premium 2010 із відповідними діями й умовами у програмі Microsoft SharePoint Designer 2010. За допомогою програми Visio Premium 2010 можна створювати робочий цикл у програмі Visio, а потім його експортувати у програму SharePoint Designer. Цей посібник допоможе вам спланувати робочий цикл і зрозуміти обставини, за яких використовуються ті чи інші дії й умови.
У цій статті
Дії робочого циклу
Дії робочого циклу – це розташування робочого циклу, в яких він здійснює певні операції. Робочий цикл має містити принаймні одну дію.
Дії в цьому списку впорядковано за категоріями, залежно від сфери їхнього застосування в робочому циклі. Розглянемо приклад: дії, що впливають на поведінку елемента списку, наведено в розділі Дії зі списком, а дії, що стосуються наборів документів, перелічено в розділі Дії з набором документів. Нижче наведено категорії дій.
-
Основні дії Нижче наведено t він Найуживаніші дій у робочому циклі
-
Дії набору документів Зазвичай, ці дії використовуються під час робочого циклу, пов'язаний із бібліотеки або типу вмісту документа.
-
Дії списку Ці дії виконують операції з елементами списку.
-
Реляційні дії Ці дії виконують операції, пов'язані з зв'язок між користувачем і користувача в диспетчері.
-
Дії завдання Ці дії, пов'язані з затвердження, відгуків і форми операцій.
Увага!: Більшість фігур дій, які можна вставити в робочий цикл SharePoint, у програмі Visio потребують настроювання додаткових параметрів у тому випадку, якщо робочий цикл імпортовано у програму SharePoint Designer. У програмі Visio слід обов’язково використовувати функції приміток кожної фігури дії, щоб визначити параметри або настройки дії.
Основні дії
Ці дії використовуються найчастіше. Їх можна використовувати в усіх типах робочих циклів або кроків.
|
Дія Visio Premium 2010 |
Дія SharePoint Designer 2010 |
Опис дії |
|
|
Ця дія програми Visio відповідає дії Додати примітку програми SharePoint Designer 2010 і виглядає так, як наведено нижче.
Примітка.: Примітки залишаються видимими навіть після експорту робочого циклу у програму Visio. |
Додавання примітки Використовуйте цю дію, щоб залишити інформативні примітки в конструкторі робочого циклу для довідки. Це особливо корисно в тому випадку, якщо робочий цикл створюють одночасно кілька співавторів. Наприклад, якщо змінна в поточному робочому циклі не має зрозумілого імені, ви можете використати цю дію, щоб додати примітку й указати роль цієї змінної в робочому циклі. |
|
|
Ця дія програми Visio відповідає дії Додавати час до дати програми SharePoint Designer 2010 і виглядає так, як наведено нижче.
|
Додати час до дати Використовуйте цю дію, щоб додавати до дати конкретний час у хвилинах, годинах, днях, місяцях або роках і зберігати значення результату у вигляді змінної. Дата може бути поточною та конкретною або ж значенням підстановки. |
|
|
Ця дія програми Visio відповідає дії Обчислити програми SharePoint Designer 2010 і виглядає так, як наведено нижче.
|
Обчислити Використовуйте цю дію, щоб здійснювати обчислення на кшталт додавання, віднімання, множення або ділення двох значень, а також щоб зберігати значення результату у вигляді змінної. |
|
|
Ця дія програми Visio відповідає дії Внести до списку журналу програми SharePoint Designer 2010 і виглядає так, як наведено нижче.
|
Внести до списку журналу Використовуйте цю дію, щоб до списку журналу вносити повідомлення про робочий цикл. Повідомлення може бути зведенням події робочого циклу або будь-якою значущою інформацією про робочий цикл. Список журналу робочого циклу може допомогти вам у виправленні неполадок, пов’язаних із робочим циклом. Примітка.: Якщо вам потрібна дія, яка зупинятиме робочий цикл і вноситиме повідомлення до списку журналу, натомість використовуйте дію «Зупинити робочий цикл». |
|
|
Ця дія програми Visio відповідає дії Призупинити на час програми SharePoint Designer 2010 і виглядає так, як наведено нижче.
|
Призупинити на час Використовуйте цю дію, щоб призупинити робочий цикл на певний час у днях, годинах або хвилинах. Примітка.: На час затримки впливає інтервал завдання таймера, для якого за промовчанням встановлено значення п’ять хвилин. |
|
|
Ця дія програми Visio відповідає дії Призупинити до дати програми SharePoint Designer 2010 і виглядає так, як наведено нижче.
|
Призупинити до дати Використовуйте цю дію, щоб призупинити робочий цикл до певної дати. Дата може бути поточною та конкретною або ж значенням підстановки. |
|
|
Ця дія програми Visio відповідає дії Настроювання частини часу поля «Дата й час» програми SharePoint Designer 2010 і виглядає так, як наведено нижче.
|
Указати час для поля дати й часу Використовуйте цю дію, щоб створювати позначку часу та зберігати значення результату у вигляді змінної. Ви можете настроїти час у годинах і хвилинах, а потім додати поточну чи конкретну дату або значення підстановки. |
|
|
Ця дія програми Visio відповідає дії Установити стан робочого циклу програми SharePoint Designer 2010 і виглядає так, як наведено нижче.
Примітки.:
|
Указати стан робочого циклу Використовуйте цю дію, щоб установити стан робочого циклу. Параметри за замовчуванням – це скасовано, затверджено, і Відхилено. Вводити значення нового стану ви можете в розкривне меню дії. Після введення значення стану запис буде автоматично додано до розкривного списку. Якщо на Установити стан робочого циклу дія – це останній крок у робочого циклу, де ви також використовувати настроювані значення, ви можете побачити ваш настроюване значення в на Стан стовпця у списку на робочий цикл призупинення або завершення. |
|
|
Ця дія програми Visio відповідає дії Установити змінну робочого циклу програми SharePoint Designer 2010 і виглядає так, як наведено нижче.
|
Указати змінну робочого циклу Використовуйте цю дію, щоб установити змінну робочого циклу для значення. Ця дія стане в нагоді в тому випадку, якщо вам потрібно, щоб робочий цикл призначив дані змінній. |
|
|
Ця дія програми Visio відповідає дії Зупинити робочий цикл програми SharePoint Designer 2010 і виглядає так, як наведено нижче.
|
Зупинити робочий цикл Використовуйте цю дію, щоб зупиняти поточний екземпляр робочого циклу та вносити повідомлення до списку Журнал робочого циклу. Після завершення робочого циклу повідомлення, указане в дії, з’явиться у стовпці Опис у журналі робочого циклу. |
Дії списку
Ці дії використовуються для елементів списку.
|
Дія Visio Premium 2010 |
Дія SharePoint Designer 2010 |
Опис дії |
|
|
Ця дія програми Visio відповідає дії Додавання дозволів для елементів списку програми SharePoint Designer 2010 і виглядає так, як наведено нижче.
Примітка.: Ця дія доступна тільки в межах уособлення. |
Додати дозволи для елемента списку Ця дія надає конкретним користувачам певні рівні дозволів для елемента. |
|
|
Ця дія програми Visio відповідає дії Повернути елемент із редагування програми SharePoint Designer 2010 і виглядає так, як наведено нижче.
|
Повернути елемент Ця дія повертає елемент, узятий на редагування. Примітка.: Повертати з редагування можна тільки елементи з бібліотеки документів. |
|
|
Ця дія програми Visio відповідає дії Узяти елемент на редагування програми SharePoint Designer 2010 і виглядає так, як наведено нижче.
|
Витягнути елемент Використовуйте цю дію, щоб узяти елемент на редагування. Робочий цикл перевіряє, чи повернуто елемент із редагування, перш ніж узяти документ на редагування. Примітка.: Брати на редагування ви можете тільки елементи з бібліотеки на своєму сайті. |
|
|
Ця дія програми Visio відповідає дії Копіювати елемент списку програми SharePoint Designer 2010 і виглядає так, як наведено нижче.
|
Копіювати елемент списку Використовуйте цю дію, щоб копіювати елемент одного списку до іншого. Якщо елемент списку містить документ, робочий цикл також копіюватиме цей документ до списку призначення. Увага!: Потрібно мати принаймні один спільний стовпець у вихідному списку та списку призначення. |
|
|
Ця дія програми Visio відповідає дії Створити елемент списку програми SharePoint Designer 2010 і виглядає так, як наведено нижче.
|
Створити елемент списку Використовуйте цю дію, щоб у вказаному списку створювати новий елемент. Для нового елемента ви можете створити поля та значення. Використовувати цю дію ви можете в тому випадку, якщо вам необхідно створити новий елемент із конкретними відомостями. Примітка.: Змінна результату – це ідентифікатор елемента, створеного у списку. |
|
|
Ця дія програми Visio відповідає дії Видалити елемент програми SharePoint Designer 2010 і виглядає так, як наведено нижче.
|
Видалити елемент Використовуйте цю дію, щоб видалити елемент. |
|
|
Ця дія програми Visio відповідає дії Скасувати взяття елемента на редагування програми SharePoint Designer 2010 і виглядає так, як наведено нижче.
|
Скасувати витягнення елемента Використовуйте цю дію в тому випадку, якщо елемент узято на редагування та внесено до нього зміни, а вам потрібно скасувати ці зміни та повернути елемент із редагування. |
|
|
Ця дія програми Visio відповідає дії Успадкувати дозволи для елемента списку програми SharePoint Designer 2010 і виглядає так, як наведено нижче.
Примітка.: Ця дія доступна тільки на етапі уособлення. |
Успадкувати дозволи для елемента списку Якщо ваш елемент має унікальні дозволи, ви можете використовувати цю дію для того, щоб елемент успадкував батьківські дозволи від списку. |
|
|
Ця дія програми Visio відповідає дії Видалення дозволів для елементів списку програми SharePoint Designer 2010 і виглядає так, як наведено нижче.
Примітка.: Ця дія доступна тільки на етапі уособлення. |
Видалення дозволів для елементів списку Ця дія видаляє дозволи елемента для певних користувачів. |
|
|
Ця дія програми Visio відповідає дії Замінити дозволи для елемента списку програми SharePoint Designer 2010 і виглядає так, як наведено нижче.
Примітка.: Ця дія доступна тільки на етапі уособлення. |
Замінити дозволи для елемента списку Дія заміняє поточні дозволи елемента на нові дозволи, які ви вказали в дії. |
|
|
Ця дія програми Visio відповідає дії Установити стан затвердження вмісту програми SharePoint Designer 2010 і виглядає так, як наведено нижче.
Примітка.: Щоб використовувати цю дію, необхідно активувати затвердження вмісту у списку. |
Указати стан затвердження вмісту Якщо у списку активовано затвердження вмісту, використовуйте цю дію, щоб для поля стану затвердження вмісту встановлювати значення на кшталт «Затверджено», «Відхилено» або «В очікуванні». У дії ви можете ввести настроюваний стан. Примітка.: Установити стан затвердження вмісту дії працює з поточним елементом, який обробляє робочий цикл, тому вона не доступні в робочому циклі сайту. |
|
|
Ця дія програми Visio відповідає дії Указати поле в поточному елементі програми SharePoint Designer 2010 і виглядає так, як наведено нижче.
|
Указати поле в поточному елементі Використовуйте цю дію, щоб у поточному елементі для поля призначити значення. Примітки.:
|
|
|
Ця дія програми Visio відповідає дії Оновити елемент списку програми SharePoint Designer 2010 і виглядає так, як наведено нижче.
|
Оновити елемент списку UТФ цю дію, щоб оновити елемент списку. Ви можете вказати поля та нові значення в ці поля. |
|
|
Ця дія програми Visio відповідає дії Очікувати змінення поля поточного елемента програми SharePoint Designer 2010 і виглядає так, як наведено нижче.
|
Очікувати змінення поля поточного елемента Ця дія призупиняє робочий цикл, доки значення поля в поточному елементі не буде змінено на нове. Якщо потрібно, змініть значення поля, а не робочий цикл, зачекайте, доки поля, щоб змінити робочий цикл, використовуйте указати поле в поточному елементі дії. |
Дії завдання
Дії цієї категорії пов’язані з елементами завдання. Вони застосовуються тільки до сайтів SharePoint, що працюють під керуванням сервера SharePoint Server 2010.
|
Дія Visio Premium 2010 |
Дія SharePoint Designer 2010 |
Опис дії |
|
|
Ця дія програми Visio відповідає дії Призначити форму групі програми SharePoint Designer 2010 і виглядає так, як наведено нижче.
Примітка.: Це не повернутого значення, яке вказує на дані про завдання. |
Призначити форму для групи Використовуйте цю дію, щоб отримати можливість створювати настроювану форму завдання з настроєними полями. Цю дію ви можете використовувати для того, щоб призначати завдання одному або кільком учасникам чи групам, нагадуючи їм про необхідність виконання завдань. Учасники введуть свої відповіді в поля настроюваної форми завдання і, коли виконання завдання буде завершено, натиснуть у формі кнопку Завершити завдання. |
|
|
Ця дія програми Visio відповідає дії Призначити завдання програми SharePoint Designer 2010 і виглядає так, як наведено нижче.
|
Призначити справу Використовуйте цю дію, щоб призначати завдання для кожного з учасників про їх для виконання завдання, а потім, коли вони зробили, натисніть кнопку на Виконання завдання ' у формі завдання. |
|
|
Ця дія програми Visio відповідає дії Зібрати дані користувача програми SharePoint Designer 2010 і виглядає так, як наведено нижче.
|
Зібрати дані користувача Використовуйте цю дію, щоб призначати завдання учасникам, нагадуючи їм про необхідність введення відомостей у настроювану форму завдання, а також про необхідність натискання кнопки «Завершити завдання» у формі завдання. Ця дія має речення результату. Це означає, що робочий цикл зберігає відомості, які повернула дія у відповідній змінній. Ідентифікатор елемента списку елемента завершеного завдання від дії зберігається у збірці змінних. |
|
|
Ця дія програми Visio відповідає дії Розпочати процес затвердження програми SharePoint Designer 2010 і виглядає так, як наведено нижче.
|
Розпочати процес затвердження Використовуйте цю дію, щоб спрямовувати документ на затвердження. Затверджувачі можуть затвердити або відхилити документ, перепризначити завдання затвердження або створити запит на внесення змін. У дії ви можете призначати завдання як внутрішнім, так і зовнішнім учасникам. Зовнішні учасники можуть бути працівниками вашої організації, не можуть бути користувачами колекції сайтів або можуть бути будь-якими користувачами з-поза меж вашої організації. |
|
|
Ця дія програми Visio відповідає дії Розпочати збирання відгуків програми SharePoint Designer 2010 і виглядає так, як наведено нижче.
|
Розпочати збирання відгуків Використовувати цю дію, щоб призначити завдання для отримання відгуків користувачів у певному порядку – послідовний чи паралельний. За промовчанням – це паралельно. Користувачів або завдання учасникам можна також перепризначення завдання з іншими користувачами. Після завершення користувачів, можна клацнути на Надіслати відгук кнопку, щоб указати виконання завдання. Ви можете призначати завдання до внутрішніх і зовнішніх учасників у дію. Зовнішнього учасника може бути працівник вашої організації, який не користувача в колекції сайтів або будь-який поза межами вашої організації. |
|
|
Ця дія програми Visio відповідає дії Розпочати настроюване завдання програми SharePoint Designer 2010 і виглядає так, як наведено нижче.
|
Розпочати настроюване завдання Дії в розпочати настроюване завдання – це шаблон процесу затвердження, які можна використовувати, якщо інші дії затвердження не відповідають вашим потребам. |
Реляційні дії
Дії в цій категорії дають змогу використовувати зв’язок між користувачем і диспетчером. Вони застосовуються тільки до сайтів SharePoint, що працюють під керуванням сервера SharePoint Server 2010.
|
Дія Visio Premium 2010 |
Дія SharePoint Designer 2010 |
Опис дії |
|
|
Ця дія програми Visio відповідає дії Диспетчер підстановки користувача програми SharePoint Designer 2010 і виглядає так, як наведено нижче.
|
Диспетчер підстановки користувача Використовуйте цю дію для пошуку диспетчера користувача. Значення результату зберігатиметься змінній. Примітка.: Щоб ця дія функціонувала належним чином, у програмі SharePoint має працювати служба профілю користувача. |
Дії набору документів.
Деякі дії робочого циклу доступні тільки в тому випадку, якщо робочий цикл пов’язано з бібліотекою на кшталт «Спільні документи» або «Тип вмісту документа».
|
Дія Visio Premium 2010 |
Дія SharePoint Designer 2010 |
Опис дії |
|
|
Ця дія програми Visio відповідає дії Надіслати затвердження для набору документів програми SharePoint Designer 2010 і виглядає так, як наведено нижче.
|
Надіслати затвердження для набору документів Використовуйте цю дію, щоб розпочинати процес затвердження для набору документів. |
|
|
Ця дія програми Visio відповідає дії Надіслати набір документів до сховища програми SharePoint Designer 2010 і виглядає так, як наведено нижче.
|
Надіслати набір документів до сховища Використовуйте цю дію, щоб мати можливість переміщати або копіювати набір документів до сховища документів. Сховищем документів може бути бібліотека на вашому сайті SharePoint або окремий сайт, наприклад сайт центру документів, який скеровує записи до певного призначення на основі правил, які ви визначаєте. |
|
|
Ця дія програми Visio відповідає дії Надіслати документ до сховища програми SharePoint Designer 2010 і виглядає так, як наведено нижче.
|
Надіслати документ до сховища Використовуйте цю дію, щоб мати можливість переміщати або копіювати документ до сховища документів. Сховищем документів може бути бібліотека на вашому сайті SharePoint або окремий сайт, наприклад сайт центру документів, який скеровує записи до певного призначення на основі правил, які ви визначаєте. |
|
|
Ця дія програми Visio відповідає дії Установити стан затвердження вмісту для набору документів програми SharePoint Designer 2010 і виглядає так, як наведено нижче.
|
Установити стан затвердження вмісту для набору документів Використовуйте цю дію, щоб установлювати значення затвердження вмісту на кшталт Затверджено, Відхилено або В очікуванні для набору документів. |
Умови робочого циклу
Умови робочого циклу – це точка розгалуження в робочому циклі. Умова робочого циклу порівнює вхідні дані з певним визначеним значенням. Якщо вони збігаються, робочий цикл продовжує роботу в одному напрямку, якщо ні – в іншому.
Увага!: Більшість фігур умов, які можна вставити в робочий цикл SharePoint, у програмі Visio потребують настроювання додаткових параметрів у тому випадку, якщо робочий цикл імпортовано у програму SharePoint Designer. У програмі Visio слід обов’язково використовувати функції приміток кожної фігури умови, щоб визначити критерії її рішення.
Загальні умови
У цьому розділі описано умови, доступні у програмі SharePoint Designer 2010 для робочих циклів списку та робочих циклів повторного використання списку, не залежно від списку або типу вмісту, з яким пов’язано робочий цикл.
|
Умова Visio Premium 2010 |
Умова SharePoint Designer 2010 |
Опис умови |
|
|
Ця умова програми Visio відповідає умові Якщо будь-яке значення дорівнює вказаному значенню програми SharePoint Designer 2010 і виглядає так, як наведено нижче.
|
Порівняти джерело даних Ця умова порівнює два значення. Ви можете вказати, мають значення бути рівними, чи ні. |
|
|
Ця умова програми Visio відповідає умові Якщо значення поля поточного елемента дорівнює вказаному значенню програми SharePoint Designer 2010 і виглядає так, як наведено нижче.
|
Порівняти поле документа Ця умова порівнює поле зі значенням, яке ви вказали. Ви можете вказати, мають значення бути рівними, чи ні. |
|
|
Ця умова програми Visio відповідає умові Створено певним користувачем програми SharePoint Designer 2010 і виглядає так, як наведено нижче.
|
Створено певним користувачем Ця умова перевіряє те, чи створив певний користувач цей елемент. Користувача ви можете визначити як адресу електронної пошти, наприклад olivier@contoso.com, або вибрати його з-поміж користувачів служб SharePoint, Exchange або Active Directory. Примітка.: Ім’я користувача й адресу електронної пошти слід вводити з урахуванням регістра. Рекомендовано вибирати ім’я користувача або адресу електронної пошти, щоб переконатися в тому, що використовується належний регістр. Потрібно слідкувати за тим, щоб введені ім’я користувача або адреса електронної пошти відповідали регістру облікового запису. Наприклад, умова «Якщо створено користувачем contoso\molly» не матиме значення «істина», якщо користувач має такий обліковий запис: Contoso\Molly. |
|
|
Ця умова програми Visio відповідає умові Створено в указаному інтервалі дат програми SharePoint Designer 2010 і виглядає так, як наведено нижче.
|
Створено в указаному інтервалі дат Ця умова перевіряє те, чи було створено певний елемент в указаному інтервалі дат. Дата може бути поточною та конкретною або ж значенням підстановки. |
|
|
Ця умова програми Visio відповідає умові Змінив певний користувач програми SharePoint Designer 2010 і виглядає так, як наведено нижче.
|
Змінено певним користувачем Ця умова перевіряє те, чи змінив певний користувач цей елемент. Користувача ви можете визначити як адресу електронної пошти, наприклад olivier@contoso.com, або вибрати його з-поміж користувачів служб SharePoint, Exchange або Active Directory. Примітка.: Ім’я користувача й адресу електронної пошти слід вводити з урахуванням регістра. Рекомендовано вибирати ім’я користувача або адресу електронної пошти, щоб переконатися в тому, що використовується належний регістр. Потрібно слідкувати за тим, щоб введені ім’я користувача або адреса електронної пошти відповідали регістру облікового запису. Наприклад, умова «Якщо змінив користувач contoso\molly» не матиме значення «істина», якщо користувач має такий обліковий запис: Contoso\Molly. |
|
|
Ця умова програми Visio відповідає умові Змінено в указаному інтервалі дат програми SharePoint Designer 2010 і виглядає так, як наведено нижче.
|
Змінено в указаному інтервалі дат Ця умова перевіряє те, чи було змінено певний елемент в указаному інтервалі дат. Дата може бути поточною та конкретною або ж значенням підстановки. |
|
|
Ця умова програми Visio відповідає умові Поле назви містить ключові слова програми SharePoint Designer 2010 і виглядає так, як наведено нижче.
|
Поле назви містить ключові слова Ця умова перевіряє те, чи містить поле Назва елемента певне слово. Ви можете вказати ключове слово в побудовнику рядків (воно може бути статичним значенням, динамічним рядком або комбінацією) або вставити підстановку в поле або змінну. Примітка.: Шукати більше, ніж одне ключове слово в умові Поле назви містить ключові слова не можна. Проте ви можете використовувати логічні оператори на кшталт || (або) або && (і). |
Умови набору документів
Деякі умови робочого циклу доступні тільки в тому випадку, якщо робочий цикл пов’язано з бібліотекою на кшталт «Спільні документи» або «Тип вмісту документа».
|
Умова Visio Premium 2010 |
Умова SharePoint Designer 2010 |
Опис умови |
|
|
Ця умова програми Visio відповідає умові Розмір файлу в певному діапазоні (Кбайт) програми SharePoint Designer 2010 і виглядає так, як наведено нижче.
|
Розмір файлу в діапазоні Ця умова перевіряє те, чи перебуває розмір файлу документа в межах указаних розмірів (Кбайт). Умова не містить указані розміри для оцінки. Ви можете ввести число або скористатися підстановкою для першого або другого розміру в умові. |
|
|
Ця умова програми Visio відповідає умові За певним типом файлу програми SharePoint Designer 2010 і виглядає так, як наведено нижче.
|
Файл має певний тип Ця умова перевіряє те, чи відповідає тип файлу поточного елемента вказаному типу, зокрема DOCX. Ви можете ввести тип файлу як рядок або використати підстановку. |
Умови списку
|
Умова Visio Premium 2010 |
Умова SharePoint Designer 2010 |
Опис умови |
|
|
Ця дія програми Visio відповідає дії Перевірити рівні дозволів для елемента списку програми SharePoint Designer 2010 і виглядає так, як наведено нижче.
|
Перевірити точні дозволи користувача Ця умова перевіряє те, чи має вказаний користувач мінімальний необхідний рівень дозволів. |
|
|
Ця дія програми Visio відповідає дії Перевірити дозволи для елемента списку програми SharePoint Designer 2010 і виглядає так, як наведено нижче.
|
Перевірити дозвіл користувача Ця умова перевіряє те, чи має вказаний користувач мінімальний необхідний дозвіл. |
Знаки завершення робочого циклу
У програмі Visio кожного робочого циклу необхідно починаються з почати знак завершення (