Щоб швидко отримати доступ до пов'язаної інформації в іншому файлі або на веб-сторінці, можна вставити гіперпосилання в клітинку аркуша. Також можна вставляти посилання в певні елементи діаграми.
Примітка.: Більшість знімків екрана в цій статті зроблено в Excel 2016. Якщо у вас інша версія, відображення на екрані може дещо відрізнятися, але функціональність буде така сама, якщо інше не вказано.
-
На аркуші клацніть клітинку, у якій потрібно створити посилання.
Ви також можете виділити об'єкт, наприклад зображення або елемент діаграми, який потрібно використати для позначення посилання.
-
Перейдіть до розділу Вставленняпосилання > > вставити посилання

Також можна клацнути клітинку або графічний об'єкт правою кнопкою миші, а потім вибрати Посилання в контекстному меню або натиснути клавіші Ctrl+K.
-
-
У розділі Зв’язати з виберіть параметр новим документом.
-
У полі Ім’я нового документа введіть ім’я нового файлу.
Порада.: Щоб указати розташування, відмінне від указаного в розділі Повний шлях, введіть нове розташування перед іменем у полі Ім'я нового документа або натисніть кнопку Змінити , щоб вибрати потрібне розташування, а потім натисніть кнопку OK.
-
У розділі Коли почати редагування нового документа встановіть перемикач пізніше або зараз, щоб зазначити, коли потрібно відкрити новий файл для редагування.
-
У полі Текст введіть текст, який потрібно використовувати для представлення посилання.
-
Щоб відобразити корисні відомості під час наведення вказівника миші на посилання, натисніть кнопку Підказка, введіть потрібний текст у текстовому полі Підказка та натисніть кнопку OK.
-
На аркуші клацніть клітинку, у якій потрібно створити посилання.
Ви також можете виділити об'єкт, наприклад зображення або елемент діаграми, який потрібно використати для позначення посилання.
-
Перейдіть до розділу Вставленняпосилання >> вставити посилання

Також можна клацнути правою кнопкою миші клітинку або об'єкт, а потім вибрати Посилання в контекстному меню або натиснути клавіші Ctrl+K.
-
-
У розділі Зв'язати з виберіть наявний файл або веб-сторінку.
-
Виконайте одну з таких дій:
-
Щоб вибрати файл, виберіть пункт Поточна папка, а потім виберіть файл, на який потрібно створити посилання.
Поточну папку можна змінити, вибравши іншу папку зі списку Папка.
-
Щоб вибрати веб-сторінку, виберіть переглянуті сторінки , а потім виберіть веб-сторінку, на яку потрібно створити посилання.
-
Щоб вибрати файл, який ви нещодавно використовували, виберіть останні файли, а потім виберіть файл, на який потрібно створити посилання.
-
Щоб ввести ім’я та розташування відомого файлу або веб-сторінки, на які потрібно створити посилання, введіть ці відомості в полі Адреса.
-
Щоб знайти веб-сторінку, виберіть Огляд веб-

-
-
Якщо потрібно створити посилання на певне розташування у файлі або на веб-сторінці, виберіть закладку, а потім двічі клацніть потрібну закладка.
Примітка.: У файлі або на веб-сторінці, на які створюється посилання, має існувати закладка.
-
У полі Текст введіть текст, який потрібно використовувати для представлення посилання.
-
Щоб відобразити корисну інформацію під час наведення вказівника миші на посилання, натисніть кнопку Підказка, введіть потрібний текст у текстове поле Екранна підказка , а потім натисніть кнопку OK.
Щоб створити посилання на певне розташування в поточній або іншій книзі, можна або визначити назва клітинок призначення, або скористатися посиланням на клітинки.
-
Щоб використовувати ім’я, потрібно назвати клітинки призначення у книзі призначення.
Призначення імені клітинці або діапазону клітинок
-
Виділіть клітинку, діапазон клітинок або несуміжні елементи, яким потрібно призначити ім’я.
-
Клацніть поле Ім'я в лівій частині рядок формул


поле "Ім'я

-
У полі Ім'я введіть ім'я клітинок і натисніть клавішу Enter.
Примітка.: Імена мають починатися з букви й не можуть містити пробіли.
-
-
На аркуші вихідної книги клацніть клітинку, у якій потрібно створити зв'язок.
Ви також можете виділити об'єкт, наприклад зображення або елемент діаграми, який потрібно використати для позначення посилання.
-
Перейдіть до розділу Вставленняпосилання >> вставити посилання

Також можна клацнути правою кнопкою миші клітинку або об'єкт, а потім вибрати Посилання в контекстному меню або натиснути клавіші Ctrl+K.
-
-
У розділі Зв’язати з виконайте одну з таких дій:
-
Щоб створити посилання на розташування в поточній книзі, виберіть пункт Розташувати в цьому документі.
-
Щоб створити посилання на розташування в іншій книзі, виберіть елемент Наявний файл або Веб-сторінка, знайдіть і виберіть книгу, на яку потрібно створити посилання, а потім виберіть закладку.
-
-
Виконайте одну з таких дій:
-
У полі Або виберіть місце в цьому документі в розділі Посилання на клітинку клацніть аркуш, на який потрібно створити посилання, введіть посилання на клітинку в полі Тип посилання на клітинку та натисніть кнопку OK.
-
У списку в розділі Визначені імена виберіть ім'я, яке позначає клітинки, на які потрібно створити зв'язок, і натисніть кнопку OK.
-
-
У полі Текст введіть текст, який потрібно використовувати для представлення посилання.
-
Щоб відобразити корисну інформацію під час наведення вказівника миші на посилання, натисніть кнопку Підказка, введіть потрібний текст у текстове поле Екранна підказка , а потім натисніть кнопку OK.
За допомогою функції HYPERLINK можна створити посилання, яке відкриває документ, збережений на мережевому сервері, інтрамережа або в Інтернеті. Якщо клацнути клітинку, яка містить функцію HYPERLINK, програма Excel відкриє файл, що зберігається в місці розташування посилання.
Синтаксис
HYPERLINK(адреса;ім’я)
Адреса – це шлях та ім'я файлу документа, який потрібно відкрити як текст. Аргумент "адреса" може посилатися на місце в документі, наприклад на певну клітинку або іменований діапазон на аркуші чи в книзі Excel або на закладку в документі Microsoft Word. Це може бути файл, який зберігається на жорсткому диску, або шлях до універсальної угоди про іменування (UNC) на сервері (у програмі Microsoft Excel для Windows) або шлях уніфікованого локатора ресурсів (URL-адреси) в Інтернеті чи інтрамережі.
-
Значення аргументу ''адреса'' може бути текстовим рядком у лапках або клітинкою, яка містить посилання у вигляді текстового рядка.
-
Якщо перехід, указаний у link_location, не існує або його не можна переміщати, під час вибору клітинки з'являється повідомлення про помилку.
Ім’я – це текст або числове значення, яке відображається в клітинці. Значення аргументу «ім’я» відображається підкресленим шрифтом синього кольору. Якщо це значення не вказано, у клітинці відображається значення аргументу "адреса".
-
Аргумент ''ім’я'' може бути значенням, текстовим рядком, іменем або клітинкою, яка містить текст посилання або значення.
-
Якщо аргумент ''ім’я'' повертає значення помилки (наприклад, #VALUE!), у клітинці замість тексту посилання відображається помилка.
Приклади
У наведеному нижче прикладі відкривається аркуш з іменем Бюджетний Report.xls, який зберігається в Інтернеті в розташуванні з іменем example.microsoft.com/report , і відображається текст "Клацніть, щоб переглянути звіт":
=HYPERLINK("http://example.microsoft.com/report/budget report.xls", "Click for report")
У наведеному нижче прикладі створюється посилання на клітинку F10 на аркуші ''Річний'' у книзі ''Бюджетний Report.xls'', яка зберігається в Інтернеті в розташуванні з іменем example.microsoft.com/report. У клітинці аркуша, яка містить посилання, відображається вміст клітинки D1 як текст перетину:
=HYPERLINK("[http://example.microsoft.com/report/budget report.xls]Annual!F10", D1)
У наведеному нижче прикладі створюється посилання на діапазон "Відділ" на аркуші "Перший квартал" у книзі "Бюджетний Report.xls", яка зберігається в Інтернеті в розташуванні з іменем " example.microsoft.com/report". У клітинці на аркуші з посиланням відображається текст "Клацніть, щоб переглянути загальний підсумок за перший квартал":
=HYPERLINK("[http://example.microsoft.com/report/budget report.xls]First Quarter!DeptTotal", "Click to see First Quarter Department Total")
Щоб створити посилання на певне розташування в документі Microsoft Word, скористайтеся закладкою, щоб визначити розташування, до якого потрібно перейти в документі. У наведеному нижче прикладі створюється посилання на закладку "QrtlyProfits" у документі "Річний Report.doc, розташованому за адресою example.microsoft.com:
=HYPERLINK("[http://example.microsoft.com/Annual Report.doc]QrtlyProfits", "Quarterly Profit Report")
В Excel для Windows наведений нижче приклад відображає вміст клітинки D5 як текст переходу в клітинці та відкриває файл з іменем 1stqtr.xls, який зберігається на сервері "ФІНАНСИ" в спільній частині "Виписки". У цьому прикладі використано UNC-шлях:
=HYPERLINK("\\FINANCE\Statements\1stqtr.xls", D5)
У наведеному нижче прикладі відкривається 1stqtr.xls файлу в програмі Excel для Windows, яка зберігається в каталозі "Фінанси" на диску D, і відображає числове значення, збережене в клітинці H10:
=HYPERLINK("D:\FINANCE\1stqtr.xls", H10)
В Excel для Windows у наведеному нижче прикладі створюється посилання на область "Підсумки" в іншій (зовнішній) книзі, Mybook.xls:
=HYPERLINK("[C:\My Documents\Mybook.xls]Totals")
У Microsoft Excel для Macintosh у наведеному нижче прикладі відображається "Клацніть тут" у клітинці та відкривається файл "Перший квартал", який зберігається в папці "Бюджетні звіти" на жорсткому диску Macintosh HD:
=HYPERLINK("Macintosh HD:Budget Reports:First Quarter", "Click here")
Ви можете створити посилання на аркуші, щоб перейти з однієї клітинки до іншої. Наприклад, якщо активний аркуш – це аркуш з іменем Червень у книзі з іменем Бюджет, наведена нижче формула створить посилання на клітинку E56. Як текст посилання використовується значення в цій клітинці.
=HYPERLINK("[Budget]June!E56", E56)
Щоб переходити до іншого аркуша у книзі, змініть ім’я цього аркуша в посиланні. Щоб створити посилання на клітинку E56 на аркуші ''Вересень'', у попередньому прикладі замініть слово ''Червень'' на ''Вересень''.
Якщо клацнути посилання на адресу електронної пошти, програма електронної пошти автоматично запуститься та створить повідомлення електронної пошти з правильною адресою в полі Кому за умови, що у вас інстальовано програму електронної пошти.
-
На аркуші клацніть клітинку, у якій потрібно створити посилання.
Ви також можете виділити об'єкт, наприклад зображення або елемент діаграми, який потрібно використати для позначення посилання.
-
Перейдіть до розділу Вставленняпосилання > > вставити посилання

Також можна клацнути правою кнопкою миші клітинку або об'єкт, а потім вибрати Посилання в контекстному меню або натиснути клавіші Ctrl+K.
-
-
У розділі Зв'язати з виберіть пункт Адреса електронної пошти.
-
У полі Адреса електронної пошти введіть потрібну адресу електронної пошти.
-
У поле Subject (Тема) введіть тему повідомлення електронної пошти.
Примітка.: Деякі браузери та програми електронної пошти не розпізнають рядок теми.
-
У полі Текст введіть текст, який потрібно використовувати для представлення посилання.
-
Щоб відобразити корисну інформацію під час наведення вказівника миші на посилання, натисніть кнопку Підказка, введіть потрібний текст у текстове поле Екранна підказка , а потім натисніть кнопку OK.
Ви також можете створити посилання на адресу електронної пошти в клітинці, ввівши адресу безпосередньо в клітинку. Наприклад, посилання створюється автоматично під час введення адреси електронної пошти, наприклад someone@example.com.
Ви можете вставити одне або кілька зовнішніх посилань (які також називаються посиланнями) із книги до іншої книги, розташованої на інтрамережа або в Інтернеті. Ця книга не має мати формат HTML.
-
Відкрийте вихідну книгу та виділіть клітинку або діапазон клітинок, які потрібно скопіювати.
-
Перейдіть на головну сторінку > копіювати.
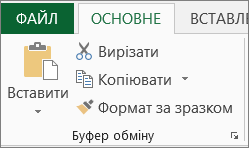
-
Перейдіть до аркуша, на якому потрібно розташувати відомості, і клацніть клітинку, у якій мають відображатися відомості.
-
Перейдіть на вкладку Основне > вставити > спеціальне вставлення.
-
Натисніть кнопку Вставити посилання.
Програма Excel створить зовнішнє посилання для клітинки або всіх клітинок у діапазоні.
Примітка.: Можливо, зручніше буде створити зовнішнє посилання, не відкриваючи книгу в Інтернеті. Для кожної клітинки в книзі призначення, де потрібно створити зовнішнє посилання, клацніть клітинку, а потім введіть знак рівності (=), URL-адресу та розташування в книзі. Наприклад:
='http://www.someones.homepage/[file.xls]Аркуш1'! A1 (A1)
='ftp.server.somewhere/file.xls'! MyNamedCell
Щоб вибрати гіперпосилання без активації посилання на його призначення, виконайте одну з таких дій:
-
Клацніть клітинку, яка містить посилання, утримуйте кнопку миші, доки вказівник не перетвориться на перехресний

-
За допомогою клавіш зі стрілками виділіть клітинку, яка містить посилання.
-
Якщо посилання представлено графічним об'єктом, клацніть його, утримуючи натиснутою клавішу Ctrl.
Наявне посилання в книзі можна змінити, змінивши його призначення, його зовнішній вигляд або текст чи графічний об'єкт, який використовується для його представлення.
Змінення місця призначення посилання
-
Виділіть клітинку або рисунок, що містить посилання, яке потрібно змінити.
Порада.: Щоб виділити клітинку, яка містить посилання, не переходячи до місця призначення посилання, клацніть клітинку та утримуйте кнопку миші, доки вказівник не перетвориться на перехресний

-
Перейдіть до розділу Вставлення > посилання > Вставити посилання.

Також можна клацнути правою кнопкою миші клітинку або графічний об'єкт , а потім вибрати в контекстному меню команду Редагувати посилання або натиснути клавіші Ctrl+K.
-
-
У діалоговому вікні Редагування гіперпосилання внесіть потрібні зміни.
Примітка.: Якщо посилання створено за допомогою функції аркуша HYPERLINK, потрібно змінити формулу, щоб змінити місце призначення. Виділіть клітинку, яка містить посилання, і виберіть рядок формул, щоб відредагувати формулу.
Вигляд усього тексту посилання в поточній книзі можна змінити, змінивши стиль клітинки для посилань.
-
Перейдіть на вкладку Основне > стилі клітинок.
-
У розділі Дані й модель виконайте такі дії:
-
Щоб змінити вигляд посилань, які не клацнули, щоб перейти до місць призначення, клацніть правою кнопкою миші посилання та виберіть команду Змінити.
-
Щоб змінити вигляд посилань, які клацнули, щоб перейти до місць призначення, клацніть правою кнопкою миші посилання, за яким ви стежите, а потім виберіть Змінити.
Примітка.: Стиль зв'язати клітинку доступний, лише якщо книга містить посилання. Стиль клітинки Відстежуване посилання доступний, лише якщо книга містить вибране посилання.
-
-
У діалоговому вікні Стиль натисніть кнопку Формат.
-
На вкладці Шрифт і Заливка виберіть потрібні параметри форматування, а потім натисніть кнопку OK.
Примітки.:
-
Параметри, вибрані в діалоговому вікні Формат клітинок, відображаються як установлені прапорці в області Стиль включає діалогового вікна Стиль. Ви можете зняти прапорці для тих параметрів, які не потрібно використовувати.
-
Зміни, внесені до стилів клітинок Зв'язати та Пов'язати , застосовуються до всіх посилань у поточній книзі. Вигляд окремих посилань змінити не можна.
-
-
Виділіть клітинку або рисунок, що містить посилання, яке потрібно змінити.
Порада.: Щоб виділити клітинку, яка містить посилання, не переходячи до місця призначення посилання, клацніть клітинку та утримуйте кнопку миші, доки вказівник не перетвориться на перехресний

-
Виконайте одну або кілька з таких дій:
-
Щоб змінити текст посилання, клацніть рядок формул, а потім відредагуйте текст.
-
Щоб змінити формат графічного об'єкта, клацніть його правою кнопкою миші та виберіть потрібний параметр.
-
Щоб змінити текст на графіці, двічі клацніть вибрану графіку та внесіть потрібні зміни.
-
Щоб змінити графічний об'єкт, який представляє посилання, вставте новий графічний об'єкт, зробіть його зв'язком із тим самим місцем призначення, а потім видаліть старий графічний об'єкт і посилання.
-
-
Клацніть правою кнопкою миші гіперпосилання, який потрібно скопіювати або перемістити, а потім виберіть Копіювати або Вирізати в контекстному меню.
-
Клацніть правою кнопкою миші клітинку, до якої потрібно скопіювати або перемістити посилання, і виберіть у контекстному меню команду Вставити .
За замовчуванням невизначені шляхи до гіперпосилання кінцевих файлів використовуються відносно розташування активної книги. Ця процедура використовується, якщо потрібно вказати інший стандартний шлях. Щоразу, коли ви створюєте посилання на файл у цьому розташуванні, у діалоговому вікні Додавання гіперпосилання потрібно вказувати лише ім'я файлу, а не шлях.
Залежно від версії Excel виконайте одну з наведених нижче дій.
-
У Excel 2016, Excel 2013 та Excel 2010:
-
Перейдіть на вкладку Файл.
-
Натисніть кнопку Відомості.
-
Виберіть пункт Властивості, а потім – Додаткові властивості.
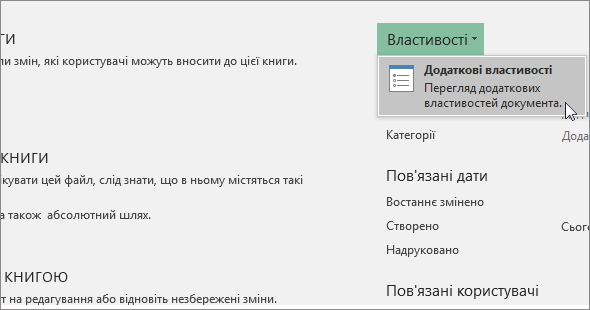
-
На вкладці Зведення в текстовому полі Основне гіперпосилання введіть потрібний шлях.
Примітка.: Основну адресу посилання можна перевизначити, використовуючи повну або абсолютну адресу посилання в діалоговому вікні Додавання гіперпосилання .
-
-
У Excel 2007:
-
Натисніть кнопку Microsoft Office

-
На панелі відомостей про документ натисніть кнопку Властивості та виберіть пункт Додаткові властивості.

-
Відкрийте вкладку Документ.
-
У полі База гіперпосилань введіть шлях, який потрібно використовувати.
Примітка.: Основну адресу посилання можна перевизначити, використовуючи повну або абсолютну адресу посилання в діалоговому вікні Додавання гіперпосилання .
-
Щоб видалити посилання, виконайте одну з таких дій:
-
Щоб видалити посилання та текст, який його представляє, клацніть правою кнопкою миші клітинку, яка містить посилання, і виберіть у контекстному меню команду Очистити вміст .
-
Щоб видалити посилання та графічний об'єкт, який його представляє, клацніть його, утримуючи натиснутою клавішу Ctrl, а потім натисніть клавішу Delete.
-
Щоб вимкнути окреме посилання, клацніть посилання правою кнопкою миші та виберіть у контекстному меню команду Видалити посилання .
-
Щоб вимкнути одночасно кілька посилань, виконайте такі дії:
-
У пустій клітинці введіть число 1.
-
Клацніть клітинку правою кнопкою миші та виберіть у контекстному меню команду Копіювати .
-
Утримуючи натиснутою клавішу Ctrl, виберіть кожне посилання, яке потрібно вимкнути.
Порада.: Щоб вибрати клітинку, яка містить посилання, не переходячи до місця призначення посилання, клацніть клітинку та утримуйте кнопку миші, доки вказівник не перетвориться на перехресний

-
На вкладці Основне в групі Буфер обміну клацніть стрілку під кнопкою Вставити та виберіть пункт Спеціальне вставлення.
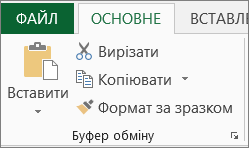
-
У розділі Операція натисніть кнопку Помножити та натисніть кнопку OK.
-
На вкладці Основне у групі Стилі натисніть кнопку Стилі клітинок.
-
У розділі Добрий, Поганий і Нейтральний виберіть пункт Звичайний.
-
Якщо клацнути посилання, відкриється інша сторінка або файл. Місце призначення – це часто інша веб-сторінка, але це також може бути зображення, адреса електронної пошти чи програма. Посилання може бути текстом або зображенням.
Коли користувач сайту клацає посилання, місце призначення відображається в Браузер, відкритому або запущеному залежно від типу місця призначення. Наприклад, посилання на сторінку відображає сторінку в браузері, а посилання на файл AVI відкриває файл у медіапрогравачі.
Використання посилань
За посиланнями можна виконувати такі дії:
-
Перехід до файлу або веб-сторінки в мережі, інтрамережа або Інтернеті
-
перейти до файлу або веб-сторінки, які планується створити в майбутньому;
-
надіслати повідомлення електронної пошти;
-
почати передавати файл (наприклад, завантажувати або використовувати FTP).
Якщо навести вказівник миші на текст або зображення з посиланням, вказівник перетвориться на 
Що таке URL-адреса, і як вона працює
Коли ви створюєте посилання, місце призначення закодується як уніфікований локатор ресурсів (URL-адреса), наприклад:
http://example.microsoft.com/news.htm
file://ім’я_комп’ютера/спільна_папка/ім’я_файлу.htm.
URL-адреса містить протокол, як-от HTTP, FTP або ФАЙЛ, Веб-сервер або мережеве розташування, а також шлях та ім'я файлу. Компоненти URL-адреси показано на цьому рисунку:
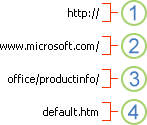
1. Протокол, що використовується (http, ftp, file).
2. Веб-сервер або мережеве розташування
3. Шлях.
4. Ім’я файлу.
Абсолютні та відносні зв'язки
Абсолютна URL-адреса містить повну адресу, зокрема протокол, Веб-сервер, а також шлях та ім'я файлу.
У відносній URL-адресі немає одного або кількох компонентів. Відсутні компоненти беруться зі сторінки, яка містить URL-адресу. Наприклад, якщо не вказано протокол і веб-сервер, буде використано протокол і домен (.com, .org, .edu або .ua) поточної сторінки.
Зазвичай на сторінках в Інтернеті використовуються саме відносні URL-адреси, які містять лише неповний шлях та ім’я файлу. Якщо файли буде переміщено на інший сервер, будь-які посилання й надалі працюватимуть, доки відносні позиції сторінок не зміняться. Наприклад, посилання на Products.htm вказує на сторінку з іменем apple.htm в папці "Їжа"; якщо обидві сторінки переміщено до папки "Їжа" на іншому сервері, URL-адреса посилання все одно буде правильною.
У книзі Excel невизначені шляхи для зв'язування кінцевих файлів за замовчуванням використовуються відносно розташування активної книги. Ви можете встановити іншу базову адресу для використання за замовчуванням, щоб щоразу, коли створюється посилання на файл у цьому розташуванні, у діалоговому вікні Додавання гіперпосилання потрібно вказувати лише ім'я файлу, а не шлях.
-
На аркуші виділіть клітинку, у якій потрібно створити посилання.
-
На вкладці Вставлення натисніть кнопку Гіперпосилання.
Також можна клацнути клітинку правою кнопкою миші та вибрати пункт Гіперпосилання... у контекстному меню або натиснути клавіші Ctrl+K.
-
У розділі Відображуваний текст:введіть текст, який потрібно використовувати для позначення посилання.
-
У розділі URL-адреса: введіть повну URL-адресу веб-сторінки, на яку потрібно створити посилання.
-
Натисніть кнопку OK.
Щоб створити посилання на розташування в поточній книзі, можна або визначити ім'я для клітинок призначення, або використати посилання на клітинку.
-
Щоб використовувати ім'я, потрібно присвоїти ім'я клітинкам призначення в книзі.
Визначення імені клітинки або діапазону клітинок
Примітка.: В інтернет-версії Excel не можна створювати іменовані діапазони. З елемента керування "Іменовані діапазони" можна вибрати лише наявний іменований діапазон. Крім того, ви можете відкрити файл у класичній програмі Excel, створити іменований діапазон, а потім отримати доступ до цього параметра з вебпрограма Excel.
-
Виділіть клітинку або діапазон клітинок, яким потрібно призначити ім’я.
-
У полі Ім'я в лівому кінці рядок формул

Примітка.: Імена мають починатися з букви й не можуть містити пробіли.
-
-
На аркуші виділіть клітинку, у якій потрібно створити посилання.
-
На вкладці Вставлення натисніть кнопку Гіперпосилання.
Також можна клацнути клітинку правою кнопкою миші та вибрати пункт Гіперпосилання... у контекстному меню або натиснути клавіші Ctrl+K.
-
У розділі Відображуваний текст:введіть текст, який потрібно використовувати для позначення посилання.
-
У розділі Розташування в цьому документі: введіть визначене ім'я або посилання на клітинку.
-
Натисніть кнопку OK.
Якщо клацнути посилання на адресу електронної пошти, програма електронної пошти автоматично запуститься та створить повідомлення електронної пошти з правильною адресою в полі Кому за умови, що у вас інстальовано програму електронної пошти.
-
На аркуші виділіть клітинку, у якій потрібно створити посилання.
-
На вкладці Вставлення натисніть кнопку Гіперпосилання.
Також можна клацнути клітинку правою кнопкою миші та вибрати пункт Гіперпосилання... у контекстному меню або натиснути клавіші Ctrl+K.
-
У розділі Відображуваний текст:введіть текст, який потрібно використовувати для позначення посилання.
-
У розділі Адреса електронної пошти: введіть потрібну адресу електронної пошти.
-
Натисніть кнопку OK.
Ви також можете створити посилання на адресу електронної пошти в клітинці, ввівши адресу безпосередньо в клітинку. Наприклад, посилання створюється автоматично під час введення адреси електронної пошти, наприклад someone@example.com.
За допомогою функції HYPERLINK можна створити посилання на URL-адресу.
Примітка.: Link_location може бути текстовим рядком у лапках або посиланням на клітинку, яка містить посилання як текстовий рядок.
Щоб вибрати гіперпосилання без активації посилання на його призначення, виконайте одну з наведених нижче дій.
-
Виділіть клітинку, клацнувши її, коли вказівник має вигляд стрілки.
-
За допомогою клавіш зі стрілками виділіть клітинку, яка містить посилання.
Наявне посилання в книзі можна змінити, змінивши його призначення, його зовнішній вигляд або текст, який використовується для його представлення.
-
Виділіть клітинку з посиланням, яке потрібно змінити.
Порада.: Щоб вибрати гіперпосилання, не активуючи посилання на його призначення, виберіть клітинку, яка містить посилання, за допомогою клавіш зі стрілками.
-
На вкладці Вставлення натисніть кнопку Гіперпосилання.
Також можна клацнути правою кнопкою миші клітинку або графічний об'єкт, а потім вибрати команду Змінити гіперпосилання... у контекстному меню або натиснути клавіші Ctrl+K.
-
У діалоговому вікні Редагування гіперпосилання внесіть потрібні зміни.
Примітка.: Якщо посилання створено за допомогою функції аркуша HYPERLINK, потрібно змінити формулу, щоб змінити місце призначення. Виділіть клітинку, яка містить посилання, і виберіть рядок формул, щоб відредагувати формулу.
-
Клацніть правою кнопкою миші гіперпосилання, який потрібно скопіювати або перемістити, а потім виберіть Копіювати або Вирізати в контекстному меню.
-
Клацніть правою кнопкою миші клітинку, до якої потрібно скопіювати або перемістити посилання, і виберіть у контекстному меню команду Вставити .
Щоб видалити посилання, виконайте одну з таких дій:
-
Щоб видалити посилання, виділіть клітинку та натисніть клавішу Delete.
-
Щоб вимкнути посилання (видалити посилання, але залишити текст, який його представляє), клацніть клітинку правою кнопкою миші та виберіть команду Видалити гіперпосилання.
Потрібна додаткова довідка?
Ви завжди можете поставити запитання експерту в спільноті Tech у розділі Excel чи отримати підтримку в спільнотах.










