Windows пропонує багато способів мінімізувати кількість відволікаючих чинників, щоб полегшити фокусування на завданнях. Ви можете розхитати панель завдань і спростити меню "Пуск", скористатися функцією "Фокус" для керування сповіщеннями, а також скористатися Занурювач у текст, щоб мінімізувати візуальне відволікання під час читання веб-сторінки вMicrosoft Edge.
Забудьте про анімації на деякий час
Мінімізуйте візуальні відволікання, вимкнувши анімації, фонові зображення тощо.
-
Натисніть кнопку Пуск > Настройки > Спеціальні можливості > Візуальні ефекти.
-
Щоб мінімізувати кількість відволікаючих чинників, виконайте одну або кілька з наведених нижче дій.
-
Щоб автоматично приховати смуги прокручування в Windows, вимкніть перемикач Завжди відображати смуги прокручування .
-
Щоб зробити деякі віконні фони непрозорішими, вимкніть перемикач Ефекти прозорості.
-
Якщо не потрібно, щоб Windows показ анімації відобразяться, вимкніть перемикач Анімаційні ефекти.
-
Щоб визначити тривалість відображення сповіщень, розгорніть меню Вимкнути сповіщення після цього проміжку часу та виберіть потрібний параметр.
-
Очищення панелі завдань від зайвих елементів
Виберіть піктограми, які відображатимуться на панелі завдань, і зменште кількість елементів у поданні.
-
Натисніть кнопку Пуск > Настройки > Персоналізація > панелі завдань.
-
Виберіть елементи панелі завдань і піктограми куточка панелі завдань, щоб розгорнути ці розділи та вимкнути перемикачі для елементів, які не потрібно відображати на панелі завдань.
-
Щоб вибрати піктограми, які можуть відображатися в куті панелі завдань, виберіть переповнення кута панелі завдань. Увімкніть перемикачі для піктограм, які мають відображатися в куті панелі завдань. Піктограми з вимкненими перемикачами не відображатимуться безпосередньо на панелі завдань. Вони відображаються лише в меню переповнення кутів панелі завдань.
Вимкнення цих сповіщень
Функція "Не турбувати" дає змогу визначити, які сповіщення ви бачите та коли чуєте. Решта сповіщень надходитиме до центру сповіщень, де їх можна буде переглянути в будь-який час.
Ви також можете змінити настройки сповіщень, щоб вибрати, які програми відображати сповіщення.
Виберіть сповіщення, які потрібно переглянути та прослухати
-
Натисніть кнопку Пуск > Настройки > Сповіщення системи >, а потім налаштуйте параметри.
-
Щоб бачити та чути менше сповіщень, увімкніть параметр Не турбувати.
-
Щоб вибрати сповіщення в певних програмах, виберіть елемент Установити сповіщення про пріоритет. Змініть ці параметри, щоб отримувати сповіщення, які мають відображатися, коли не турбувати ввімкнуто.
Порада.: Щоб швидко ввімкнути функцію "Не турбувати", перейдіть на панель завдань і виберіть піктограму акумулятора, мережі або гучності, щоб відкрити центр сповіщень, а потім увімкніть або вимкніть його.
Обмежити сповіщення пізньої ночі
-
Натисніть кнопку Пуск > Настройки > Сповіщення системи >.
-
У розділі Увімкнути не турбувати автоматично виберіть У цей час , щоб увімкнути його.
-
Виберіть, коли не турбувати вмикається, вимикається та як часто він повторюється.
-
Крім того, можна вибрати типи завдань, які вмикатимуться, не турбувати автоматично.
Вибір програм, які відображають сповіщення
Якщо сповіщення відволікають, коли вони відображаються на екрані, виберіть програми, які відображатимуть сповіщення, і точно настройте спосіб їх відображення.
-
Натисніть кнопку Пуск > Настройки > Сповіщення системи >.
-
У розділі Сповіщення від програм та інших відправників вимкніть програми, з якими ви не хочете отримувати сповіщення, і ввімкніть програми, від які ви хочете отримувати сповіщення.
-
Щоб визначити, де відображатимуться сповіщення для кожної програми, виберіть певну програму, а потім змініть потрібні параметри.
Читання, від якого нічого не відволікає
Щоб прочитати веб-сторінку в простішому та чистішому макеті, скористайтеся Занурювач у текст вMicrosoft Edge. Докладні відомості про Занурювач у текст див. в статті Використання Занурювач у текст в Microsoft Edge.
-
Щоб почати використовувати Занурювач у текст, відкрийте веб-сторінку, яку потрібно прочитати вMicrosoft Edge, а потім натисніть функціональну клавішу + F9. Також можна вибрати

Порада.: Якщо піктограма

-
Сторінка відкриється в простішому макеті. Щоб змінити спосіб відображення сторінки, перегляньте параметри на панелі інструментів у верхній частині сторінки. Наприклад, у розділі Параметри тексту можна змінити колір тла за допомогою тем або змінити шрифт.
-
Щоб вийти з Занурювач у текст, виберіть

Windows пропонує багато способів мінімізувати кількість відволікаючих чинників, щоб полегшити фокусування на завданнях. Ви можете розхитати панель завдань і спростити меню "Пуск", скористатися планувальником сповіщень, щоб керувати сповіщеннями, а також скористатися Занурювач у текст, щоб мінімізувати візуальне відволікання під час читання веб-сторінки вMicrosoft Edge.
Забудьте про анімації на деякий час
Мінімізуйте візуальні відволікання, вимкнувши анімації, фонові зображення тощо.
-
Натисніть кнопку Пуск , а потім виберіть Настройки > Спеціальні можливості > Дисплей .
-
Виберіть один із варіантів у розділі Спрощення та персоналізація Windows.
Очищення панелі завдань від зайвих елементів
Виберіть піктограми, які відображатимуться на панелі завдань, і зменште кількість елементів у поданні.
-
Натисніть кнопку Пуск , а потім виберіть настройки > Персоналізація > панелі завдань .
-
У розділі Область сповіщень виберіть пункт Вибрати піктограми, які відображатимуться на панелі завдань.
Системні піктограми, як-от годинник та індикатор рівня заряду акумулятора, можна також ввімкнути або вимкнути.
-
Натисніть кнопку Пуск , а потім виберіть Настройки > Персоналізація .
-
У розділі Область сповіщень виберіть увімкнути або вимкнути системні піктограми.
Спрощення меню "Пуск"
Багато програм використовують динамічні плитки, щоб показувати оновлення про те, що відбувається у вашому світі, наприклад про нову електронну пошту, наступну зустріч або прогноз погоди на вихідні. Якщо ці анімації відволікають, їх можна вимкнути.
Натисніть і утримуйте (або клацніть правою кнопкою миші) плитку, а потім виберіть додатково > Вимкнути динамічну плитку.
Вимкнення цих сповіщень
Планувальник сповіщень (який також називають тихою годиною в попередніх версіях Windows 10) дає змогу уникати відволікаючих сповіщень, коли потрібно зосередитися. За замовчуванням вона активується автоматично за певних умов.
Нижче описано, як увімкнути або вимкнути Планувальник сповіщень.
-
Натисніть піктограму Центру підтримки на панелі завдань.
-
Виберіть Планувальник сповіщень , щоб переходити між доступними параметрами: Лише пріоритет, Лише будильники або Вимк. (Якщо плитка Планувальник сповіщень не відображається, можливо, спочатку знадобиться натиснути кнопку Розгорнути .)
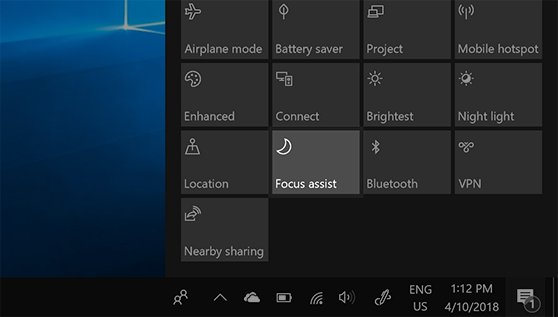
-
Щоб змінити параметри Планувальника сповіщень, натисніть кнопку Пуск > Настройки > Система > Планувальник сповіщень. Або ви можете ввести Планувальник сповіщень у полі пошуку на панелі завдань, а потім вибрати настройки Планувальника сповіщень зі списку результатів.
-
У настройках Планувальника сповіщень можна обмежити сповіщення пізньої ночі за допомогою розділу Автоматичні правила . Для цього виберіть елемент У цей час і ввімкніть перемикач. Потім натисніть кнопку Час початку або Час завершення, виберіть час і встановіть прапорець, щоб зберегти зміни. Ви також можете вибрати дні, у які потрібно застосовувати правило, а також типи сповіщень, які ви хочете отримувати під час установлених проміжків часу.
Відкрити настройки планувальника сповіщень
Якщо сповіщення відволікають, коли вони відображаються на екрані, виберіть програми, які відображатимуть сповіщення, і точно настройте спосіб їх відображення. Щоб змінити настройки сповіщень, натисніть кнопку Пуск , а потім виберіть Настройки > Системні > Сповіщення & дії . Потім можна вибрати типи сповіщень, які потрібно відображати.
Читання, від якого нічого не відволікає
Для очищення екрана від зайвих елементів використовуйте подання для читання у рядку адреси браузера Microsoft Edge для переміщення того, що ви читаєте, на передній план по центру. Відкривши статтю, праворуч у браузері з'явиться піктограма книги. Якщо натиснути на нього, ви перейдете у подання для читання.











