Ви можете створити, змінити або видалити нараду чи зустріч у Інтернет-версія Outlook.
Примітка.: Якщо інструкції не відповідають тому, що відображається, можливо, ви використовуєте попередню версію Інтернет-версія Outlook. Спробуйте виконати вказівки для класичного інтернет-версія Outlook.
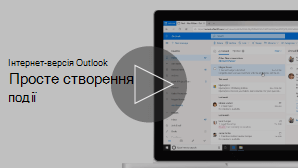
Зустріч - це подія для себе, наприклад, дата обіду або медичний прийом. Нарада – це подія, яку ви надсилаєте іншим користувачам.
-
Унизу сторінки клацніть піктограму

-
Клацніть у календарі день і час, коли має відбутися подія. Або натисніть кнопку Створити подію у верхній частині сторінки.
-
Додайте назву до події. Якщо це подія на весь день, установіть перемикач Цілий день .
-
Якщо потрібно запросити користувачів до події, введіть їхні імена або адреси електронної пошти в полі Запросити обов'язкових учасників . Ви можете побачити час, коли вони доступні під розкривними меню для дати й часу.

-
Введіть розташування події в полі Пошук кімнати або розташування . Outlook пропонуватиме запропоновані розташування залежно від введених даних.
-
У повній формі події можна вибрати додаткові необов’язкові елементи. Виберіть

-
Натисніть кнопку Не турбувати, щоб вибрати свій статус, який відображатиметься під час події, або перетворити подію на приватну.
-
Натисніть кнопку Класифікація, щоб вибрати категорію події.
-
Виберіть варіант Відповіді , щоб вибрати, чи потрібно запитувати відповіді від учасників, дозволити пересилати запрошення на нараду або приховати список учасників.
-
Виберіть необов'язковий параметр, щоб додати необов'язкових учасників.
-
Натисніть кнопку Повторити , щоб зробити цю подію повторюваною, а потім виберіть дати початку та завершення ряду.
-
Натисніть кнопку Нагадати, щоб вибрати, коли потрібно отримувати нагадування про подію. За замовчуванням час нагадування встановлюється за 15 хвилин до події.
-
-
Натисніть кнопку Зберегти, якщо ви створили цю зустріч для себе, або Надіслати, якщо це нарада з учасниками.
Примітка.: Якщо у вас є кілька календарів, ви можете вибрати, у якому з них потрібно створити подію. Для цього виберіть календар із розкривного списку вгорі вікна створення події.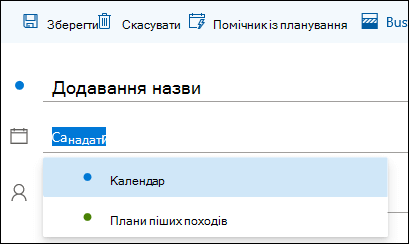
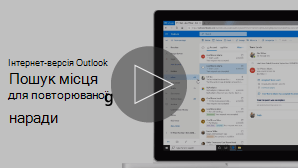
Пошук кімнати для повторюваної наради
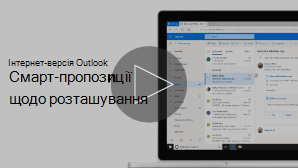
Інтелектуальні пропозиції щодо розташування
Створюючи нараду або зустріч, можна шукати доступні кімнати.
-
Клацніть у календарі день і час, коли має відбутися подія.
-
Виберіть елемент Пошук чату або розташування , щоб переглянути список запропонованих розташувань.
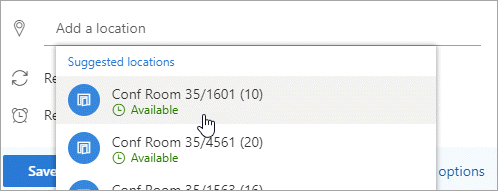
Щоб переглянути всі доступні кімнати, виконайте наведені нижче дії.
-
Виберіть

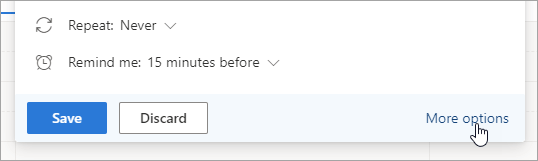
-
У повноекранному режимі виберіть пошук кімнати або розташування > Огляд інших приміщень.
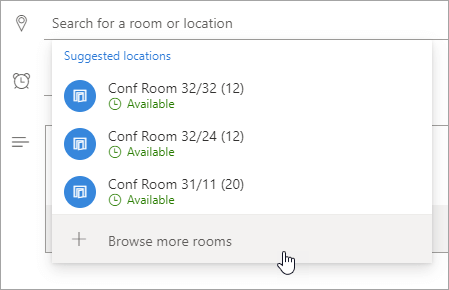
-
Виберіть розташування або використайте рядок пошуку, щоб знайти місто чи список кімнат.
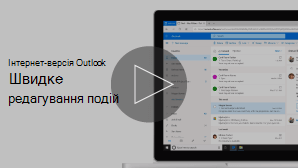
-
Унизу сторінки клацніть піктограму "Календар"

-
Виберіть подію, яку потрібно змінити, і натисніть кнопку Редагувати.
Якщо це повторювана нарада або зустріч, знадобиться також вибрати один із таких варіантів:
-
Ця подія. Виберіть цей варіант, щоб відкрити та змінити подію, яку ви вибрали в календарі.
-
Ця та всі наступні події. Виберіть цей варіант, щоб видалити подію, яку ви вибрали в календарі, і всі наступні події в низці.
-
Усі події в низці. Виберіть цей варіант, щоб відкрити та змінити всю низку подій.
-
-
Змініть будь-які відомості про подію й натисніть кнопку Зберегти, якщо ви створили цю зустріч для себе, або кнопку Надіслати, якщо це нарада з учасниками.
-
Унизу сторінки клацніть піктограму "Календар"

-
Виберіть подію в календарі.
-
Натисніть кнопку Скасувати , якщо подія є нарадою, або Видалити , якщо це зустріч. Якщо ви скасовуєте нараду, за потреби додайте повідомлення та натисніть кнопку Надіслати.
Якщо це повторювана подія, вам доведеться вибрати один із цих параметрів, коли ви вперше виберете скасувати або видалити:
-
Ця подія. Виберіть цей параметр, щоб скасувати або видалити подію, вибрану в календарі.
-
Ця та всі наступні події. Виберіть цей параметр, щоб скасувати або видалити подію, вибрану в календарі, і всі наступні події в низці.
-
Усі події в ряді: виберіть цей параметр, щоб скасувати або видалити всю низку подій.
-
Указівки для класичного інтерфейсу інтернет-версії Outlook
Нарада – це подія календаря, яку ви надсилаєте іншим користувачам. Нарада створюється так само, як і зустріч, але на неї запрошуються учасники.
-
У нижній частині сторінки виберіть елемент Календар.
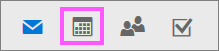
-
Угорі сторінки виберіть створитиподію > Календар.
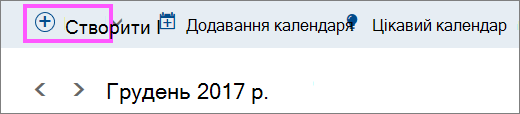
-
У розділі Настроювання зустрічі додайте заголовок і розташування. (Якщо ви створюєте запрошення на нараду, імена сторінок змінюються на Планування наради після додавання учасників на пізнішому кроці.)
-
Виберіть час початку й завершення. Також можна вибрати один із цих необов’язкових елементів:
-
Цілий день. Установіть цей прапорець, якщо це подія на цілий день.
-
Приватне. Установіть цей прапорець, якщо ви не хочете, щоб інші користувачі бачили відомості про цю подію в календарі.
-
Повторення. Виберіть один із параметрів зі списку, щоб зробити цю нараду або зустріч повторюваною, а потім виберіть дати, які має охоплювати повторювана подія, за допомогою полів Від і До .
За потреби можна також додати або видалити часові пояси. Клацніть Часовий пояс > Додати або видалити часові пояси , а потім знайдіть відповідні часові пояси.
-
-
У полі Нагадування за потреби настройте час нагадування. За замовчуванням установлено значення за 15 хвилин до події.
-
Якщо потрібно надіслати собі (або учасникам, якщо це нарада) нагадування електронною поштою, натисніть кнопку Додати нагадування електронною поштою та вкажіть додаткові відомості:
-
Нагадування електронною поштою. Виберіть, коли потрібно надіслати нагадування електронною поштою.
-
Надіслати нагадування. Виберіть пункт Мені, щоб надіслати нагадування лише собі (наприклад, про зустріч), або Усі учасники, щоб надіслати його всім учасникам наради.
-
Повідомлення-нагадування, яке потрібно надіслати. Введіть повідомлення, яке потрібно надіслати, і натисніть кнопку Закрити.
-
-
У розділі Контакти введіть імена або псевдоніми користувачів, яких потрібно запросити.
-
(Необов'язково) Не знаєте, який гарний час для всіх зустрітися? Натисніть кнопку Опитування, щоб зібратися , щоб знайти час, який працює для вас і учасників. Щоб отримати додаткові відомості, клацніть елемент Що це таке? на сторінці Опитування, щоб зустрітися зі сторінкою .
-
У розділі Учасники виберіть пункт Запитати відповіді

-
Під панеллю переходів Outlook натисніть кнопку Зберегти, якщо ви створили цю зустріч для себе, або кнопку Надіслати, якщо це нарада з учасниками.
-
У нижній частині сторінки виберіть елемент Календар.
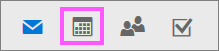
-
У календарі виберіть подію календаря, наприклад нараду або зустріч, і натисніть кнопку Редагувати.
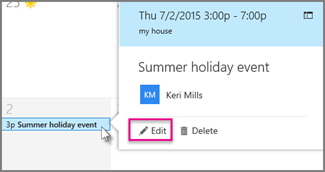
-
Якщо це повторювана нарада або зустріч, також потрібно вибрати одну з таких дій:
-
Редагувати повторення. Виберіть цей параметр, щоб відкрити та змінити одну календарну подію.
-
Редагувати низку. Виберіть цей параметр, щоб відкрити та змінити низку календарних подій.
-
-
Змініть будь-які відомості про нараду або зустріч і натисніть кнопку Зберегти, якщо ви створили цю зустріч для себе, або кнопку Надіслати, якщо це нарада з іншими учасниками.
-
У нижній частині сторінки виберіть елемент Календар.
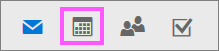
-
Виберіть нараду або зустріч у календарі.
-
Якщо це нарада, натисніть кнопку Скасувати. Якщо подія – зустріч, натисніть кнопку Видалити.
-
Якщо це повторювана подія, вам доведеться вибрати один із цих параметрів після першого натискання кнопки Скасувати або Видалити:
-
Видалити екземпляр. Виберіть цей параметр, щоб скасувати повторення наради, вибраної в календарі.
-
Видалити ряд. Виберіть цей параметр, щоб скасувати низку нарад.
-
Додаткові відомості
Надання спільного доступу до календаря в інтернет-версії Outlook
Імпорт календаря або підписка на календар в інтернет-версії Outlook










