Використовуйте функціональні блок-схеми, щоб відобразити зв'язок між бізнес-процесом і функціональними одиницями (наприклад, підрозділами), відповідальними за цей процес.
Доріжки на блок-схемі відповідають функціональним одиницям, наприклад відділам або позиціям. Кожна фігура, що представляє етап процесу, розташовується на доріжці для функціональної одиниці, відповідальної за цей крок.
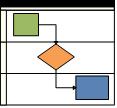
Примітка.: Якщо використовується Інтернет-версія Visio, пам'ятайте, що функціональні блок-схеми доступні в Visio (план 1), але недоступні в Visio в Microsoft 365.
-
Запустіть Visio.
-
У списку Категорії клацніть елемент Блок-схема.
-
Виберіть шаблон Функціональна блок-схема і натисніть кнопку Створити.
-
Якщо з’явиться відповідна підказка, виберіть орієнтацію доріжки (Горизонтальна або Вертикальна) і натисніть кнопку OK. Орієнтацію можна змінити на вкладці Функціональна блок-схема.
Шаблон буде відкрито вже з доріжками на сторінці.
Примітка.: Ви також можете автоматично створити функціональну блок-схему на основі даних Excel за допомогою схеми Візуалізатора даних. Докладні відомості див. в статті Створення схеми Візуалізатора даних.
Додавання доріжок
Існує кілька способів додавання доріжок до схеми.
-
Клацніть заголовок доріжки правою кнопкою миші та виберіть пункт Додати "Доріжка" перед або Додати "Доріжка" після в контекстному меню.
-
Утримуйте вказівник над кутом однієї з доріжок. Клацніть маленьку стрілку Вставити форму "доріжки".
-
На вкладці Функціональна блок-схема у групі Вставити виберіть пункт Доріжка. Доріжку буде додано після виділеної доріжки, або в кінці, якщо жодна з доріжок не виділена.
-
Із трафарету Фігури функціональної блок-схеми перетягніть фігуру доріжки до того місця, де її слід відобразити.
Змінення тексту
-
Щоб помітити схему і доріжки, клацніть фігуру, яка містить текст заміщення, і введіть текст мітки.
-
Щоб змінити розташування надпису, на вкладці Основне в групі Знаряддя клацніть інструмент Блок тексту, а потім клацніть надпис і перетягніть його в нове розташування.
-
Щоб змінити орієнтацію тексту підпису, перейдіть на вкладку Функціональна блок-схема , а потім у групі Конструктор натисніть кнопку Повернути мітку смуги руху.
Впорядкування і групування фігур
-
Щоб позначити фази процесу скористайтеся лініями Роздільник з трафарету Фігури функціональної блок-схеми. Перетягніть роздільник на доріжки, щоб позначити момент зміни фази (наприклад перехід від етапу 1 до етапу 2). Щоб змінити мітку, введіть текст, коли виділено фазу.
-
Використовуйте контейнери, щоб додати межі навколо груп пов’язаних фігур. Спочатку виділіть фігури, які потрібно згрупувати, а потім на вкладці Вставлення в групі Частини схеми натисніть кнопку Контейнер і виберіть контейнер із колекції.
Змінення порядку доріжок
-
На вкладці Основне у групі Знаряддя натисніть кнопку Вказівник.
-
Клацніть заголовок доріжки, яку потрібно перемістити, щоб виділити її.
Вказівник має відобразити піктограму переміщення.
-
Перетягніть доріжку, куди потрібно.
Фігури, розміщені в доріжці, перемістяться разом із нею. Щоб переконатися, що фігура міститься в доріжці, а не під нею, виділіть доріжку. Якщо доріжка містить фігуру, її буде підсвічено жовтим або оранжевим кольором. Якщо фігура не міститься в доріжці, але її потрібно в ній розмістити, трохи перемістіть фігуру й доріжка її розпізнає.
Видалення доріжки
-
Клацніть заголовок доріжки, яку потрібно видалити, і натисніть клавішу Delete. У разі видалення доріжки всі фігури в ній також буде видалено.
Ви можете легко створити функціональну блок-схему за допомогою шаблону на домашній сторінці Visio.
Примітка.: Для створення та редагування функціональних блок-схем на Інтернет-версія Visio потрібна ліцензія на Visio (план 1) або Visio (план 2), придбана окремо від Microsoft 365. Щоб отримати додаткові відомості, зверніться до адміністратора Microsoft 365. Якщо адміністратор увімкнув "самостійну покупку", ви можете придбати ліцензію для Visio самостійно. Докладні відомості див. в статті Самостійне придбання: запитання й відповіді.
-
Відкрийте домашню сторінку Visio Online .
-
У розділі Популярні шаблони в модулі Функціональна блок-схема натисніть кнопку Створити.
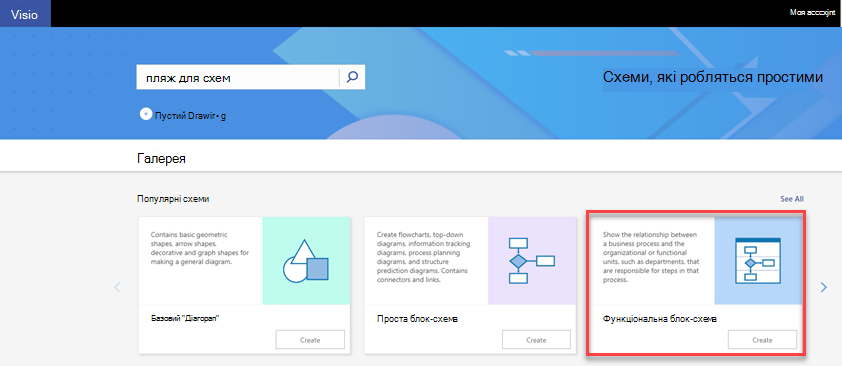
Шаблон відкриється з двома доріжками на сторінці.
-
Тепер можна додавати доріжки, змінювати текст, упорядковувати фігури, перевпорядковувати й видаляти доріжки.
Додавання доріжок
Існує кілька способів додавання доріжок до схеми.
-
Клацніть заголовок доріжки правою кнопкою миші та виберіть пункт Додати "Доріжка" перед або Додати "Доріжка" після в контекстному меню.
-
На вкладці Функціональна блок-схема натисніть кнопку Доріжка. Доріжку буде додано після виділеної доріжки, або в кінці, якщо жодна з доріжок не виділена.
-
Із трафарету Фігури функціональної блок-схеми перетягніть фігуру доріжки до того місця, де її слід відобразити.
Змінення тексту
-
Щоб позначити схему та доріжки, двічі клацніть текст покажчика місця заповнення та введіть підпис.
-
Щоб змінити вирівнювання тексту підпису, виділіть текст, а потім на вкладці Основне натисніть кнопку Вирівняти текст і виберіть потрібні параметри.
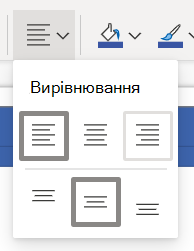
Впорядкування і групування фігур
-
Щоб позначити фази процесу скористайтеся лініями Роздільник з трафарету Фігури функціональної блок-схеми. Перетягніть роздільник на доріжки, щоб позначити момент зміни фази (наприклад перехід від етапу 1 до етапу 2). Щоб змінити мітку, введіть текст, коли виділено фазу.
Перевпорядкування доріжок
-
Перетягніть кожну доріжку в потрібне місце, а коли з'явиться червона лінія, відпустіть її.
Фігури, розміщені в доріжці, перемістяться разом із нею. Щоб переконатися, що фігура міститься в доріжці, а не під нею, виділіть доріжку. Якщо доріжка містить фігуру, її буде підсвічено жовтим або оранжевим кольором. Якщо фігура не міститься в доріжці, але її потрібно в ній розмістити, трохи перемістіть фігуру й доріжка її розпізнає.
Видалення доріжки
-
Клацніть заголовок доріжки, яку потрібно видалити, і натисніть клавішу Delete. У разі видалення доріжки всі фігури в ній також буде видалено.










