Щоб повністю видалити пакет із Office 2011 для Mac, завантажте й запустіть цей зручний автоматичний засіб. Це потрібно лише для виправлення неполадок. Відомості про звичайне видалення див. в розділі Видалення Office для Mac.
Примітка.: Якщо ви не хочете використовувати цей засіб і віддаєте перевагу всім цим крокам, дізнайтеся, як видалити всі файли OfficeForMac2011 вручну тут.
Повністю видаліть Office 2011 для Mac за допомогою засобу "Видалення".
1. Завантаження та відкриття засобу "Видалення2011"
-
Перейдіть на цей веб-сайт.
-
Натисніть зелену кнопку Клон або завантажити. Натисніть кнопку Завантажити ZIP.
-
У папці "Завантаження" відкрийте папку Remove2011-master.
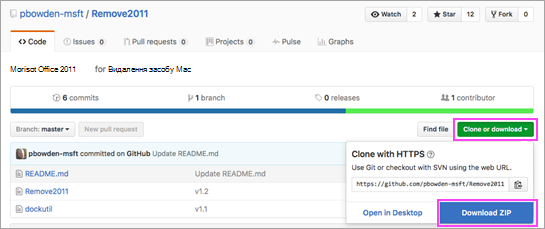
2. Запуск засобу Remove2011
-
Клацніть піктограму Видалити2011, > Відкрити. Натисніть кнопку Відкрити ще раз, щоб підтвердити дію.
-
Введіть Y і натисніть клавішу Enter, щоб продовжити.
-
Введіть Y, щоб зберегти дані Outlook. Введіть N, щоб видалити його. Натисніть клавішу Enter, щоб підтвердити вибір.
-
Введіть Y, щоб зберегти дані ліцензії на комп'ютері. Введіть N, щоб видалити його. Натисніть клавішу Enter, щоб підтвердити вибір.
-
Введіть локальний пароль адміністратора на комп'ютері Mac і натисніть клавішу Enter. Пароль не відображатиме під час введення.
Примітка.: Якщо програму відкрито Office 2011 для Mac, відобразиться попередження. Введіть Y і натисніть клавішу Enter, щоб примусово закрити програму та продовжити видалення.
-
Коли засіб промовить"...completed" (...завершено),закрийте це вікно та перейдіть до наступного розділу.
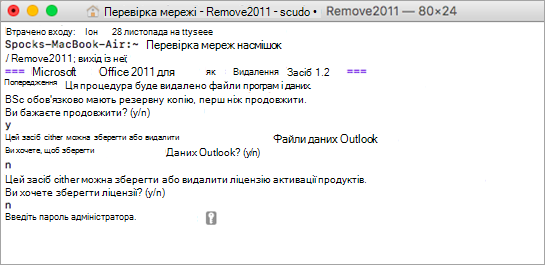
3. Запустіть засіб dockutil.
-
Поверніться до головної папки Remove2011.
-
Control + click dockutil > Open. Натисніть кнопку Відкрити ще раз, щоб продовжити.
-
Засіб запуститься автоматично. Коли з'являється повідомлення Процес завершено, у ньому все готово.
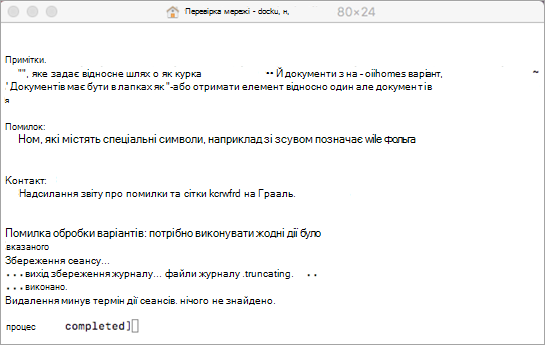
4. Видалення піктограм із панелі Dock
-
Якщо на панелі Dock Office 2011 для Mac піктограми, клацніть піктограму правою кнопкою миші та утримуйте її.
-
Виберіть Параметри >Видалити з dock.
-
Усе готово! Ви повністю видалили комп' Office 2011 для Mac комп'ютері Mac.
Видалення Office 2011 для Mac
Наведені нижче кроки вже автоматизовано в наведеному вище процесі. Проте якщо ви хочете завершити видалення вручну, а не використовувати цей засіб, виконайте наведені нижче дії.
Перш ніж почати...
-
Потрібно ввійти як адміністратор. Якщо у вас є власний особистий комп'ютер Mac, імовірно, ви вже є.
Примітка.: Якщо ви використовуєте комп'ютер Mac, який входить до мережі на роботі, можливо, знадобиться звернутись по допомогу до когось з IT-організації, щоб отримати допомогу із входом із правами адміністратора.
-
Переконайтеся, що в смітнику немає нічого, що потрібно зберегти.
Потрібно видалити кілька елементів. Кроки з їх видалення описано в цій статті.
Увага!: Розташування певних файлів відрізняється, якщо у вас інстальовано пакет оновлень 2 (SP2). Щоб перевірити, чи інстальовано її, відкрийте програму Word, а потім у меню Word виберіть пункт Про програму Word. Якщо номер версії 14.2.0 або новішої, у вас інстальовано пакет оновлень 2, і вам слід виконати кроки з пакета оновлень 2, наведені в цій статті.
Крок 1. Видалення папки "Microsoft Office 2011"
-
Натисніть кнопку Перейти > застосунках.
-
Перетягніть папку Microsoft Office 2011 до кошика.
Примітка.: Якщо видалити параметри, дотримуючись наведених нижче інструкцій, усі внесені зміни буде видалено. До цих настройок належать зміни панелей інструментів, настроювані словники та сполучення клавіш, які було створено.
Крок 2. Видалення файлів com.microsoft із папки "> "Параметри"
-
Утримуючи натиснутою клавішу OPTION, натисніть кнопку Перейти.
Примітка.: Навіщо утримувати клавішу Option? Папка "Бібліотека" – це прихована папка, у якому її можна відобразити.
-
На вкладці Основне відкрийте папку Бібліотека.
-
Відкрийте вікно Параметри та відсортуйте файли й папки за алфавітом.
Примітка.: Якщо на Office 2016 для Mac комп'ютері інстальовано файл com.microsoft.autoupdate2.plist, невидаляйте його.
-
Перетягніть усі файли, які починаються з "com.microsoft"до кошика.
-
У тому ж вікніПараметри відкрийте byHostі перетягніть всі файли, які починаються з "com.microsoft" до кошика.
-
Якщо потрібно зберегти настроювані шаблони, скопіюйте їх до іншої папки, перш ніж продовжити.
Поверніться до папки Бібліотека , відкрийте > Microsoftі перетягніть папку Office до кошика.
Крок 3. Видалення файлів com.microsoft.office.licensing із папок "Комп'> папок бібліотеки"
-
Натисніть кнопку >комп'>, двічі клацніть піктограму жорсткого диска.
Ім’я жорсткого диска за замовчуванням – Macintosh HD.
-
Відкрийте папку Бібліотека, а потім відкрийте LaunchDaemons. Перетягніть файл com.microsoft.office.licensing.helper.plist до кошика.
-
Поверніться добібліотеки , відкрийте Параметри. Перетягніть файл com.microsoft.office.licensing.plist до кошика.
-
Поверніться добібліотеки , відкрийте privilegedHelperTools. Перетягніть файл com.microsoft.office.licensing.helper до кошика.
Примітка.: Якщо на Office 2016 для Mac 'ютері інстальовано V2, НЕ видаляйте жодні файли з варіантом V2. Усі ці файли прив' Office 2016 для Mac.
-
У меню Apple натисніть кнопку Перезавантажити.
Крок 4. Видалення папок Microsoft і файлів Office 2011
-
Натисніть кнопку > комп'ютеріта двічі клацніть піктограму жорсткого диска.
Ім’я жорсткого диска за замовчуванням – Macintosh HD.
-
Відкрийте папку Бібліотека, а потім відкрийте елемент Підтримка програм.
-
Перетягніть папку Microsoft до кошика.
Попередження!: Якщо компонент plug-in Microsoft Silverlight інстальовано, можливо, знадобиться повторно інсталювати його, якщо видалити цю папку. Щоб повторно інсталювати Microsoft Silverlight, перейдіть сюди.
-
Поверніться добібліотеки , відкрийте шрифти. Перетягніть папку Microsoft до кошика.
-
Поверніться до бібліотеки, відкрийте Сповіщення. Перетягніть файли, які починаютьсязі Office2011_" у Смітник.
Примітка.: Ці файли не завжди можна знайти на комп'ютері.
-
Переконайтеся, що всі файли та папки в кошику можна видалити. У меню Finder натисніть кнопку Очистити кошик.
-
У меню Apple натисніть кнопку Перезавантажити.
Крок 5. Переміщення до робочого стола та перейменування папки "Користувацькі дані Microsoft"
-
Натисніть кнопку > комп'ютеріта двічі клацніть піктограму жорсткого диска.
Ім’я жорсткого диска за замовчуванням – Macintosh HD.
-
Відкрийте папку Бібліотека, а потім відкрийте елемент Підтримка програм.
-
Перетягніть папку Microsoft до кошика.
Попередження!: Якщо компонент plug-in Microsoft Silverlight інстальовано, можливо, знадобиться повторно інсталювати його, якщо видалити цю папку. Щоб повторно інсталювати Microsoft Silverlight, перейдіть сюди.
-
Поверніться добібліотеки , відкрийте шрифти. Перетягніть папку Microsoft до кошика.
-
Поверніться до бібліотеки, відкрийте Сповіщення. Перетягніть файли, які починаютьсязі Office2011_" у Смітник.
Примітка.: Ці файли не завжди можна знайти на комп'ютері.
-
Переконайтеся, що всі файли та папки в кошику можна видалити. У меню Finder натисніть кнопку Очистити кошик.
-
У меню Apple натисніть кнопку Перезавантажити.
Крок 6. Видалення піктограм програм Office
-
Утримуючи натиснутою клавішу Control, клацніть піктограму програми Office на панелі Dock, наприклад Microsoft Word. Зробіть це для кожної піктограми на панелі Dock.
-
Виберіть команди Параметри > Видалити з Dock.











