У Power Query можна включити або виключити рядки на основі значення стовпця. Відфільтрований стовпець містить невелику піктограму фільтра ( 

За допомогою функції автофільтра можна шукати, відображати або приховувати значення, а також легше вказувати умови фільтра. За замовчуванням відображаються лише перші 1000 окремих значень. Якщо в повідомленні вказано, що список фільтрів може бути неповним, виберіть завантажити більше. Залежно від обсягу даних це повідомлення може відображатися кілька разів.
-
Щоб відкрити запит, знайдіть попередньо завантажену з Редактор Power Query, виділіть клітинку в даних, а потім натисніть кнопку Запит > Редагувати. Докладні відомості див. в статті Створення, завантаження або редагування запиту в Програмі Excel.
-
Клацніть стрілку вниз

-
Зніміть прапорець (Виділити все), щоб скасувати вибір усіх стовпців.
-
Установіть прапорець поруч зі значеннями стовпців, за якими потрібно відфільтрувати дані, а потім натисніть кнопку OK.
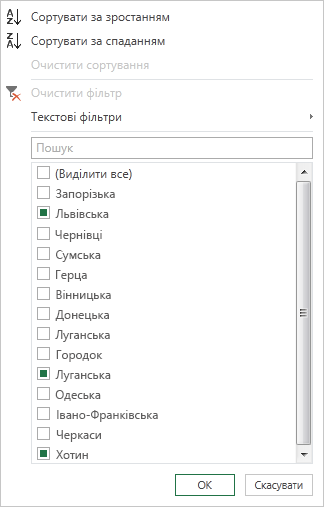
За допомогою вкладеного меню Текстові фільтри можна фільтрувати дані за певним текстовим значенням.
-
Щоб відкрити запит, знайдіть попередньо завантажену з Редактор Power Query, виділіть клітинку в даних, а потім натисніть кнопку Запит > Редагувати. Докладні відомості див. в статті Створення, завантаження або редагування запиту в Програмі Excel.
-
Клацніть стрілку вниз

-
Виберіть пункт Текстові фільтри, а потім виберіть ім'я типу рівності дорівнює, Dой не дорівнює, починається з, не починається з, закінчується на, не закінчується на, містить і не містить.
-
У діалоговому вікні Фільтрування рядків виконайте наведені нижче дії.
-
Використовуйте основний режим для введення або оновлення двох операторів і значень.
-
Використовуйте розширений режим , щоб вводити або оновлювати більше двох речень, порівнянь, стовпців, операторів і значень.
-
-
Натисніть кнопку OK.
За допомогою вкладеного меню Числові фільтри можна фільтрувати дані за числовим значенням.
-
Щоб відкрити запит, знайдіть попередньо завантажену з Редактор Power Query, виділіть клітинку в даних, а потім натисніть кнопку Запит > Редагувати. Докладні відомості див. в статті Створення, завантаження або редагування запиту в Програмі Excel.
-
Клацніть стрілку вниз

-
Виберіть фільтри чисел, а потім виберіть ім'я типу рівності дорівнює, не дорівнює, більше, більше або дорівнює, менше, менше або дорівнює або між.
-
У діалоговому вікні Фільтрування рядків виконайте наведені нижче дії.
-
Використовуйте основний режим для введення або оновлення двох операторів і значень.
-
Використовуйте розширений режим , щоб вводити або оновлювати більше двох речень, порівнянь, стовпців, операторів і значень.
-
-
Натисніть кнопку OK.
За допомогою вкладеного меню Фільтри дати й часу можна фільтрувати дані за значенням дати й часу.
-
Щоб відкрити запит, знайдіть попередньо завантажену з Редактор Power Query, виділіть клітинку в даних, а потім натисніть кнопку Запит > Редагувати. Докладні відомості див. в статті Створення, завантаження або редагування запиту в Програмі Excel.
-
Клацніть стрілку вниз

-
Виберіть фільтри дати й часу, а потім виберіть ім'я типу рівності Дорівнює, Перед, Після, Між, У наступному, У попередньому, Найраніше, Ненайраніше, Не найпізніше, Неостаннє та Настроюваний фільтр.
Порада Попередньо визначені фільтри можна спростити, вибравши елементи Рік, Квартал, Місяць, Тиждень, День, Година, Хвилина та Другий. Ці команди працюють одразу. -
У діалоговому вікні Фільтрувати рядок:
-
Використовуйте основний режим для введення або оновлення двох операторів і значень.
-
Використовуйте розширений режим , щоб вводити або оновлювати більше двох речень, порівнянь, стовпців, операторів і значень.
-
-
Натисніть кнопку OK.
Щоб відфільтрувати кілька стовпців, відфільтруйте перший стовпець, а потім повторіть фільтр стовпців для кожного додаткового стовпця.
У наведеному нижче прикладі рядка формул функція Table.SelectRows повертає запит, відфільтрований за областю та роком.
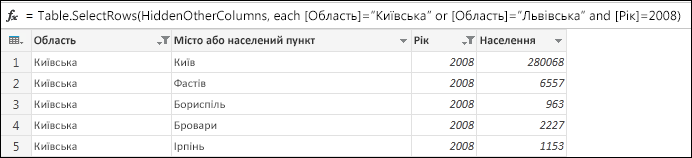
Null-значення або пусте значення відбувається, коли клітинка не містить у ньому даних. Видалити null-значення або пусті значення можна двома способами:
Використання автофільтра
-
Щоб відкрити запит, знайдіть попередньо завантажену з Редактор Power Query, виділіть клітинку в даних, а потім натисніть кнопку Запит > Редагувати. Докладні відомості див. в статті Створення, завантаження або редагування запиту в Програмі Excel.
-
Клацніть стрілку вниз

-
Зніміть прапорець (Виділити все), щоб скасувати вибір усіх стовпців.
-
Виберіть Видалити пусте , а потім натисніть кнопку OK.
Цей метод аналізує кожне значення в стовпці за допомогою цієї формули (для стовпця "Ім'я"):
Table.SelectRows(#"Changed Type", each ([Name] <> null and [Name] <> ""))
Використання команди "Видалити пусті рядки"
-
Щоб відкрити запит, знайдіть попередньо завантажену з Редактор Power Query, виділіть клітинку в даних, а потім виберіть Пункт Data > Query > Edit (Редагувати). Докладні відомості див. в статті Створення, завантаження або редагування запиту в Програмі Excel.
-
Виберіть основне > Видалити рядки > Видалити пусті рядки.
Щоб видалити цей фільтр, видаліть відповідний крок у розділі Застосовані кроки в параметрах запиту.
Цей метод аналізує весь рядок як запис за допомогою цієї формули:
Table.SelectRows(#"Changed Type", each not List.IsEmpty(List.RemoveMatchingItems(Record.FieldValues(_), {"", null})))
Фільтрування рядків за розташуванням схоже на фільтрування рядків за значенням, за винятком того, що рядки включаються або виключаються на основі їхнього розташування в даних запиту, а не за значеннями.
Примітка.: Якщо вказати діапазон або візерунок, перший рядок даних у таблиці має нульовий рядок (0), а не рядок один (1). Ви можете створити стовпець індексу, щоб відображати позиції рядків перед визначенням рядків. Докладні відомості див. в статті Додавання стовпця індексу.
Збереження верхніх рядків
-
Щоб відкрити запит, знайдіть попередньо завантажену з Редактор Power Query, виділіть клітинку в даних, а потім натисніть кнопку Запит > Редагувати. Докладні відомості див. в статті Створення, завантаження або редагування запиту в Програмі Excel.
-
Виберіть Основне ,> Зберегти рядки > Зберегти верхні рядки.
-
У діалоговому вікні Зберегти верхні рядки введіть число в полі Кількість рядків.
-
Натисніть кнопку OK.
Збереження нижніх рядків
-
Щоб відкрити запит, знайдіть попередньо завантажену з Редактор Power Query, виділіть клітинку в даних, а потім натисніть кнопку Запит > Редагувати. Докладні відомості див. в статті Створення, завантаження або редагування запиту в Програмі Excel.
-
Виберіть основне > Зберегти рядки > Залишити нижні рядки.
-
У діалоговому вікні Зберегти нижні рядки введіть число в полі Кількість рядків.
-
Натисніть кнопку OK.
Збереження діапазону рядків
Іноді таблиця даних походить від звіту з фіксованим макетом. Наприклад, перші п'ять рядків – це заголовок звіту, після якого йде сім рядків даних, а потім – різноманітна кількість рядків, які містять примітки. Але потрібно зберегти лише рядки даних.
-
Щоб відкрити запит, знайдіть попередньо завантажену з Редактор Power Query, виділіть клітинку в даних, а потім виберіть Пункт Data > Query > Edit (Редагувати). Докладні відомості див. в статті Створення, завантаження або редагування запиту в Програмі Excel.
-
Виберіть Основне > Зберегти рядки , > Зберегти діапазон рядків.
-
У діалоговому вікні Зберегти діапазон рядків введіть числа в першому рядку та Кількість рядків. Щоб виконати наведений нижче приклад, введіть шість як перший рядок, а сім – як кількість рядків.
-
Натисніть кнопку OK.
Видалення верхніх рядків
-
Щоб відкрити запит, знайдіть попередньо завантажену з Редактор Power Query, виділіть клітинку в даних, а потім виберіть Пункт Data > Query > Edit (Редагувати). Докладні відомості див. в статті Створення, завантаження або редагування запиту в Програмі Excel.
-
Виберіть Основне > Видалити рядки > Видалити верхні рядки.
-
У діалоговому вікні Видалення верхніх рядків введіть число в полі Кількість рядків.
-
Натисніть кнопку OK.
Видалення нижніх рядків
-
Щоб відкрити запит, знайдіть попередньо завантажену з Редактор Power Query, виділіть клітинку в даних, а потім виберіть Пункт Data > Query > Edit (Редагувати). Докладні відомості див. в статті Створення, завантаження або редагування запиту в Excel.
-
Виберіть Основне > Видалити рядки > Видалити нижні рядки.
-
У діалоговому вікні Видалення нижніх рядків введіть число в полі Кількість рядків.
-
Натисніть кнопку OK.
Ви можете фільтрувати за альтернативними рядками, і ви навіть можете визначити альтернативний візерунок рядка. Наприклад, після кожного рядка даних таблиця містить рядок приміток. Потрібно залишити непарні рядки (1, 3, 5 тощо), але видалити парні рядки (2, 4, 6 тощо).
-
Щоб відкрити запит, знайдіть попередньо завантажену з Редактор Power Query, виділіть клітинку в даних, а потім виберіть Пункт Data > Query > Edit (Редагувати). Докладні відомості див. в статті Створення, завантаження або редагування запиту в Програмі Excel.
-
Виберіть Основне > Видалити рядки , > Видалити альтернативні рядки.
-
У діалоговому вікні Видалення альтернативних рядків введіть такі дані:
-
Перший рядок для видалення Почати підрахунок із цього рядка. Якщо ввести 2, перший рядок буде збережено, але другий рядок буде видалено.
-
Кількість рядків для видалення Визначте початок візерунка. Якщо ввести 1, один рядок буде видалено за раз.
-
Кількість рядків, які потрібно зберегти Визначте кінець візерунка. Якщо ви введете 1, продовжуйте шаблон у наступному рядку, тобто третьому рядку.
-
-
Натисніть кнопку OK.
Результат
Power Query має шаблон для всіх рядків. У цьому прикладі видаляються непарні рядки та зберігаються парні рядки.
Додаткові відомості
Видалення або збереження рядків із помилками
Збереження або видалення повторюваних рядків










