Миша Surface Precision Mouse забезпечує виняткову точність, зручність і керування. Миша Surface Precision Mouse допомагає залишатися в потоці трьома настроюваними великими кнопками та можливістю переключатися між трьома різними пристроями.

Вимоги до системи
Щоб використовувати мишу Surface Precision Mouse, на ПК має бути Bluetooth 4.0 або пізнішої версії та Windows 11.
Зробіть її власною за допомогою Центру керування мишею та клавіатурою
Отримайте програму "Центр керування мишею та клавіатурою", щоб настроїти дії кнопок миші, змінити настройки прокручування, налаштувати перемикання пристроїв тощо. Ви також можете налаштувати коліщатко, щоб відкривати такі програми, як OneNote або Cortana.
Спаровування
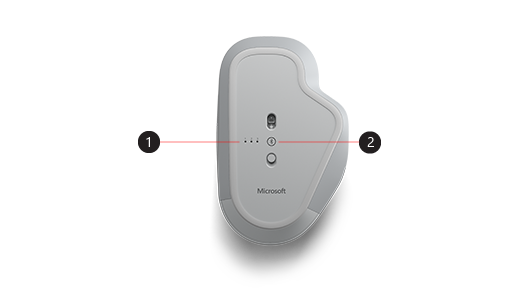
|
1. |
Індикатори з'єднання |
|
2. |
Кнопка створення пари |
За допомогою миші Surface Precision Mouse можна з'єднати до трьох різних пристроїв і швидко перемикатися між ними, не зупиняючись і не з'єднуючи їх щоразу. Нижче описано, як це зробити.
З'єднайте один пристрій:
-
Натисніть і утримуйте кнопку з'єднання на нижній частині миші протягом 5–7 секунд, а потім відпустіть кнопку. Є три індикатори для з'єднання: по одному для кожного пристрою, з яким можна з'єднати мишу. Усі три індикатори з'єднання блиматимуть один раз, коли миша перейде в режим з'єднання, тоді перший індикатор повільно блиматиме.
-
Натисніть кнопку Підключитися, якщо для миші з'явиться сповіщення, а потім зачекайте, доки воно не налаштується.
-
Якщо сповіщення не відображається, натисніть кнопку Пуск > Настройки > Bluetooth & інших пристроях > Додати пристрій > Bluetooth, а потім виберіть у списку пункт Миша Surface Precision Mouse .
З'єднання з іншими пристроями:
-
Натисніть кнопку з'єднання на нижній частині миші, щоб вибрати другий пристрій, а потім відпустіть його. Другий індикатор з'єднання на нижній частині миші швидко миготітиме.
Примітка.: Щоб з'єднати мишу з третім пристроєм, двічі натисніть кнопку з'єднання на нижній частині миші, доки третій індикатор з'єднання не заблимає швидко.
-
Коли другий індикатор швидко блимає, натисніть і утримуйте кнопку з'єднання на нижній частині миші, а потім відпустіть її. Усі три індикатори з'єднання блиматимуть один раз, коли миша перейде в режим з'єднання, другий індикатор повільно блиматиме.
-
Натисніть кнопку Підключитися, якщо для миші з'явиться сповіщення, а потім зачекайте, доки воно не налаштується.
-
Якщо сповіщення не відображається, натисніть кнопку Пуск > Настройки > Bluetooth & інших пристроях > Додати пристрій > Bluetooth, а потім виберіть у списку пункт Миша Surface Precision Mouse .
Після налаштування смарт-перемикача натисніть кнопку з'єднання Bluetooth на миші один раз, щоб швидко переключитися з одного пристрою на інший.
Заряджання миші Surface Precision Mouse
Миша Surface Precision Mouse має вбудований акумулятор із можливістю підзарядки. Коли індикатор у верхній частині миші блимає червоним кольором, заряджайте акумулятор за допомогою USB-кабелю, який постачався разом із мишею. Ви можете продовжувати використовувати мишу Surface Precision Mouse під час заряджань.
Порада.: Щоб у будь-який час перевірити рівень заряду акумулятора, виберіть пошук, введіть Bluetooth, а потім відкрийте Bluetooth & інших настройок пристроїв. Поруч із мишею з'явиться рівень заряду акумулятора.
Зробіть її власною за допомогою Центру керування мишею та клавіатурою
Отримайте програму "Центр керування мишею та клавіатурою", щоб настроїти дії кнопок миші, змінити настройки прокручування, налаштувати перемикання пристроїв тощо. Ви також можете налаштувати коліщатко, щоб відкрити інші програми.
Переключення між пристроями за допомогою смарт-перемикача
Коли мишу з'єднано з трьома пристроями, ви можете переключатися між ними за допомогою миші Surface Precision Mouse, перемістивши курсор миші до краю екрана. Потрібно інсталювати Центр керування мишею та клавіатурою на всіх пристроях, які потрібно використовувати зі смарт-перемикачем.
-
Відкрийте Центр керування мишею та клавіатурою на одному з пристроїв, з яким з'єднано мишу Surface Precision Mouse, а потім виберіть інтелектуальний перемикач.
-
Установіть перемикач Увімкнути смарт-перемикач у положення Увімкнуто. Відобразиться список пристроїв, з'єднаних із мишею в порядку їх з'єднання.
-
Перегляньте доступні параметри, щоб налаштувати смарт-перемикач.
Миша Surface Precision Mouse забезпечує виняткову точність, зручність і керування. Миша Surface Precision Mouse допомагає залишатися в потоці трьома настроюваними великими кнопками та можливістю переключатися між трьома різними пристроями.

Вимоги до системи
Щоб використовувати мишу Surface Precision Mouse, на комп'ютері має бути Bluetooth 4.0 або пізнішої версії та Windows 10 або пізнішої версії.
Зробіть її власною за допомогою Центру керування мишею та клавіатурою
Отримайте програму "Центр керування мишею та клавіатурою", щоб настроїти дії кнопок миші, змінити настройки прокручування, налаштувати перемикання пристроїв тощо. Ви також можете налаштувати коліщатко, щоб відкривати такі програми, як OneNote або Cortana.
Спаровування
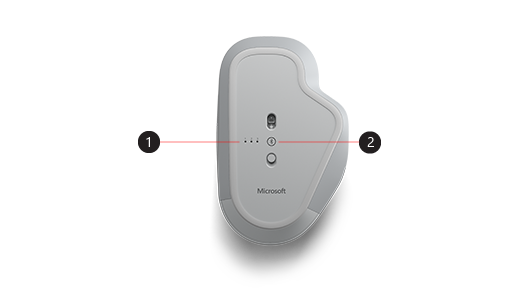
|
1. |
Індикатори з'єднання |
|
2. |
Кнопка створення пари |
За допомогою миші Surface Precision Mouse можна з'єднати до трьох різних пристроїв і швидко перемикатися між ними, не зупиняючись і не з'єднуючи їх щоразу. Нижче описано, як це зробити.
З'єднайте один пристрій:
-
Натисніть і утримуйте кнопку з'єднання на нижній частині миші протягом 5–7 секунд, а потім відпустіть кнопку. Є три індикатори для з'єднання: по одному для кожного пристрою, з яким можна з'єднати мишу. Усі три індикатори з'єднання блиматимуть один раз, коли миша перейде в режим з'єднання, тоді перший індикатор повільно блиматиме.
-
Натисніть кнопку Підключитися, якщо для миші з'явиться сповіщення, а потім зачекайте, доки воно не налаштується.
-
Якщо сповіщення не відображається, натисніть кнопку Пуск > Настройки > Пристрої > Bluetooth & інших пристроях > Додати Bluetooth або інший пристрій > Bluetooth, а потім виберіть у списку surface Precision Mouse .
З'єднання з іншими пристроями:
-
Натисніть кнопку з'єднання на нижній частині миші, щоб вибрати другий пристрій, а потім відпустіть його. Другий індикатор з'єднання на нижній частині миші швидко миготітиме.
Примітка.: Щоб з'єднати мишу з третім пристроєм, двічі натисніть кнопку з'єднання на нижній частині миші, доки третій індикатор з'єднання не заблимає швидко.
-
Коли другий індикатор швидко блимає, натисніть і утримуйте кнопку з'єднання на нижній частині миші, а потім відпустіть її. Усі три індикатори з'єднання блиматимуть один раз, коли миша перейде в режим з'єднання, другий індикатор повільно блиматиме.
-
Натисніть кнопку Підключитися, якщо для миші з'явиться сповіщення, а потім зачекайте, доки воно не налаштується.
-
Якщо сповіщення не відображається, натисніть кнопку Пуск > Настройки > Пристрої > Bluetooth & інших пристроях > Додати Bluetooth або інший пристрій > Bluetooth, а потім виберіть у списку surface Precision Mouse .
Після налаштування смарт-перемикача натисніть кнопку з'єднання Bluetooth на миші один раз, щоб швидко переключитися з одного пристрою на інший.
Заряджання миші Surface Precision Mouse
Миша Surface Precision Mouse має вбудований акумулятор із можливістю підзарядки. Коли індикатор у верхній частині миші блимає червоним кольором, заряджайте акумулятор за допомогою USB-кабелю, який постачався разом із мишею. Ви можете продовжувати використовувати мишу Surface Precision Mouse під час заряджань.
Порада.: Щоб у будь-який час перевірити рівень заряду акумулятора, у рядку пошуку введіть Bluetooth, а потім відкрийте Bluetooth & інших настройок пристроїв. Поруч із мишею з'явиться рівень заряду акумулятора.
Зробіть її власною за допомогою Центру керування мишею та клавіатурою
Отримайте програму "Центр керування мишею та клавіатурою", щоб настроїти дії кнопок миші, змінити настройки прокручування, налаштувати перемикання пристроїв тощо. Ви також можете налаштувати коліщатко, щоб відкрити інші програми.
Примітка.: Центр керування мишею та клавіатурою недоступний у Windows 10 в S-режимі, Surface Hub або HoloLens.
Переключення між пристроями за допомогою смарт-перемикача
Коли мишу з'єднано з трьома пристроями, ви можете переключатися між ними за допомогою миші Surface Precision Mouse, перемістивши курсор миші до краю екрана. Потрібно інсталювати Центр керування мишею та клавіатурою на всіх пристроях, які потрібно використовувати зі смарт-перемикачем.
-
Відкрийте Центр керування мишею та клавіатурою на одному з пристроїв, з яким з'єднано мишу Surface Precision Mouse, а потім виберіть інтелектуальний перемикач.
-
Установіть перемикач Увімкнути смарт-перемикач у положення Увімкнуто. Відобразиться список пристроїв, з'єднаних із мишею в порядку їх з'єднання.
-
Перегляньте доступні параметри, щоб налаштувати смарт-перемикач.











