Припустімо, структура вашої класичної бази даних Microsoft Access змінилася (ви додали або оновили таблиці, запити, властивості поля, форми чи звіти) і бажано переглянути історію цих змін. За допомогою Database Compare можна порівняти дві версії класичної бази даних Access. Ви побачите відмінності між ними (додані або змінені таблиці, запити, поля, властивості полів тощо) у звіті служб звітування SQL Server, який можна експортувати до Excel або зберегти у форматі PDF.
Примітка.: Database Compare не призначено для веб-програм Access.
У цій статті
-
Повідомлення про помилку Unable to open Access database (Не вдалося відкрити базу даних Access)
-
Повідомлення про помилку Unhandled exception (Необроблена виняткова ситуація)
-
Примітка.: Помилка виникає, якщо вибрати DatabaseCompare, якщо не інстальовано залежності та попередні запитання.
Порівняння двох баз даних Access
-
Відкрийте засіб порівняння баз даних. Ви побачите просте діалогове вікно з двома вкладками: Setup (Налаштування) і Results (Результати).
-
На вкладці Setup (Налаштування) біля поля Compare (Порівняти) натисніть кнопку Browse

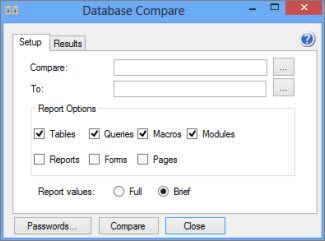
-
Поруч із полем Кому натисніть кнопку Огляд

-
У розділі Report Options (Параметри звіту) позначте об’єкти бази даних (таблиці, запити, макроси, модулі, звіти, форми або сторінки), які потрібно порівняти.
-
У розділі Report Values (Значення звіту) виберіть варіант Full (Повний) або Brief (Стислий) залежно від потрібного ступеня деталізації звіту.
-
Натисніть кнопку Порівняти , щоб виконати порівняння.
Коли порівняння завершиться, відкриється звіт служб звітування SQL Server. Ви можете експортувати його до Excel або зберегти у форматі PDF.
Створення резервних версій бази даних
Найпростіший спосіб відстежувати структурні зміни в класичній базі даних – зберегти одну або кілька резервних версій. Створення резервної копії бази даних дещо відрізняється від простого збереження копії.
-
Виберіть File (Файл) > Save As (Зберегти як).
-
У розділі Зберегти базу даних як > додатково виберіть створити резервну копію бази даних.
До імені файлу резервної копії додається рік, місяць і день її створення. Якщо за один день створено кілька резервних копій, після дати додається символ нижнього підкреслення та число в дужках. Резервні екземпляри бази даних із назвою Inventory.accdb, створені в один день (13.03.2012), матимуть такі імена:
-
Inventory _2012_03_13.accdb
-
Inventory _2012_03_13_(1).accdb
-
Inventory _2012_03_13_(2).accdb
Ось як знайти команду Створити резервну копію бази даних у попередніх версіях Access:
-
в Access 2010 виберіть Файл > Зберегти й опублікувати > Додатково > Створити резервну копію бази даних;
-
У програмі Access 2007 натисніть кнопку Office > Керувати > створити резервну копію бази даних.
-
в Access 2003 та попередніх версіях виберіть Файл > Створити резервну копію бази даних.
Повідомлення про помилку Unable to open Access database (Не вдалося відкрити базу даних Access)
Якщо з’явилося повідомлення Unable to open Access database (Не вдалося відкрити базу даних Access), найімовірніше, принаймні одну базу даних захищено паролем. Натисніть кнопку OK у діалоговому вікні, а потім введіть пароль. Інакше не вдасться виконати порівняння.
Додаткові відомості про збереження паролів у Database Compare див. в цій статті.
Повідомлення про помилку Unhandled exception (Необроблена виняткова ситуація)
Якщо під час спроби використати засіб порівняння баз даних з'являється повідомлення про помилку "Необроблена виняткова ситуація", імовірно, деякі необхідні компоненти не інстальовано на комп'ютері. Хоча засіб порівняння баз даних включено в Access, деякі передумови, необхідні для правильної роботи засіб порівняння баз даних, не інсталюються автоматично. Зробіть ось що:
-
Увійдіть на комп'ютер користувача як адміністратор.
-
Завантажте та інсталюйте завантажити .NET Framework 4.0.
-
Завантажте та інсталюйте SQLSysClrTypes (64-розрядна версія) або SQLSysClrTypes (32-розрядна версія)."
-
Завантажте та інсталюйте середовище виконання Microsoft Report Viewer 2015.
-
Перезавантажте комп'ютер користувача.










