У цій статтіrovides наведено відомості про те, як розгорнути програму OneNote 2016 Update 3085413 або 4484329, а також надбудову OneNote для класу (версія 3.2.0.0), якщо керувати оновленнями та розгортанням програм Office за допомогою диспетчера конфігурації кінцевої точки Microsoft.
Огляд упровадження розгортання
Задопомогою диспетчера конфігурації можна розгорнути оновлення для клієнтських програм Office. YУсі цільові пристрої на основі 32-розрядної інсталяції Office 2016 Professional Plus і 64-розрядної інсталяції пакета Office 2016 Professional Plus. У цій ситуації можна реалізувати розгортання, виконавши наведені нижче способи.
-
Використовуйте диспетчер конфігурації, щоб розгорнути найновіші оновлення Office на всі пристрої. Конфігурація розгортання оновлення підкреслює прискорене застосування оновлення. У цій статті наведено розділ "розгорнути програму OneNote Update 3085413".
-
Використання розгортання програм для розгортання найновішого випуску надбудови "Блокнот OneNote для класу". У цій статті наведено розділ "розгортання надбудови" Блокнот OneNote для класу ". Примітка.Надбудову буде інстальовано лише на пристроях, які працюють із попередніми версіями надбудови "Блокнот OneNote для класу". Пристрої, які мають поточну версію або інсталяцію, буде автоматично виключено з розгортання та повідомляється як виключені з моніторингу.
-
Завантажити файли адміністративних шаблонів групової політики (ADMX/ADMX). Потім додайте параметри групової політики за допомогою редактора групової політики або PowerShell. У цій статті наведено розділ "Додавання розділів реєстру ГРУПОВОЇ політики до", або "Додавання ключів до реєстру за допомогою розділу" в розділі PowerShell ".
Кроки з виконання розгортання
-
Завантажте пакети 32-bit та 64-розрядні оновлення з розділу " Центр завантажень " в KB 3085413 або KB 4484329.
-
Помістіть два пакети в мережну папку, доступну за допомогою системного центру настроювання Manager (SCCM).
-
У диспетчері конфігурації перейдіть до бібліотеки програмного забезпечення, розгорніть елемент Керування програмами, а потім виберіть пункт програми.
-
На стрічці у верхній частині натисніть кнопку створити програму.
-
Виберіть елемент вручну, щоб указати відомості про програму.
-
Назвіть програму та вкажіть пакет 32-біт.
-
Натисніть кнопку Далі , доки не відобразиться посилання Настроювання типів розгортання та пріоритет, у якому їх буде застосовано для цієї сторінки застосунку .
-
Виберіть AДД.
-
У списку тип виберіть пунктінсталятор сценаріїв, а потім натисніть кнопкуNext (далі).
-
Назвіть тип розгортання, а потім натисніть кнопкуДалі.
-
У розділі розташування вміступерейдіть до папки, що містить нещодавно завантажені пакетионовлень.
-
У програмі інсталяції перейдіть до файлу інсталяції 32, а потім натисніть кнопку Далі.
-
Натисніть кнопку Додати речення, а потім укажіть наведені нижче параметри у вікні, яке відкриється.
-
Тип параметра: реєстр
-
Вулик: HKEY_LOCAL_MACHINE
-
Key: WOW6432Node\Microsoft\Windows\CurrentVersion\Uninstall\ {90160000-0011-0000-0000-0000000ff1ce} _Office16. PROPLUS_ {0A8AFA3F-B3B0-4234-90DF-807E4A34FD91}
-
Значення: назва _ елемента
-
Тип даних: рядок
-
-
У нижній частині екрана виберіть цей параметр реєстру має відповідати такому правилу, щоб позначити присутність цієї програми.
-
Оператор: містить
-
Value: KB3085413 або KB4484329
-
-
Натисніть кнопку OK.
-
Натисніть кнопку OK.
-
Продовжуйте вибирати NExt , доки не створите тип розгортання.
-
Поверніться до майстра створення програм і продовжуйте вибирати Далі , доки не створите програму.
-
Розгорніть програму на всі комп'ютери в службі Office 2016 Professional Plus 32-розрядна колекція.
-
Повторіть кроки 1 – 19 для 64-розрядної програми, за винятком змінення підрозділу на такий: Microsoft\Windows\CurrentVersion\Uninstall\ {90160000-0011-0000-0000-0000000FF1CE} _Office16. PROPLUS_ {0A8AFA3F-B3B0-4234-90DF-807E4A34FD91}
-
Завантажте найновішу надбудову "Блокнот OneNote для класу".
-
Скопіюйте завантажений файл у мережну програму, доступну за допомогою диспетчера конфігурацій.
-
У диспетчері конфігурації перейдіть до бібліотеки програмного забезпечення > Керування програмами> глобальних умов. На вкладці основне стрічки натисніть кнопку створити глобальний стан.
-
Укажіть наведені нижче значення, а потім натисніть кнопку OK.
-
Ім'я: інстальована надбудова OneNote для класу
-
Тип даних: рядок
-
Ім'я ключа: SOFTWARE\Microsoft\Office\OneNote\AddIns\Microsoft.ClassNotebooks.AddIn
-
Ім'я значення: Опис
-
-
Перейдіть до бібліотеки програмного забезпечення > програмкерування програмами> . На вкладці основне стрічки натисніть кнопку створити програму.
-
Введіть або перейдіть до розташування , яке включає ім'я файлу пакета інсталятора Windows (classnotebook. MSI). Натисніть кнопку Далі два рази.
-
Настройте ім'я або примітки за потреби, але залишіть інші значення. Потім, а потім натисніть кнопку Next ( Далі).
-
Щоб створити програму, Виберіть у розділі зведення та дозволити Диспетчер конфігурації. Потім закрийте майстер.
-
Знайдіть і виберіть програму у списку, а потім перейдіть на вкладку типи розгортання в нижній частині екрана.
-
Клацніть елемент правою кнопкою миші та виберіть пункт Властивості. Перейдіть на вкладку вимоги .
-
Натисніть кнопку Add (додати). Змініть категорію на настроюваний, а потім виберіть надбудову OneNote для класу, інстальовану як умову.
-
Змінити Тип правила на екзистенціальний. Потім натиснітькнопку OK два рази.
-
Клацніть правою кнопкою миші запис на вкладці типи розгортання та виберіть пункт оновити вміст. Потім підтвердьте команду, натиснувши кнопку так.
-
Клацніть правою кнопкою миші запис у списку програм, а потім натисніть кнопку розгорнути.
-
Виконайте вказівки майстра, які відкриваються, щоб розгорнути оновлення програмного забезпечення для вибраних пристроїв. Радимо виконати наведені нижче настройки.
-
На загальномувиберіть колекцію, яка містить усі цільові пристрої. Якщо ви сумніваєтеся, виберіть пункт Усі системи.
-
У розділі вміствиберіть потрібні точки розподілу. Якщо ви сумніваєтеся, виберіть пункт Усі точки.
-
У параметрах розгортанняустановіть призначення на обов'язковий параметр.
-
На планувальникувстановіть Крайній термін інсталяції якомога швидше.
-
У вікні " досвід роботи користувача" установіть прапорцідля інсталяції програмного забезпечення та відновлення системи .
-
-
Завершення роботи майстра та зачекайте, доки не буде створено розгортання. Розгортання почне реплікація на всі точки розповсюдження автоматично.
-
Після створення розгортання відкрийте вкладку " активи та відповідність > колекцій пристроїв", виберіть відповідну збірку та запустіть сповіщення клієнта, завантажте політику комп'ютера та Оцініть розгортання програм.
-
Перейдіть до відстеження> розгортання та виберіть ім'я програми.
-
На вкладці основне на стрічці виберіть елемент Переглянути стані Контролюйте розгортання. Примітка. Знадобиться деякий час, доки не відобразиться стан "Оновити".
-
Відкрийте консоль керування груповою політикою (GPMC) на доменному пристрої, на якому інстальовано або на якому інстальовано контролер домену (DC).
-
У розділі домен клацніть правою кнопкою миші організаційну одиницю (OU), яку потрібно використовувати, а потім виберіть команду створити об'єкт групової політики в цьому домені.
-
Введіть ім'я, а потім натисніть кнопку OK.
-
Виберіть елемент> змінити.
-
У розділі Конфігурація користувача > настройки> реєструклацніть правою кнопкою миші пункт реєстр, а потім виберіть пункт новийелемент реєстру>. Укажіть наведені нижче параметри.
-
Дія: Створити
-
Шлях до ключа: Software\Policies\Microsoft\office\16.0\onenote\options\save
-
Ім'я значення: sharepointlivesyncintervalmultiplier
-
Тип значення: DWORD
-
Значення даних: 2
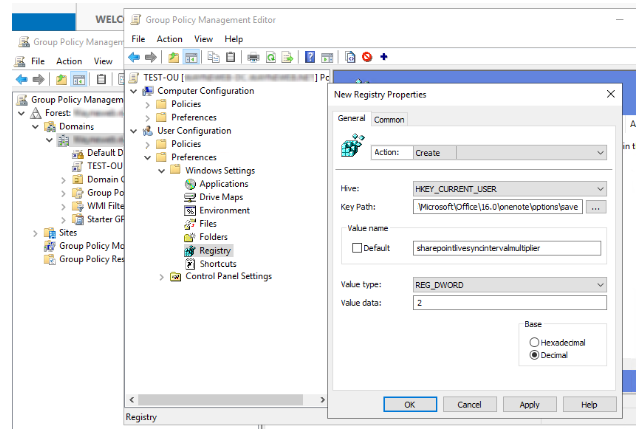
-
-
Натисніть кнопку " Додати".
-
Повторіть кроки 1-6 для наведених нижче розділів реєстру, які мають однаковий ключовий шлях до значення. Розділ реєстру 1:
-
Шлях до ключа: Software\Policies\Microsoft\office\16.0\onenote\options\save
-
Ім'я значення: sharepointbackgroundsyncintervalmultiplier
-
Тип значення: DWORD
-
Значення даних: 2
Клавіша реєстру 2:
-
Шлях до ключа: Software\Policies\Microsoft\office\16.0\onenote\options\save
-
Ім'я значення: sharepointpresenceintervalmultiplier
-
Тип значення: DWORD
-
Значення даних: 2
-
Ці три ключі політики тепер застосовуватимуться до підрозділу "OU".
-
Перевірте, чи можна запускати сценарії, і що політика виконання для PowerShell запобігає запуску сценаріїв. Для цього виберіть конфігурацію комп'ютера > Адміністративні шаблони > компоненти Windows > Windows PowerShell>Увімкнення виконання сценарію.
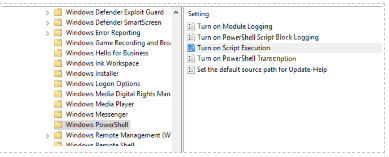
-
Використовуйте файл Onenottepolicy. ps1, щоб записати оновлені параметри групової політики до реєстру користувача. Примітка. Сценарій виконуватиметься разом з менеджером конфігурації в контексті системи, але вона має логіку, вбудовану для написання ключів політики OneNote, у вулик політики поточного користувача.
-
Створення сценарію в диспетчері конфігурації:
-
У консолі диспетчера конфігурації виберіть пункт Бібліотека програмного забезпечення.
-
У робочій області " Бібліотека програмного забезпечення " виберіть пункт сценарії.
-
На вкладці основне в групі створення натисніть кнопку створити сценарій.
-
На сторінці сценарію майстра створення сценаріїв вкажіть наведені нижче параметри.
-
Ім'я сценарію: Введіть ім'я сценарію.
-
Мова сценарію: PowerShell
-
Імпорт: імпорт наданого сценарію або вставлення наданого сценарію в текстове поле.
-
-
Завершіть роботу майстра. Примітка. Новий сценарій відображається у списку сценаріїв із статусом очікування затвердження.
-
-
Затвердити сценарій. Примітка. Перш ніж запускати цей сценарій на клієнтських пристроях, потрібно затвердити її.
-
У консолі диспетчера конфігурації виберіть пункт Бібліотека програмного забезпечення.
-
У робочій області " Бібліотека програмного забезпечення " виберіть пункт сценарії.
-
У списку сценарії виберіть щойно створений сценарій, а потім натисніть кнопку затвердити.
-
Якщо ви не можете затвердити сценарій, перейдіть до кнопки адміністрування, а потім виберіть елемент Параметри ієрархіїна стрічці. У нижній частині цього вікна зніміть прапорець авторам сценарію вимагати додатковий затверджувач сценаріїв . Потім поверніться назад і Затвердьте сценарій.
-
Запустіть сценарій.
-
У консолі диспетчера конфігурації виберіть елемент активи та відповідність.
-
У робочій області « активи та відповідність » виберіть пункт колекції пристроїв.
-
У списку колекції пристроївВиберіть збірку пристроїв, на яких потрібно запустити сценарій.
-
Виберіть колекцію за вашим вибором, а потім виберіть команду запустити сценарій.
-
На сторінці сценарію майстра виконання сценаріюВиберіть сценарій зі списку. Відображаються лише затверджені сценарії.
-
Натисніть кнопку Далі, а потім Завершіть роботу майстра. Примітка.Якщо цільовий пристрій вимкнуто протягом одного годинного періоду виконання сценарію, вона не зможе отримати політики OneNote. У цьому випадку скрипт знадобиться знову запустити.










