Ознаки
Якщо ви використовуєте один із безпроводових пристроїв Microsoft (клавіатура, миша тощо), наведені в розділі "застосовується до", пристрій може припинити відповідати через кілька тижнів звичайного використання або отримати таке повідомлення:
Висока якість сигналу безпроводової мережі. Якщо ви не можете переходити за допомогою безпроводової клавіатури або миші, можливо, знадобиться підключити проводовий пристрій, щоб продовжити.
Якщо ваш пристрій працює правильно, але ви продовжите отримувати повідомлення про помилку з низькими сигнальним сигналом, установіть прапорець не показувати це знову в вікні повідомлення.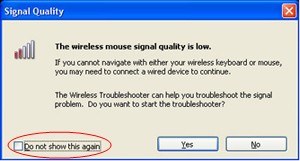
Примітка. у цій статті описано, як вирішити проблеми, пов'язані з багатьма безпроводовими та сполучними пристроями Microsoft, які не є Bluetooth. Безпроводові пристрої відрізняються від пристроїв Bluetooth. Безпроводовий пристрій має символ, який нагадує гілку дерева, що відображається на USB-роз'єму або приймач або на самому устаткуванні.
Причина
Ця проблема може виникнути, якщо виконується одна або кілька з наведених нижче умов.
-
Акумулятори, які ви використовуєте, перезаряджаються.
-
Батарейки, які ви використовуєте, є низькими в надбудові Power.
-
Приймач підключено до порту, який не працює.
-
Безпроводовий пристрій, який ви використовуєте, має проблеми з синхронізацією з приймачем. Можливі перешкоди від інших безпроводових пристроїв.
-
Колір клавішної панелі безпроводового вказівного пристрою запобігає призупинення безпроводового вказівного пристрою.
-
Можливо, виникла проблема з підключенням у відсіку акумулятора або на базі поповнення рахунку.
Спосіб вирішення
Щоб виправити неполадки, які впливають на безпроводові клавіатури та Безпроводові пристрої, використовуйте наведені нижче способи в тому порядку, у якому вони відображаються.
Метод 1: інсталяція програмного забезпечення Intelstpoint або Intellitype
Щоб завантажити та інсталювати найновішу версію програмного забезпечення Intellapoint або Intellitype, виконайте наведені нижче дії.
-
Перейдіть на такі веб-сайт Microsoft:
http://www.microsoft.com/hardware/download/download.aspx?category=MK
-
У списку Виберіть тип продукту виберіть свій пристрій.
-
У полях решта списку виберіть відповідні варіанти.
-
Натисніть кнопку Перейти.
-
Виберіть відповідне посилання, щоб завантажити програмне забезпечення для вашого пристрою.
-
Виберіть команду запустити цю програму з поточного розташування, а потім натисніть кнопку OK.
-
Виконайте вказівки, які відображаються на екрані, щоб інсталювати програмне забезпечення.
-
Перезавантажте комп’ютер.
Якщо проблема не зникне, перейдіть до наступного методу.
Метод 2: перевірка приймача для втручання
Щоб перевірити приймач для втручання, скористайтеся такими способами:
-
Якщо безпроводовий пристрій має кнопку, щоб синхронізувати його з приймачем, натисніть кнопку, щоб вимкнути пристрій, вибравши інший канал. Пристрої, які не мають цієї кнопки, буде остаточно видалено одержувачу.
-
Експериментуйте, поставивши приймач у різних позиціях. Наприклад, увімкніть приймач догори ногами або збоку.
-
Переконайтеся, що безпроводовий пристрій і приймач – це мінімальна відстань від трьох кроків до будь-якого іншого безпроводового пристрою.
-
Не ставте безпроводовий вказівний пристрій, безпроводову клавіатуру або приймач біля будь-яких електричних пристроїв, наприклад безпроводових телефонів, стільникових телефонів або інших безпроводових вказівних пристроїв або приймачів. Радимо зберегти відстань принаймні 8 дюймів між цими пристроями.
-
Не ставте безпроводовий вказівний пристрій, безпроводову клавіатуру або приймач на металевих поверхнях або об'єктах, наприклад довгих металевих рейок або кабелів. Радимо зберегти відстань між безпроводовим вказівним пристроєм і такими металевими об'єктами.
Якщо проблема не зникне, перейдіть до наступного методу.
Метод 3: перевірка поверхні пристрою з безпроводовим вказівним пристроєм
Безпроводовий вказівний пристрій може не працювати на поверхнях, які не мають видимих деталей або на поверхнях, які відбивають або глянсові, наприклад скло. Крім того, датчик може мати труднощі в відстеженні з дуже повторюваними шаблонами, як-от журнал або газетні фотографії.
Наведені нижче кольори викликають труднощі відстеження деяких пристроїв миші.
-
Червоні або кольори, які мають червону основу, наприклад коричневий, бордовий і фіолетовий
-
Плоска чорна
-
Темно-синій
-
Білий, що містить блакитні лінії (наприклад, поверхню блокноти).
-
Блакитний
Примітка. Ця інформація не стосується пристроїв, які використовують технологію BlueTrack. Пристрої з мишею, які мають технології BlueTrack, мають виникати менше проблем, ніж стандартні пристрої, на більшості поверхонь. Щоб переглянути список пристроїв BlueTrack, відвідайте наведений нижче веб-сайт Microsoft.
http://www.microsoft.com/hardware/mouseandkeyboard/tracklanding.mspx Якщо проблема не зникне, перейдіть до наступного методу.
Метод 4: огляд стану акумулятора на панелі керування
Щоб перевірити стан акумулятора на панелі керування, виконайте наведені нижче дії.
-
Натисніть кнопку Пуск, виберіть команду виконати, введіть main.cpl, а потім натисніть кнопку OK.
-
На вкладці безпроводове переконайтеся, що стан акумулятора. Якщо стан акумулятора є добрим, то батарейки, швидше за все, не потрібно міняти.
Зверніть увагу, що не всі пристрої мають вкладку "безпроводова". Якщо на вашому пристрої немає вкладки "безпроводова", перейдіть до наступного методу.
Метод 5: заміна батарей (неперезаряджається пристрій)
Якщо пристрій не перезаряджається, виконайте наведені нижче дії.
-
Вимкніть пристрій догори ногами, а потім вийміть кришку відсіку акумулятора.
-
Вставте нові акумулятори. Переконайтеся, що правильно Вирівняти позитивні та негативні кінці, як указано в наклейках для відсіку акумулятора.
-
Закрийте кришку відсіку акумулятора.
Примітка. Використовуйте тільки свіжі та лужні акумулятори. Забороняється використовувати акумулятори або інші типи акумуляторів у продукті, які не призначені для використання акумуляторних батарей.
Щоб отримати докладні відомості про те, як замінити акумулятори, ознайомтеся з документацією, яка входить до складу продукту. Якщо проблема не зникне, перейдіть до наступного методу.
Метод 6: зарядіть акумулятори (пристрій, що перезаряджається)
Якщо пристрій перезаряджається, виконайте наведені нижче дії.
-
Підключіть пристрій для поповнення рахунку. Залежно від продукту, точка з'єднання може бути "стикування", у якому пристрій сидить, або це може бути кабель, до якого підключається пристрій.
-
Якщо під час заряджання після кількох секунд світловий інтервал стане червоним або спалах червоним кольором, виконайте наведені нижче дії.
-
Від'єднайте пристрій від заряджувального підключення.
-
Вимкніть пристрій.
-
Вийміть акумулятори з пристрою.
-
Протріть акумулятори за допомогою чистої м'якої тканини.
-
Зачекайте 10 секунд. Потім замініть акумулятори на пристрої.
-
Увімкніть пристрій. Потім повторіть крок 1.
-
-
Якщо проблема не зникне, виконайте одну з наведених нижче дій.
-
Якщо пристрій має Адаптер змінного струму для заряджання, скористайтеся іншою надбудовою Power розетки.
-
Якщо пристрій заряджається через порт USB, скористайтеся іншим портом USB. Основні порти – це ті на задній панелі комп'ютера.
Примітка. Якщо пристрій включає акумулятори, намагаючись перезарядити лужні або інші акумулятори, що не перезаряджається, не спричинює умови, що блимає червоним світлом. Якщо на пристрої використовується лужні акумулятори, пристрій не потрібно заряджати. Стан "блимає червоним світлом" також може виникати, якщо пружинна батарея розрядиться, і акумулятор надійно не тримає.
-
Якщо проблема не зникне, перейдіть до наступного методу.
Спосіб 7: перевірка підключення
Переконайтеся, що проблеми з підключенням немає. Для цього виконайте описані нижче дії.
-
Відкрийте батарейний відсік, а потім Перевірте наявність перешкод або корозії. Якщо це потрібно, видаліть або очистьте відсік.
-
Перевірте, чи акумулятори вставляються в правильному напрямку, і чи є тверде з'єднання.
-
Якщо це пристрій, установіть чи кабель для будь-яких сипучих з'єднань, будь-яких перешкод або будь-яких корозії.
-
Якщо на пристроях є перемикач виявлення акумуляторів, перевірте, чи не інстальовано встановлений акумулятор для запуску перемикача. Можливо, ви зможете вирішити цю проблему, обгортаючи смугу паперу навколо акумулятора, щоб додати товщину.
Якщо проблема не зникне, перейдіть до наступного методу.
Метод 8: випробуйте пристрій на іншому порті
Щоб перевірити якість підключення до порту, скористайтеся такими способами:
-
Підключіть пристрій до іншого USB-порту на комп'ютері, щоб усунути проблеми, пов'язані з певним портом USB.
-
Обходити будь-які Реплікатори портів, USB-концентратори, перемикачі KVM та аналогічні пристрої. Натомість підключіть приймач безпосередньо до USB-порту комп'ютера.
-
Якщо ви раніше підключили пристрій до USB-порту на передній панелі комп'ютера, скористайтеся підключенням пристрою до USB-порту на задній панелі комп'ютера. (USB-порти на задній панелі комп'ютера зазвичай мають кращу смугу пропускання).
Якщо проблема не зникне, перейдіть до наступного методу.
Метод 9: вимкнення повідомлення
Примітка. Використовуйте цей метод, лише якщо прапорець "не відображати це повідомлення" у вікні повідомлення про помилку не запобігає повторному появі повідомлення.
Якщо безпроводовий пристрій працює правильно, але вікно повідомлення продовжує відображатися зрідка, можна вимкнути повідомлення. Для цього виконайте дії, описані нижче.
-
Операційна система Windows Vista
Натисніть кнопку Пуск

Операційна система Windows XP
Натисніть кнопку Пуск, виберіть команду виконати, введіть regedit і натисніть кнопку OK. -
Знайдіть і клацніть такий підрозділ реєстру.
Примітка. це програма для миші, а Intellitype Pro – це програмне забезпечення для клавіатури.
HKEY_CURRENT_USER\Software\Microsoft\Intellipoint HKEY_CURRENT_USER\Software\Microsoft\IntelliType Pro -
Клацніть папку Intelmpoint, щоб вибрати його.
-
Натисніть кнопку редагувати, натисніть кнопку створити, а потім виберіть пункт DWORD.
-
Клацніть нове значення правою кнопкою миші, виберіть команду Перейменувати, введіть SuppressBatteryStatusMessages, а потім натисніть клавішу ВВІД.
-
Клацніть правою кнопкою миші SuppressBatteryStatusMessagesі виберіть команду змінити.
-
У полі Value Data (значення ) введіть 1.
-
Клацніть OK.
Додаткові відомості
Щоб отримати додаткові відомості про те, як виправити неполадки безпроводового продукту, клацніть цей номер статті, щоб переглянути статтю в базі знань Microsoft Knowledge Base:
838398 Усунення несправностей у відповідь на безпроводову клавіатуру або мишу










