Аватари ASL можна використовувати, щоб безкоштовно наголосити на проекті Clipchamp. Діапазон цифрових символів доступний для візуально виражених 16 поширених фраз ASL.
У цій статті
Додавання аватара ASL як накладання до відео
-
Щоб запустити проект Clipchamp, додайте відео, натиснувши кнопку Імпортувати медіавміст.
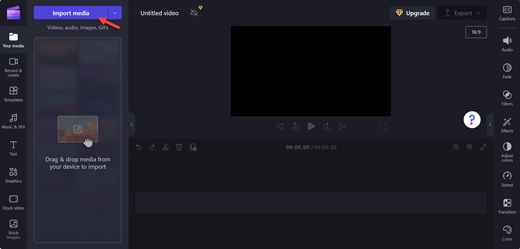
Примітка.: Ви також можете створити власне відео за допомогою бібліотеки вмісту Clipchamp.
-
Виберіть потрібне відео та натисніть кнопку Відкрити.
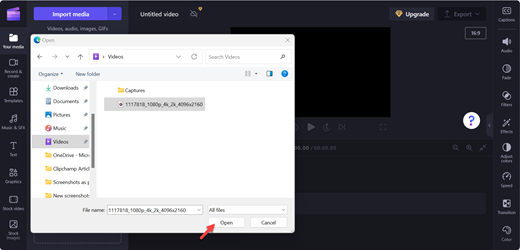
-
Натисніть кнопку Додати до часової шкали (зелений+) на відео або перетягніть відео на часову шкалу.
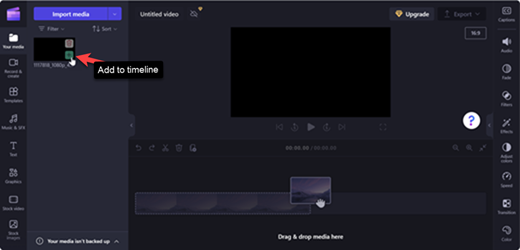
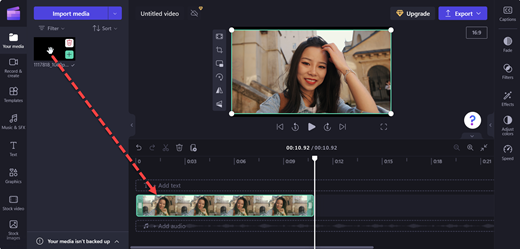
-
Щоб додати аватар ASL до відео, виберіть Графіка.
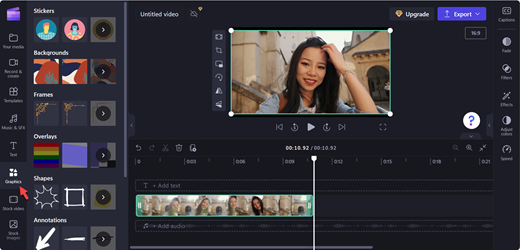
-
У розділі Наклейки виберіть додатково.
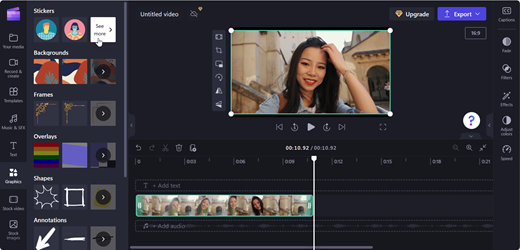
-
Прокрутіть до розділу Мова жестів і виберіть додатково, щоб відобразити всі параметри аватара.
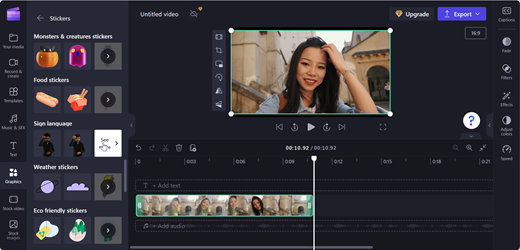
-
Виберіть додати до часової шкали (зелений +) на аватарі ASL на свій вибір або перетягніть аватар ASL там, де він має відображатися на відео.
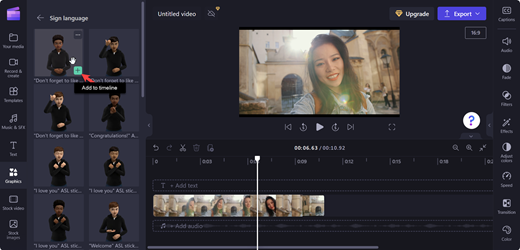
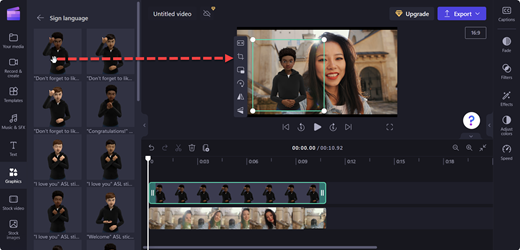
-
Відрегулюйте положення та розмір аватара ASL, перемістивши його на сцену.
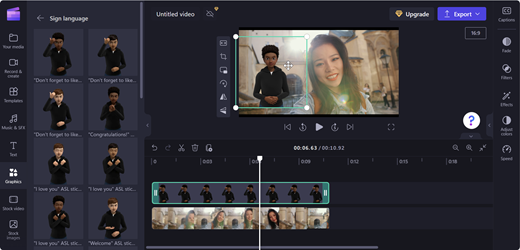
Додавання аватара ASL у макеті розділеного екрана
-
Виконайте кроки, описані в статті Додавання аватара ASL як накладання для відео
-
Переміщення аватара ASL набік екрана попереднього перегляду.
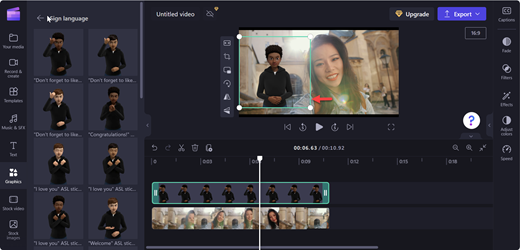
-
Перетягніть відео на протилежний бік аватару ASL.
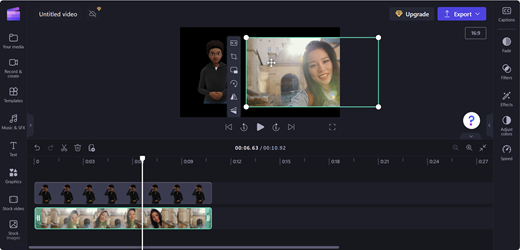
-
Щоб перейти до розділеного екрана, скористайтеся функцією Обтинання на рухомій панелі інструментів.
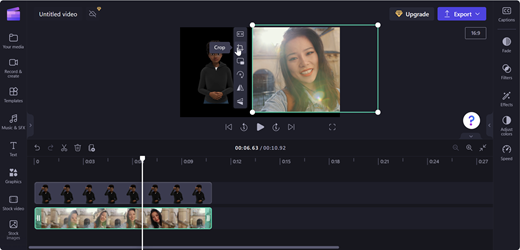
Примітка.: Ви також можете перетягнути аватар ASL на пусту часову шкалу та використовувати його як автономний кліп.
Збереження відео
-
Щоб зберегти відео, натисніть кнопку Експорт.
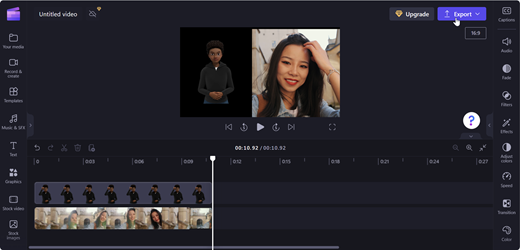
-
Виберіть роздільну здатність відео в розкривному списку Експорт.
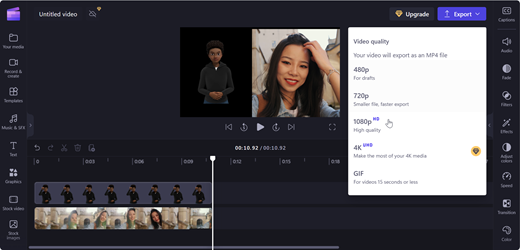
Порада.: Для високої якості рекомендовано використовувати роздільну здатність 1080p.
Докладніше
Створення облікового запису Clipchamp і доступ до нього
Сполучення клавіш для clipchamp
Додавання медіафайлів до відео в clipchamp
Технічна підтримка для клієнтів з особливими потребами
Корпорація Майкрософт прагне забезпечити якомога кращі умови роботи для всіх своїх клієнтів. Якщо у вас є особливі потреби або ви маєте запитання щодо спеціальних можливостей, зверніться по технічну підтримку до служби Microsoft Disability Answer Desk. Її фахівці чудово знають, як використовувати численні спеціальні засоби, і можуть надавати допомогу англійською, іспанською, французькою й американською мовами жестів. Щоб отримати контактні дані для свого регіону, перейдіть на сайт служби Microsoft Disability Answer Desk.
Якщо ви користувач у державній установі, комерційній організації або на підприємстві, зверніться до корпоративної служби підтримки Disability Answer Desk.











