Аудіо-док-станція Microsoft – це док-станція та пристрій гучного зв'язку. Це сертифікований для доповідача Microsoft Teams динамік, який можна використовувати з ПК з Windows 10/11 і Mac. Динамік має 2 мікрофони, які захоплюють ваш голос і зменшують фоновий шум для чудових звукових нарад і викликів Microsoft Teams – незалежно від того, чи ви стоїте або сидите під час роботи. А коли ви не на нарадах або викликах, ви можете використовувати її для прослуховування музики на ПК.
Щоб дізнатися, як підключити його та почати роботу, див. статтю Налаштування та використання Аудіо-док-станція Microsoft.
Пошук свого динаміка
Ця схема призначена для пошуку кнопок, які можна використовувати на Аудіо-док-станція Microsoft під час нарад і викликів Microsoft Teams.
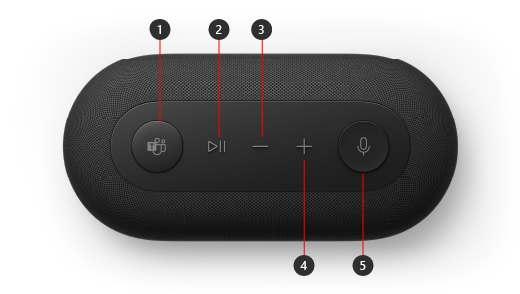
-
Microsoft Teams
-
Відповідь/завершення виклику та відтворення/призупинення музики
-
Зменшення гучності (-)
-
Збільшення гучності (+)
-
Вимкнути звук
Налаштування Аудіо-док-станція Microsoft в Teams
Підключиши Аудіо-док-станція Microsoft, ви можете відкрити Microsoft Teams і налаштувати її там. Коли динамік підключено до Teams, кнопка Microsoft Teams стає суцільно білою.
-
У Microsoft Teams виберіть настройки та інше ліворуч від зображення профілю вгорі, а потім виберіть Настройки.
-
У розділі Настройки виберіть пристрої.
-
У розділі Аудіопристроїв виберіть Аудіо-док-станція Microsoft.
Якщо вибрати Аудіо-док-станція Microsoft, його буде вибрано для динаміка та мікрофона в розділі Аудіопристрої.
Використання доповідача під час виклику або наради Teams
Відкривши Microsoft Teams на ПК з Windows 10/11, ось як використовувати кнопки на динаміку під час викликів і нарад Teams.
|
Щоб |
Зробіть це на динаміку |
|---|---|
|
Здійснення виклику |
Натисніть кнопку Microsoft Teams на динаміку, виберіть Виклики в Teams, наберіть номер особи, якій потрібно зателефонувати, а потім натисніть кнопку Виклик. |
|
Відповідь на виклик |
Двічі натисніть кнопку Відтворення/пауза. |
|
Приєднайтеся до наради |
Натисніть кнопку Microsoft Teams, щоб відкрити вікно Teams. Виберіть календар > нараду > Приєднатися. Виберіть Приєднатися зараз у Teams, щоб приєднатися до наради. |
|
Вимкнення звуку під час виклику або наради |
Натисніть кнопку Вимкнути звук під час виклику або наради. Кнопка Вимкнути звук стане червоною. |
|
Тимчасово ввімкніть свій мікрофон і поспілкуйтеся |
Якщо ви хочете щось сказати, коли звук вимкнуто, натисніть і утримуйте кнопку Вимкнути звук, скажіть, що потрібно, а потім відпустіть кнопку Вимкнути звук. |
|
Підняти руку під час наради |
Натисніть і утримуйте кнопку Microsoft Teams, щоб підняти руку. |
|
Регулювання гучності під час виклику або наради |
Натисніть кнопку збільшення гучності (+) або кнопку зменшення гучності (-). |
|
Завершення виклику або вихід із наради |
Натисніть кнопку Відтворити/Призупинити двічі під час виклику або наради. |
Отримати програму Microsoft Accessory Center
Програма Microsoft Accessory Center дає змогу настроїти параметри для Аудіо-док-станція Microsoft, щоб максимально ефективно використовувати її. Наприклад, ви можете змінити настройку голосового запиту, щоб визначити гучність звукового сигналу, коли ви вимикаєте або вимикаєте звук у Microsoft Teams. Програму Microsoft Accessory Center можна завантажити з Microsoft Store та інсталювати на ПК з Windows 10/11.
Примітка.: Microsoft Accessory Center недоступна для macOS.












