пульт Microsoft Presenter+ – це сертифікований для Microsoft Teams пульт дистанційного керування, який можна використовувати для нарад і викликів у Teams для роботи або навчання. Використовується для проведення цікавих презентацій під час нарад Teams, які використовуються онлайн, особисто або гібридно. А коли ви не ведете презентацію, використовуйте пульт Microsoft Presenter+, щоб брати участь у нарадах Teams дотиком кнопки – незалежно від того, де ви сидите за комп'ютером або відходите від неї.
Примітка.: Не всі функції пульт Microsoft Presenter+ доступні в Microsoft Teams для дому або малого бізнесу.
Спочатку потрібно з'єднати пульт Microsoft Presenter+ через Bluetooth на ПК або комп'ютері з ос Windows 10/11 на комп'ютері Mac. Щоб дізнатися, як це зробити, див. статтю Налаштування та використання пульт Microsoft Presenter+.
Знаходьте свій пульт Microsoft Presenter+
Ця схема використовується для пошуку кнопок, які можна використовувати під час пульт Microsoft Presenter+ під час нарад Microsoft Teams.
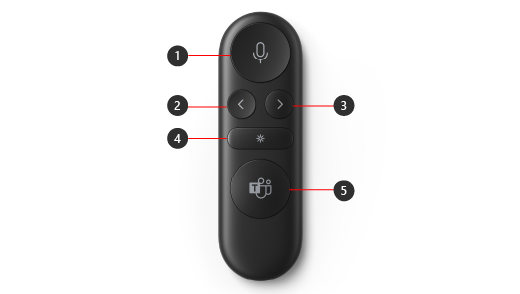
-
Вимкнути звук
-
Кнопка "Назад" для презентацій за допомогою PowerPoint наживо*
-
Next button for presentations using PowerPoint наживо*
-
Лазерний вказівник
-
Microsoft Teams
Примітка.: * Програмне забезпечення продається окремо.
Презентація в Microsoft Teams за допомогою PowerPoint наживо
Щоб використовувати пульт Microsoft Presenter+ під час презентації PowerPoint на нараді Microsoft Teams, використовуйте PowerPoint наживо в Teams. Ось як відкрити презентацію PowerPoint і почати роботу.
-
Приєднайтеся до наради Microsoft Teams.
-
Натисніть кнопку Спільний доступ, а потім виберіть презентацію PowerPoint у розділі PowerPoint наживо.
Використання пульт Microsoft Presenter+ під час наради або виклику в Teams
Відкривши Microsoft Teams на ПК з Windows 10/11, ось як використовувати кнопки на пульт Microsoft Presenter+ під час нарад Microsoft Teams– під час презентації або участі в нараді Teams.
|
Щоб |
Зробіть це на пульті дистанційного керування |
|---|---|
|
Приєднайтеся до наради |
Натисніть кнопку Microsoft Teams, щоб відкрити вікно Teams. Виберіть календар > нараду > Приєднатися. Виберіть Приєднатися зараз у Teams, щоб приєднатися до наради. Коли ви отримаєте сповіщення про початок наради, кнопка Microsoft Teams згасне та згасне білим. Натисніть кнопку Teams один раз під час початку наради, а потім натисніть її ще раз, щоб приєднатися до наради. |
|
Перехід до попереднього або наступного слайда в презентації під час презентації за допомогою PowerPoint наживо |
Натисніть кнопку Назад або Далі на пульті дистанційного керування. |
|
Використання лазерного вказівника під час проведення презентації на нараді Teams за допомогою PowerPoint наживо |
На пульт Microsoft Presenter+ натисніть і утримуйте кнопку Лазерний вказівник і наведіть вказівник на область на слайді, про яку потрібно поговорити. |
|
Вимкнення звуку під час наради або виклику в Teams |
Натисніть кнопку Вимкнути звук. Щоб увімкнути звук, натисніть кнопку Вимкнути звук ще раз. |
|
Тимчасово ввімкніть свій мікрофон і поспілкуйтеся |
Якщо ви хочете щось сказати, коли звук вимкнуто, натисніть і утримуйте кнопку Вимкнути звук, скажіть, що потрібно, а потім відпустіть кнопку Вимкнути звук. Ви повернетеся до вимкнення звуку, коли ви відпустите кнопку вимкнення звуку, і вона знову стане суцільно червоною. |
|
Підніміть руку та опустіть її під час наради |
Натисніть і утримуйте кнопку Teams, щоб підняти руку. Натисніть і утримуйте кнопку Teams ще раз, щоб опустіти її. |
|
Здійснення виклику |
Натисніть кнопку Microsoft Teams на пульті дистанційного керування, виберіть Виклики в Teams, наберіть номер особи, якій потрібно зателефонувати, а потім натисніть кнопку Виклик. Якщо у вас є пропущені виклики або нові голосові повідомлення, ви перейдете на екран Виклики в Teams. |
Отримати програму Microsoft Accessory Center
Програма Microsoft Accessory Center дає змогу настроювати кнопки, лазерний вказівник, настройки тощо на пульт Microsoft Presenter+, щоб допомогти вам максимально ефективно використовувати ці можливості. Докладні відомості див. в статті Налаштування та використання пульт Microsoft Presenter+.
Завантажте програму Microsoft Accessory Center з Microsoft Store та інсталюйте її на пк з Windows 10/11.
Примітка.: Microsoft Accessory Center недоступна для macOS.












